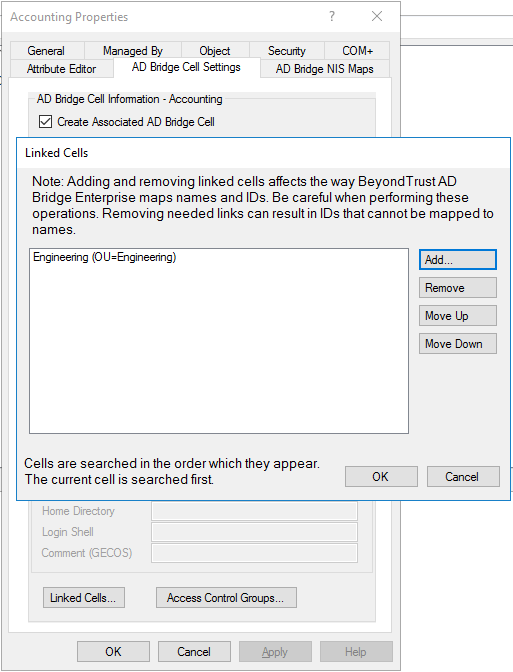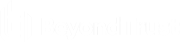Access and Link Cells with AD Bridge
When you link cells, computers in one cell can be accessed by the users in the cell that you linked.
To provide a mechanism for inheritance and to ease system management, AD Bridge can link cells. Users and groups in a linked cell can access resources in the target cell.
For example, if your Default Cell contains 100 system administrators and you want those administrators to have access to another cell, called Engineering, you do not need to provision those users in the Engineering cell. Link the Engineering cell to the Default Cell. The Engineering cell will inherit the settings of the Default Cell.
To ease management, in the Engineering cell you can set any mapping information that should differ from the Default Cell.
Although you can use linking to create a hierarchy of cells, linking is not transitive. For example, consider the following linked cells:
- Civil cell linked to Engineering cell
- Engineering cell linked to Default cell
In this scenario, the Civil cell will not inherit the settings of the Default Cell.
Link to Multiple Cells
The order of the UIDs controls the search order. Consider the following scenario:
Kathy, a system administrator, has UIDs set in the Default Cell (100,000) and in the Engineering cell (150,000). In the Civil cell, however, the UID from the Engineering cell must be used to log into Civil computers.
If the Civil cell is linked to the Default Cell and the Engineering cell, the order is important. If Engineering does not precede the Default Cell in the search order, Kathy will be assigned the wrong UID and will be unable to log on computers in the Civil cell.
In the following scenario, a link is created to the Engineering cell. With this link, users in the Engineering cell can access the computers in the Accounting cell:
- Start Active Directory Users and Computers.
- In the console tree, right-click the organizational unit that is associated with the cell you want to link to another cell, and then click Properties.
- Click the AD Bridge Cell Settings tab.
- Click Linked Cells, click Add, click the cell that you want, and then click OK.
- When you link to multiple cells, the order that you set is important because it controls the search order. The cells are searched in the order listed. Use Move Up or Move Down to set the order of the cells.
- Click OK.