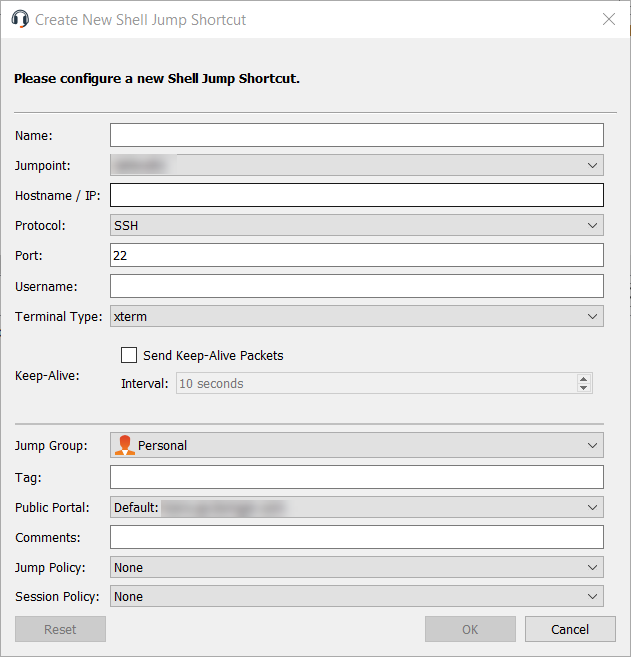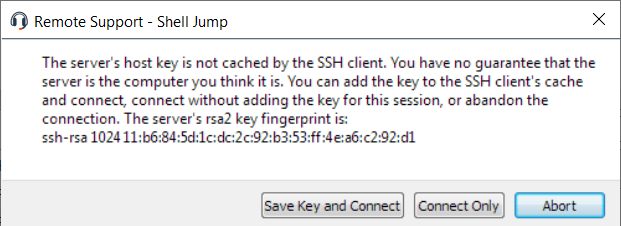Erstellen und Verwenden symbolischer Shell Jump-Links
Verbinden Sie sich mithilfe eines Shell Jump schnell mit einem SSH- oder Telnet-fähigen Netzwerkgerät, um die Befehlszeile auf diesem Remote-System verwenden zu können. Führen Sie bespielsweise ein standardisiertes Skript auf mehreren Systemen aus, um einen benötigten Patch zu installieren oder ein Netzwerkproblem zu beheben.
Erstellen eines symbolischen Shell Jump-Links
Um einen symbolischen Shell Jump-Link zu erstellen, klicken Sie auf die Schaltfläche Erstellen in der Jump-Schnittstelle. Wählen Sie aus der Dropdown-Liste Shell Jump. Symbolische Shell Jump-Links erscheinen in der Jump-Schnittstelle zusammen mit Jump-Clients und anderen Arten von symbolischen Jump-Element-Links.
Symbolische Shell Jump-Links werden nur aktiviert, wenn der Jumpoint für offenen oder eingeschränkten Shell Jump-Zugriff konfiguriert wurde.
Organisieren und verwalten Sie bestehende Jump-Elemente, indem Sie einen oder mehrere Jump-Clients auswählen und auf Eigenschaften klicken.
Um die Eigenschaften mehrerer Jump-Elemente anzuzeigen, müssen alle ausgewählten Elemente vom gleichen Typ sein (z. B. alle Jump-Clients, alle Remote-Jumps usw.). Um Eigenschaften anderer Arten von Jump-Elementen zu überprüfen, schlagen Sie bitte im jeweiligen Abschnitt in diesem Handbuch nach.
Geben Sie einen Namen für das Jump-Element ein. Dieser Name kennzeichnet das Element in den Sitzungsregisterkarten. Diese Zeichenkette kann maximal 128 Zeichen lang sein.
Wählen Sie im Dropdown-Menü Jumpoint das Netzwerk aus, in dem sich der Computer befindet, auf den Sie zugreifen möchten. Die Konsole d. Support-Technikers merkt sich Ihre Jumpoint-Auswahl für das nächste Mal, wenn Sie diese Art von Jump-Element erstellen. Geben Sie den Hostnamen / die IP des Systems ein, auf das Sie zugreifen möchten.
Wählen Sie das zu verwendende Protokoll, entweder SSH oder Telnet.
Port wechselt automatisch auf den Standard-Port für das ausgewählte Protokoll, kann aber Ihren Netzwerkeinstellungen entsprechend modifiziert werden.
Der Benutzername, mit dem die Anmeldung erfolgen soll.
Wählen Sie den Terminaltyp, entweder xterm oder VT100.
Sie können auch das Senden von leeren Datenpaketen aktivieren, damit inaktive Sitzungen nicht beendet werden. Geben Sie die Anzahl der Sekunden an, für die zwischen jeder Paketaussendung gewartet werden soll.
Verschieben Sie Jump-Elemente von einer Jump-Gruppe in eine andere mithilfe des Dropdown-Menüs Jump-Gruppe. Die Fähigkeit, Jump-Elemente in oder aus unterschiedlichen Jump-Gruppen zu verschieben ist von Ihren Kontoberechtigungen abhängig.
Organisieren Sie Jump-Elemente eingehender, indem Sie den Namen eines neuen oder bestehenden Tags eingeben. Obwohl die ausgewählten Jump-Elemente unter dem Tag zusammengefasst sind, werden sie weiterhin in der Jump-Gruppe aufgeführt, in der sie fixiert wurden. Um ein Jump-Element wieder in die oberste Jump-Gruppe zu verschieben, lassen Sie dieses Feld leer.
Wählen Sie als nächstes das Öffentliche Portal, über das sich das Jump-Element verbinden soll. Wenn diesem öffentlichen Portal eine Sitzungsrichtlinie zugewiesen ist, kann sich diese Richtlinie auf die Berechtigungen auswirken, die für über dieses Jump-Element gestartete Sitzungen erlaubt sind. Die Möglichkeit zur Festlegung des öffentlichen Portals ist von Ihren Kontoberechtigungen abhängig.
Jump-Elemente umfassen auch ein Kommentare-Feld für einen Namen oder eine Beschreibung, wodurch die Sortierung, Suche und Identifizierung von Jump Clients schneller und einfacher wird.
Um festzulegen, wann es Benutzern gestattet werden soll, auf dieses Jump-Element zuzugreifen, legen Sie eine Jump-Richtlinie fest. Diese Richtlinien werden von Ihrem Administrator über die /login-Schnittstelle festgelegt.
Wählen Sie eine Sitzungsrichtlinie, die diesem Jump-Element zugewiesen werden soll. Die diesem Jump-Element zugewiesene Richtlinie hat die höchste Priorität bei der Festlegung von Sitzungsberechtigungen. Die Möglichkeit zur Festlegung einer Sitzungsrichtlinie ist von Ihren Kontoberechtigungen abhängig.
Symbolischen Shell Jump-Link verwenden
Um einen symbolische Jump-Link zum Starten einer Sitzung zu verwenden, wählen Sie den symbolischen Link einfach aus der Jump-Schnittstelle und klicken Sie auf die Schaltfläche Jump.
Wenn Sie versuchen, per Shell Jump auf ein SSH-Gerät ohne zwischengespeicherten Hostschlüssel zu wechseln, erhalten Sie eine Warnmeldung, dass der Hostschlüssel des Servers nicht zwischengespeichert ist und nicht garantiert wird, dass es sich bei dem Server um den von Ihnen vermuteten Computer handelt.
Wenn Sie Schlüssel speichern und verbinden wählen, wird der Schlüssel auf dem Hostsystem des Jumpoint zwischengespeichert, sodass zukünftige Versuche, per Shell Jump auf dieses System zuzugreifen, nicht wieder zur Anzeige dieser Eingabeaufforderung führen. Nur verbinden startet die Sitzung, ohne den Schlüssel zwischenzuspeichern, und Abbrechen beendet die Shell Jump-Sitzung.
Wenn Sie per Shell Jump auf ein SSH-Gerät aktivierter interaktiver MFA für die Tastatur wechseln, wird eine zweite Eingabeaufforderung angezeigt.
Wenn Sie per Shell Jump auf ein Remote-Gerät wechseln, beginnt sofort eine Befehlsshell-Sitzung mit diesem Gerät. Wenn Sie per Shell Jump auf ein bereitgestelltes SSH-Gerät mit unverschlüsseltem Schlüssel oder verschlüsseltem Schlüssel, dessen Passwort zwischengespeichert wurde, wechseln, werden Sie nicht aufgefordert, ein Passwort einzugeben. Ansonsten werden Sie zur Eingabe eines Passworts aufgefordert. Sie können dann Befehle an das Remote-System senden.