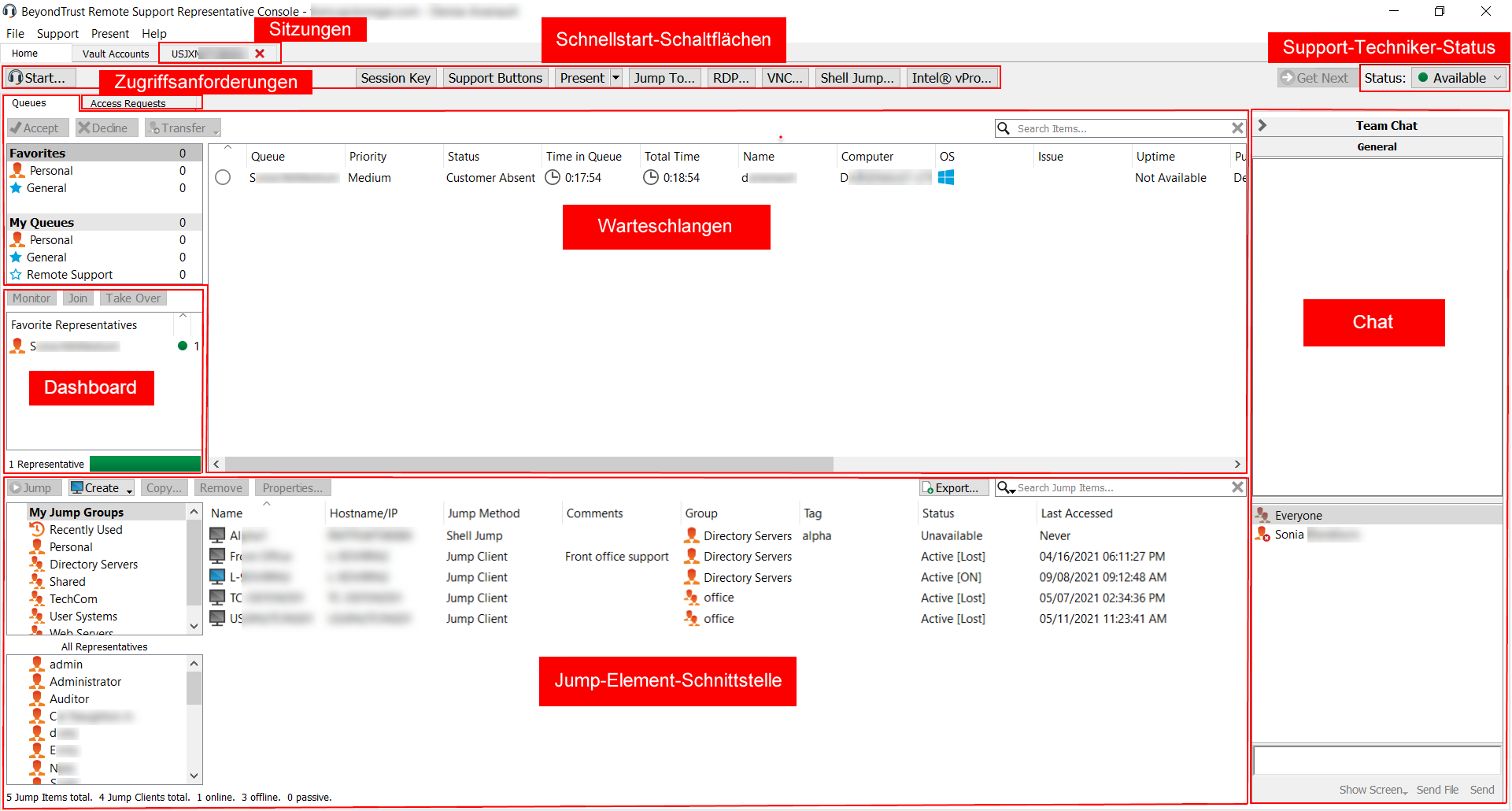Benutzerschnittstelle der Konsole des Support-Technikers
Sitzungen: Verwalten Sie mehrere Remote-Sitzungen gleichzeitig.
Sitzungsreiter können verschoben und neu geordnet werden, damit Sie Ihr Arbeitspensum organisieren und priorisieren können. Ziehen Sie einfach einen Sitzungsreiter in eine neue Position. Sitzungsreiter können zudem vom Konsole d. Support-Technikers-Hauptfenster gelöst werden.
Schnellstart-Schaltflächen: Leicht auf häufig benötigte Werkzeuge zugreifen. Schnellstart-Schaltflächen können über Datei > Einstellungen aktiviert oder deaktiviert werden.
- Start: Öffnen Sie einen Dialog, um die Kurzanleitung über das Starten einer Sitzung einzusehen.
- Sitzungsschlüssel: Sitzungen mit zufällig generierten, einmal verwendbaren Sitzungsschlüsseln beginnen.
- Support-Buttons: Details und Nutzungsstatistiken für bereitgestellte Support-Buttons anzeigen.
- Präsentation: Ihren Bildschirm für einen oder mehr Remote-Teilnehmer freigeben. Sie können eine Präsentation sofort starten oder für ein späteres Datum einplanen.
- Jump zu: Durchführen eines Jumps zu einem Computer in einem Remote-Netzwerk über Jumpoint oder in Ihrem lokalen Netzwerk. Die Jump-Technologie von BeyondTrust ermöglicht berechtigten Support-Technikern, eine Verbindung mit einem unüberwachten Remote-Computer herzustellen und eine Sitzung zu beginnen, ohne dass der Endbenutzer dabei mithilft.
- RDP: Starten Sie eine Remote-Desktop-Protokoll-Sitzung mit einem Remote-Windows-System.
- VNC: Starten Sie eine VNC-Sitzung mit einem Remote-Windows-System.
- Shell Jump: Stellen Sie über einen bereitgestellten Jumpoint schnell eine Verbindung mit SSH- und Telnet-fähigen Netzwerkgeräten her.
- Intel® vPro: Mithilfe der Intel®Active Management-Technologie können Sie vollständig bereitgestellte Intel®vPro-Windows-Systeme unterhalb der Betriebssystemebene unterstützen.
Warteschlangen: In der Warteschlange werden Kunden angezeigt, die entweder auf Support warten oder die sich in einer Sitzung befinden. In diesem Abschnitt werden Details zum Remote-System angezeigt, das unterstützt wird.
Dashboard: Mit dem Dashboard können berechtigte Benutzer laufende Sitzungen und Teammitglieder einer niedrigeren Rolle anzeigen und überwachen, wodurch sie eine administrative Aufsichtsfunktion einnehmen und Personal besser unterstützen können. Statusindikatoren zeigen, ob Support-Techniker verfügbar, inaktiv oder beschäftigt sind oder die automatische Zuweisung ausgeschaltet haben. Eine Leiste unten am Dashboard zeigt den Prozentsatz der Support-Techniker mit jedem Status.
Zugriffsanforderungen: Ist ein Support-Techniker ein Sponsor in einer oder mehreren Zugriffssponsorengruppen, wird er die Registerkarte Zugriffsanforderungen in der Konsole d. Support-Technikers sehen. Erstellt ein Support-Techniker eine Anforderung, sehen alle Sponsoren in der ausgewählten Zugriffssponsorengruppe eine neue Anforderung auf der Registerkarte Zugriffsanforderungen der Konsole d. Support-Technikers.
Jump-Element-Schnittstelle: Installierte Jump-Clients und symbolische Jump-Links erscheinen hier, gruppiert nach Zugriff.
Support-Techniker-Status: Wenn Sie sich gegen die automatische Sitzungszuweisung entschieden haben, können Sie Ihren Status über dieses Dropdown-Menü einstellen. Ihre Teammanager sehen Ihren Status in ihrem Dashboard. Wenn Ihr Administrator eigene Status konfiguriert hat, können Sie hier einen beliebigen Status auswählen, wenn Ihr Status als etwas anderes angezeigt werden soll als einer der Standards Verfügbar, Beschäftigt oder Abwesend.
Chat: Chatten Sie mit anderen angemeldeten Benutzern. Sie können außerdem Ihren Bildschirm für ein Teammitglied freigeben, ohne dass eine Sitzung notwendig ist.