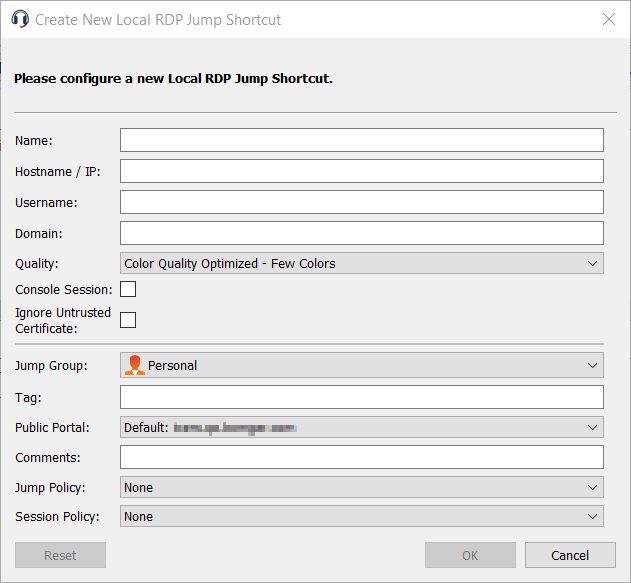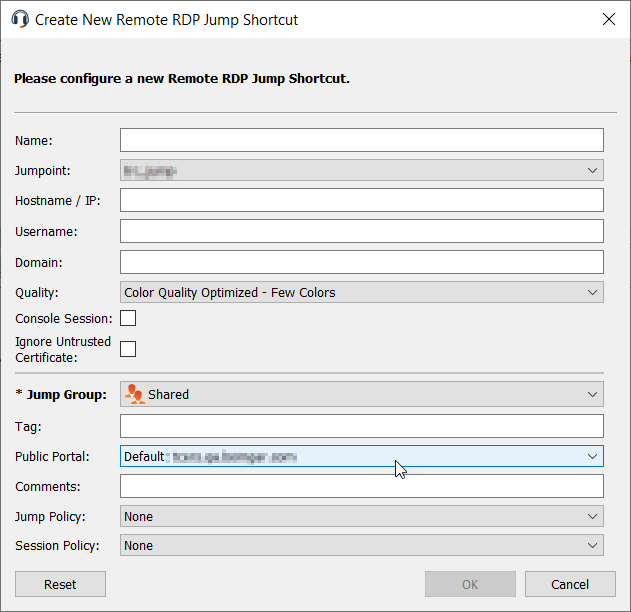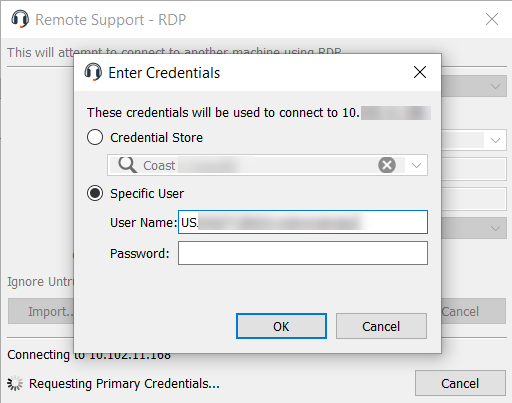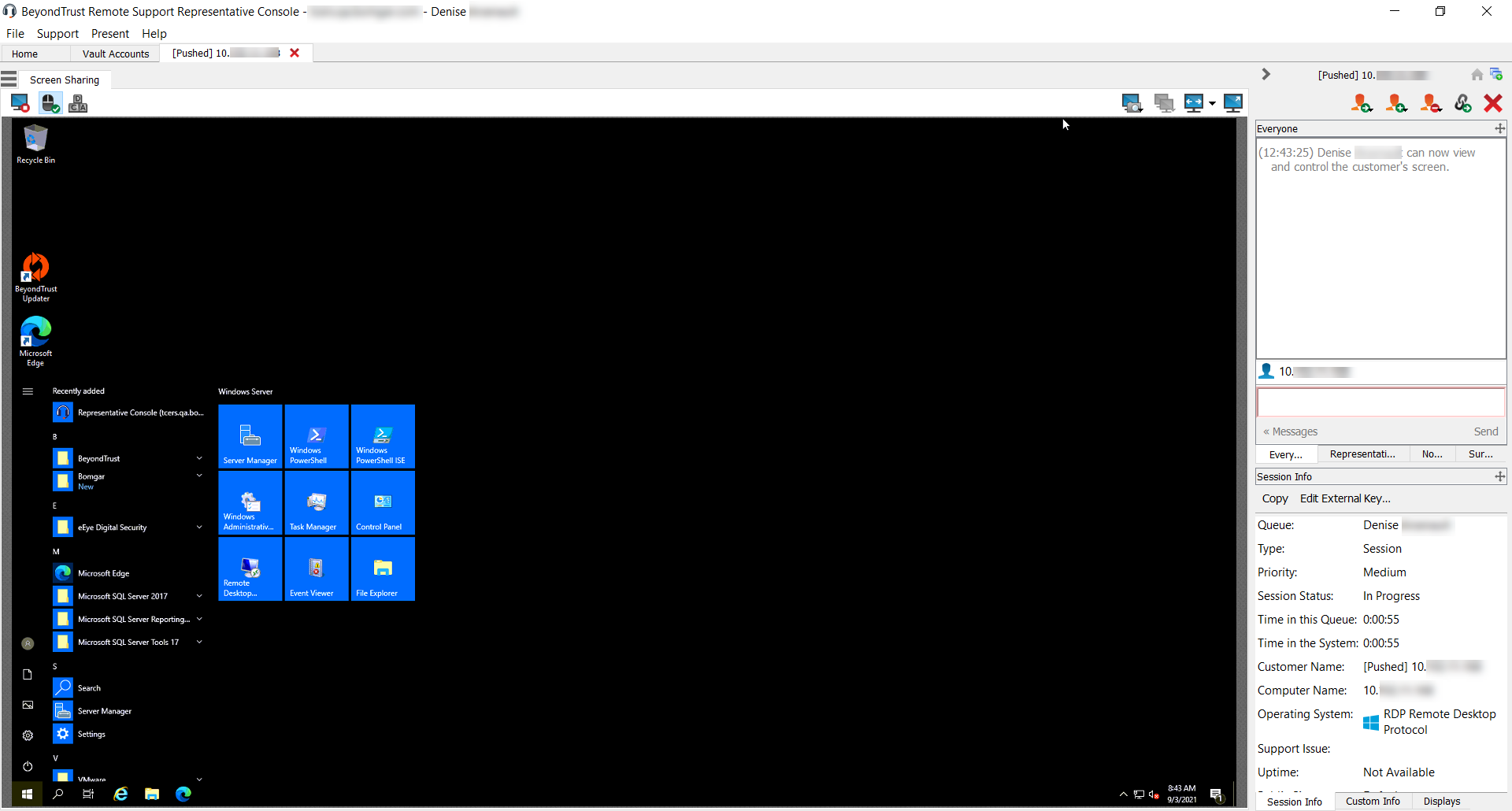Erstellen und Verwenden von symbolischen RDP-Links
Verwenden Sie BeyondTrust, um eine Remote-Desktop-Protokoll (RDP)-Sitzung mit einem Remote-Windows- oder -Linux-System zu starten. Da RDP-Sitzungen in BeyondTrust-Sitzungen umgewandelt werden, können Benutzer Sitzungen freigeben oder übertragen, und diese können automatisch geprüft und aufgezeichnet werden, je nach Festlegung durch den Administrator.
Um RDP (lokal) über BeyondTrust nutzen zu können, müssen Sie sich im gleichen Netzwerksegment wie das Zielsystem befinden und die Benutzerberechtigung Gestattete Jump-Methoden: RDP (lokal) besitzen.
Um RDP (Remote) über BeyondTrust nutzen zu können, benötigen Sie Zugriff auf einen Jumpoint und müssen die Benutzerberechtigung Gestattete Jump-Methoden: RDP (Remote) besitzen.
Erstellen eines symbolischen RDP-Links (lokal)
Um einen symbolischen Microsoft RDP Link (lokal) zu erstellen, klicken Sie in der Jump-Schnittstelle auf die Schaltfläche Erstellen. Wählen Sie in der Dropdown-Liste RDP (lokal). Symbolische RDP-Links erscheinen in der Jump-Schnittstelle zusammen mit Jump-Clients und anderen Arten von symbolischen Jump-Item-Links.
Organisieren und verwalten Sie bestehende Jump-Elemente, indem Sie einen oder mehrere Jump-Clients auswählen und auf Eigenschaften klicken.
Um die Eigenschaften mehrerer Jump-Items anzuzeigen, müssen alle ausgewählten Elemente vom gleichen Typ sein (z. B. alle Jump-Clients, alle Remote-Jumps usw.). Um die Eigenschaften anderer Arten von Jump-Elementen anzusehen, beziehen Sie sich bitte auf den entsprechenden Abschnitt in diesem Handbuch.
Geben Sie einen Namen für das Jump-Element ein. Dieser Name kennzeichnet das Element in den Sitzungsregisterkarten. Diese Zeichenkette kann maximal 128 Zeichen lang sein.
Geben Sie den Hostnamen / die IP des Systems ein, auf das Sie zugreifen möchten.
Standardmäßig verwendet der RDP-Server den Port 3389, der daher der standardmäßige Port ist, über den BeyondTrust die Verbindung aufzubauen versucht. Wenn der Remote-RDP-Server zur Verwendung eines anderen Ports konfiguriert ist, fügen Sie diesen an den Hostnamen oder die IP-Adresse in der Form <hostname>:<port> oder <ipaddress>:<port> (zum Beispiel 10.10.24.127:40000).
Geben Sie den Benutzernamen ein, über den Sie sich anmelden möchten, zusammen mit der Domäne.
Wählen Sie die Qualität aus, in welcher der Remote-Bildschirm angezeigt werden soll. Diese kann nicht während der RDP-Sitzung geändert werden. Wählen Sie den Farboptimierungsmodus zur Anzeige des Remote-Bildschirms aus. Wenn Sie hauptsächlich Video freigeben, wählen Sie Videooptimiert; wählen Sie sonst zwischen Schwarzweiß (weniger Bandbreite), Wenige Farben, Mehr Farben und Volle Farben (verwendet mehr Bandbreite). Sowohl der videooptimierte sowie der Vollfarbmodus ermöglichen die Anzeige des Desktop-Hintergrundbilds.
Um eine neue Konsolensitzung statt einer neuen Sitzung zu starten, markieren Sie das Kontrollkästchen Konsolensitzung.
Wenn das Serverzertifikat nicht verifiziert werden kann, erhalten Sie eine Zertifikatswarnung. Durch Aktivieren von Nicht vertrauenswürdiges Zertifikat ignorieren können Sie eine Verbindung zum Remote-System aufbauen, ohne dass diese Meldung angezeigt wird.
Verschieben Sie Jump-Elemente von einer Jump-Gruppe in eine andere mithilfe des Dropdown-Menüs Jump-Gruppe. Die Fähigkeit, Jump-Elemente in oder aus unterschiedlichen Jump-Gruppen zu verschieben ist von Ihren Kontoberechtigungen abhängig.
Organisieren Sie Jump-Elemente eingehender, indem Sie den Namen eines neuen oder bestehenden Tags eingeben. Obwohl die ausgewählten Jump-Elemente unter dem Tag zusammengefasst sind, werden sie weiterhin in der Jump-Gruppe aufgeführt, in der sie fixiert wurden. Um ein Jump-Element wieder in die oberste Jump-Gruppe zu verschieben, lassen Sie dieses Feld leer.
Wählen Sie als nächstes das Öffentliche Portal, über das sich das Jump-Element verbinden soll. Wenn diesem öffentlichen Portal eine Sitzungsrichtlinie zugewiesen ist, kann sich diese Richtlinie auf die Berechtigungen auswirken, die für über dieses Jump-Element gestartete Sitzungen erlaubt sind. Die Möglichkeit zur Festlegung des öffentlichen Portals ist von Ihren Kontoberechtigungen abhängig.
Jump-Elemente umfassen auch ein Kommentare-Feld für einen Namen oder eine Beschreibung, wodurch die Sortierung, Suche und Identifizierung von Jump Clients schneller und einfacher wird.
Um festzulegen, wann es Benutzern gestattet werden soll, auf dieses Jump-Element zuzugreifen, legen Sie eine Jump-Richtlinie fest. Diese Richtlinien werden von Ihrem Administrator über die /login-Schnittstelle festgelegt.
Wählen Sie eine Sitzungsrichtlinie, die diesem Jump-Element zugewiesen werden soll. Die diesem Jump-Element zugewiesene Richtlinie hat die höchste Priorität bei der Festlegung von Sitzungsberechtigungen. Die Möglichkeit zur Festlegung einer Sitzungsrichtlinie ist von Ihren Kontoberechtigungen abhängig.
Symbolischen RDP-Link (Remote) erstellen
Um einen symbolischen Microsoft RDP Link (Remote) zu erstellen, klicken Sie in der Jump-Schnittstelle auf die Schaltfläche Erstellen. Wählen Sie aus der Dropdown-Liste Remote-RDP. Symbolische RDP-Links erscheinen in der Jump-Schnittstelle zusammen mit Jump-Clients und anderen Arten von symbolischen Jump-Item-Links.
Organisieren und verwalten Sie bestehende Jump-Elemente, indem Sie einen oder mehrere Jump-Clients auswählen und auf Eigenschaften klicken.
Um die Eigenschaften mehrerer Jump-Items anzuzeigen, müssen die ausgewählten Elemente vom gleichen Typ sein (z. B. alle Jump-Clients, alle Remote-Jumps usw.). Um Eigenschaften anderer Arten von Jump-Elementen zu überprüfen, schlagen Sie bitte im jeweiligen Abschnitt in diesem Handbuch nach.
Geben Sie einen Namen für das Jump-Element ein. Dieser Name kennzeichnet das Element in den Sitzungsregisterkarten. Diese Zeichenkette kann maximal 128 Zeichen lang sein.
Wählen Sie im Dropdown-Menü Jumpoint das Netzwerk aus, in dem sich der Computer befindet, auf den Sie zugreifen möchten. Die Konsole d. Support-Technikers merkt sich Ihre Jumpoint-Auswahl für das nächste Mal, wenn Sie diese Art von Jump-Element erstellen. Geben Sie den Hostnamen / die IP des Systems ein, auf das Sie zugreifen möchten.
Standardmäßig verwendet der RDP-Server den Port 3389, der daher der standardmäßige Port ist, über den BeyondTrust die Verbindung aufzubauen versucht. Wenn der Remote-RDP-Server zur Verwendung eines anderen Ports konfiguriert ist, fügen Sie diesen an den Hostnamen oder die IP-Adresse in der Form <hostname>:<port> oder <ipaddress>:<port> (zum Beispiel 10.10.24.127:40000).
Geben Sie den Benutzernamen ein, über den Sie sich anmelden möchten, zusammen mit der Domäne.
Wählen Sie die Qualität aus, in welcher der Remote-Bildschirm angezeigt werden soll. Diese kann nicht während der RDP-Sitzung geändert werden. Wählen Sie den Farboptimierungsmodus zur Anzeige des Remote-Bildschirms aus. Wenn Sie hauptsächlich Video freigeben, wählen Sie Videooptimiert; wählen Sie sonst zwischen Schwarzweiß (weniger Bandbreite), Wenige Farben, Mehr Farben und Volle Farben (verwendet mehr Bandbreite). Sowohl der videooptimierte sowie der Vollfarbmodus ermöglichen die Anzeige des Desktop-Hintergrundbilds.
Um eine neue Konsolensitzung statt einer neuen Sitzung zu starten, markieren Sie das Kontrollkästchen Konsolensitzung.
Wenn das Serverzertifikat nicht verifiziert werden kann, erhalten Sie eine Zertifikatswarnung. Durch Aktivieren von Nicht vertrauenswürdiges Zertifikat ignorieren können Sie eine Verbindung zum Remote-System aufbauen, ohne dass diese Meldung angezeigt wird.
Verschieben Sie Jump-Elemente von einer Jump-Gruppe in eine andere mithilfe des Dropdown-Menüs Jump-Gruppe. Die Fähigkeit, Jump-Elemente in oder aus unterschiedlichen Jump-Gruppen zu verschieben ist von Ihren Kontoberechtigungen abhängig.
Organisieren Sie Jump-Elemente eingehender, indem Sie den Namen eines neuen oder bestehenden Tags eingeben. Obwohl die ausgewählten Jump-Elemente unter dem Tag zusammengefasst sind, werden sie weiterhin in der Jump-Gruppe aufgeführt, in der sie fixiert wurden. Um ein Jump-Element wieder in die oberste Jump-Gruppe zu verschieben, lassen Sie dieses Feld leer.
Wählen Sie als nächstes das Öffentliche Portal, über das sich das Jump-Element verbinden soll. Wenn diesem öffentlichen Portal eine Sitzungsrichtlinie zugewiesen ist, kann sich diese Richtlinie auf die Berechtigungen auswirken, die für über dieses Jump-Element gestartete Sitzungen erlaubt sind. Die Möglichkeit zur Festlegung des öffentlichen Portals ist von Ihren Kontoberechtigungen abhängig.
Jump-Elemente umfassen auch ein Kommentare-Feld für einen Namen oder eine Beschreibung, wodurch die Sortierung, Suche und Identifizierung von Jump Clients schneller und einfacher wird.
Um festzulegen, wann es Benutzern gestattet werden soll, auf dieses Jump-Element zuzugreifen, legen Sie eine Jump-Richtlinie fest. Diese Richtlinien werden von Ihrem Administrator über die /login-Schnittstelle festgelegt.
Wählen Sie eine Sitzungsrichtlinie, die diesem Jump-Element zugewiesen werden soll. Die diesem Jump-Element zugewiesene Richtlinie hat die höchste Priorität bei der Festlegung von Sitzungsberechtigungen. Die Möglichkeit zur Festlegung einer Sitzungsrichtlinie ist von Ihren Kontoberechtigungen abhängig.
Symbolischen RDP-Link verwenden
Um einen symbolische Jump-Link zum Starten einer Sitzung zu verwenden, wählen Sie den symbolischen Link einfach aus der Jump-Schnittstelle und klicken Sie auf die Schaltfläche Jump.
Sie werden aufgefordert, das Passwort für den zuvor angegebenen Benutzernamen einzugeben.
Jetzt beginnt Ihre RDP-Sitzung. Beginnen Sie mit der Bildschirmfreigabe, um den Remote-Desktop anzuzeigen. Sie können den Befehl Strg+Alt+Entf senden, eine Bildschirmaufnahme des Remote-Desktops machen und Inhalte der Zwischenablage freigeben. Sie können auch die RDP-Sitzung für andere angemeldete BeyondTrust-Benutzer freigeben oder an diese übertragen, sofern Sie die regulären Regeln Ihrer Benutzerkontoeinstellungen beachten.
Multi-Monitor-Support
Mit einer Option können Sie eine über alle Monitore des Client-Computers erweiterte Remote Support-Verbindung öffnen, unabhängig von der Konfiguration des Client-Monitors. Mit dieser Funktion können Sie alle an den Client-Computer angeschlossenen Monitore voll ausnutzen und somit die Bildschirmgröße und -skalierung während einer RDP-Sitzung über mehrere Monitore hinweg anpassen.
Wenn Sie während der Verwendung dieser Funktion die Vollbildschirm-Ansicht verwenden, wird das Remote-System auf allen Ihren Monitoren angezeigt.
Jump-Elemente können ebenfalls eingestellt werden, um den gleichzeitigen Zugriff auf das gleiche Jump-Element durch mehrere Benutzer zu gestatten. Falls auf Neue Sitzung starten eingestellt, wird eine neue unabhängige Sitzung für jeden Benutzer gestartet, die einen Jump zu einem bestimmten RDP-Jump-Element durchführt. Die RDP-Konfiguration am Endpunkt steuert das weitere Verhalten bezüglich gleichzeitiger RDP-Verbindungen.
Weitere Informationen zu gleichzeitigen Jumps finden Sie in Jump-Element-Einstellungen.