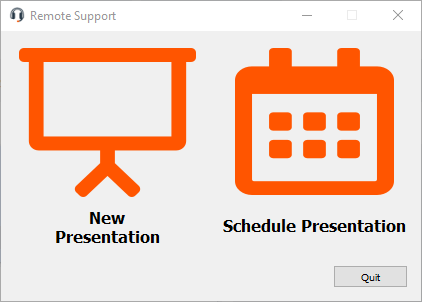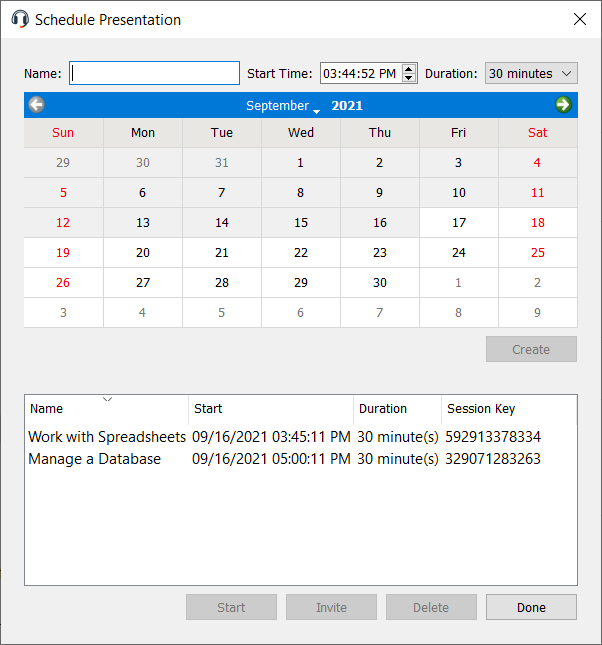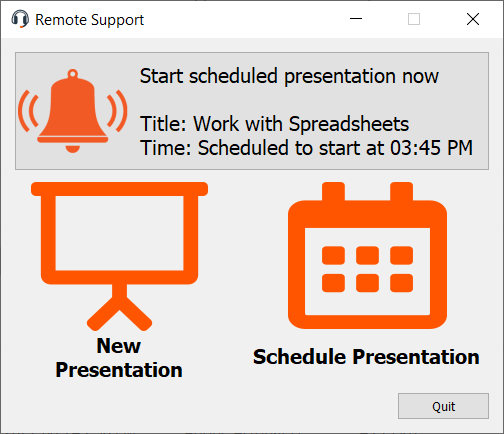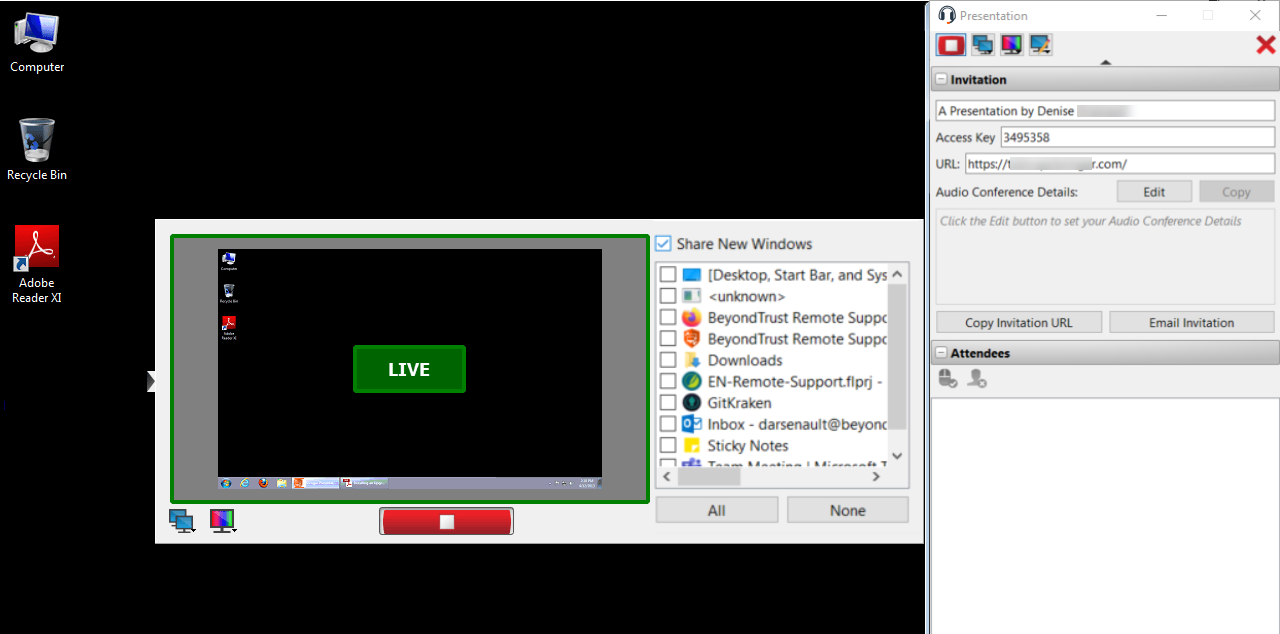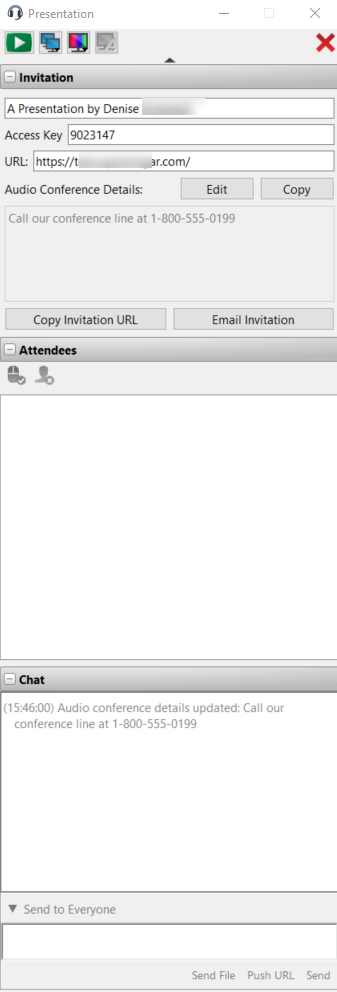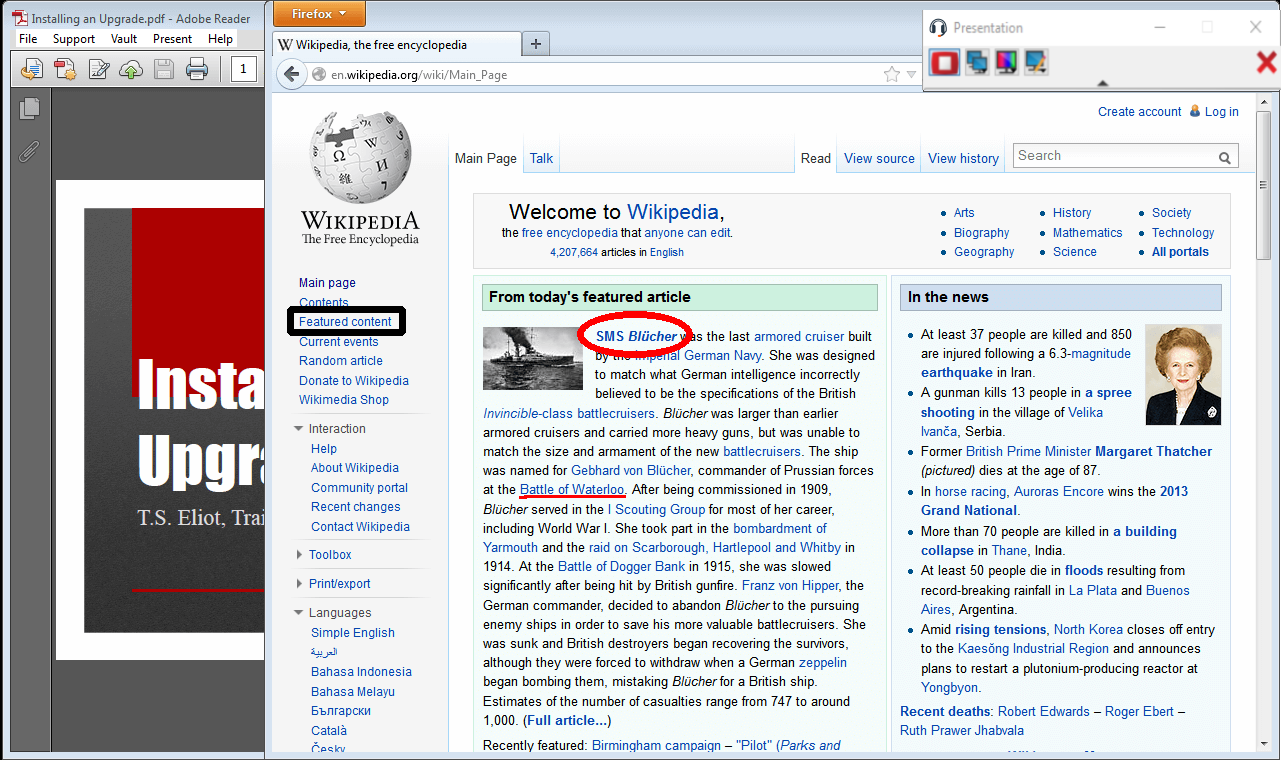Eine Präsentation für Remote-Teilnehmer abhalten
Die Präsentationsfunktion muss aktiviert sein, wenn Ihre Support-Website erstellt wird. Ist dies nicht der Fall, und Sie müssen Präsentationen durchführen, wenden Sie sich bitte an den Support oder Ihren Website-Administrator.
Diese Präsentationsfunktion ist ab Remote Support 22.1 veraltet und in den Bereitstellungen neuer Websites nicht enthalten. Für Upgrades ist sie AKTIVIERT, Sie können Sie jedoch auch DEAKTIVIEREN. Wenn Sie über eine neue Website-Bereitstellung verfügen und Präsentationen ausführen müssen, wenden Sie sich bitte an den Support oder Ihren Website-Administrator.
Ein Support-Techniker mit Berechtigungen zum Abhalten von Präsentationen oder alternativ ein Support-Techniker, der nur über eine Berechtigung zum Abhalten von Präsentationen verfügt, kann seinen Bildschirm für einen oder mehrere Remote-Teilnehmer freigeben. Starten Sie eine Präsentation über:
- Das Menü Präsentation der Konsole d. Support-Technikers
- Die Schnellstart-Schaltfläche Präsentieren oben in Ihrer Konsole d. Support-Technikers
- das Auswahlfenster der Nur-Präsentation-Schnittstelle (Support-Techniker ohne Berechtigung, Remote-Support zur Verfügung zu stellen)
Wenn Sie eine Präsentation sofort starten, indem Sie entweder auf die Schaltfläche Präsentieren klicken oder in der Konsole d. Support-Technikers die Option Präsentation starten... auswählen, wird die Schnittstelle Präsentation geöffnet.
Wenn Sie über ausschließliche Präsentations-Berechtigungen verfügen, können Sie jetzt eine neue Präsentation beginnen, indem Sie auf die Schaltfläche Neue Präsentation im Auswahlfenster für die ausschließliche Präsentation klicken.
Sie können eine Präsentation auch für ein späteres Datum einplanen. Sie werden von einem Planer aufgefordert, einen Namen für Ihre Präsentation, eine Startzeit und ein Startdatum sowie die erwartete Dauer der Veranstaltung einzugeben. Wenn Sie diese Informationen eingegeben haben, klicken Sie auf Erstellen. Ihre Präsentation wird auf einer Liste anstehender Präsentationen aufgeführt. Die Präsentationszeiten können sich nicht überlappen. Falls Sie eine Präsentation vor der geplanten Zeit löschen, werden alle gesendeten Einladungen ungültig und die Teilnehmer können keine Verbindung herstellen. Wenn Sie bereit sind, mit einer geplanten Präsentation zu beginnen, wählen Sie die Präsentation aus der Liste aus und klicken Sie auf Start, um die Präsentations-Schnittstelle zu öffnen.
Über den Planer können Sie Teilnehmern eine E-Mail-Einladung senden, die eine eindeutige URL und jegliche Audiokonferenz-Details für Ihre Präsentation enthält. Sie können die Teilnehmer auch anweisen, Ihre öffentliche Website zu besuchen und den eindeutigen Sitzungsschlüssel einzugeben. Sie können über die Präsentations-Schnittstelle zudem eine E-Mail-Einladung senden.
Ist der Präsentationsstart in Kürze geplant, können Sie mit einer Schaltfläche oberhalb des Auswahlfensters der Nur-Präsentations-Schnittstelle die Präsentation direkt beginnen. Ebenfalls können Sie eine geplante Präsentation über das Planungsfenster starten.
Die Präsentations-Schnittstelle besteht aus einer unauffälligen vertikalen Seitenleiste mit drei einklappbaren Bereichen: Einladung, Teilnehmer und Chat. Ein horizontales Slide-Seitenfenster enthält ein Vorschaufenster, das einen Statusindikator anzeigt, der sich ändert, wenn Sie auf die Start-/Stopp-Schaltfläche klicken, um anzuzeigen, dass Sie eine Live-Präsentation abhalten. Ein Anwendungsselektor, ein Display-Selektor und ein Auflösungs-Selektor (unten beschrieben) stehen ebenfalls zur Verfügung.
Im Abschnitt Einladung können Sie, falls gewünscht, einen Namen für Ihre Präsentation angeben, oder aber den Standardeintrag verwenden, der den Namen des Support-Technikers enthält. Die aktivierten Felder für den Zugriffsschlüssel und die URL der Präsentation werden angezeigt, und Sie können auch die Audiokonferenz-Details eingeben und speichern, die über mehrere Präsentationen hinweg beibehalten und im Chat-Fenster protokolliert werden. Diese Informationen werden beim Verbindungsaufbau allen Teilnehmern zugesandt und jederzeit erneut veröffentlicht, wenn Sie die Informationen während einer Präsentation aktualisieren. Falls die Präsentationsliste auf Ihrer öffentlichen Website aktiviert ist, können Sie Diese Präsentation auf der öffentlichen Liste anzeigen auswählen, um einen Link anzuzeigen, über den Teilnehmer Ihrer Präsentation beitreten können. Mit bereitgestellten Schaltflächen ist es möglich, schnell und einfach die Einladungs-URL zu kopieren und die Einladung als E-Mail zu senden.
Fehlt die Schaltfläche Einladen im Dialog für die Planung der Präsentation, vergewissern Sie sich, dass kundenseitige E-Mails in Ihrer Instanz konfiguriert und aktiviert worden sind. Weitere Informationen finden Sie in E-Mail-Konfiguration: Konfigurieren der Software für das Versenden von E-Mails
Der Abschnitt Teilnehmer führt die Teilnehmer auf, die Ihrer Präsentation beigetreten sind. Falls zulässig, können Sie über eine Schaltfläche einem Teilnehmer die Steuerung Ihrer Maus und Tastatur gewähren. Sie können die Teilnehmer auch aus der Präsentation entfernen, indem Sie auf die Schaltfläche zur Entfernung von Teilnehmern klicken.
Wenn Ihr Teilnehmer die Steuerung Ihrer Maus und Ihrer Tastatur innehat, wird diesem Teilnehmer eine rote Leiste unterhalb des Teilnehmerfensters angezeigt. Wenn sich der Teilnehmer im Modus „Originalgröße“ oder „Vollbildschirm“ befindet, wird er diesen verlassen, wenn er die Steuerung von Ihnen übernimmt. Ein Teilnehmer mit einem mobilen Gerät kann nicht die Steuerung übernehmen.
Der Abschnitt Chat in der Präsentations-Schnittstelle protokolliert Ihre Aktionen in der Schaltfläche sowie alle Nachrichten, die Sie an alle oder ausgewählte Teilnehmer senden. Ihre Teilnehmer können sich privat oder öffentlich mit Ihnen unterhalten.
Mit einem Klick auf den Pfeil über der Präsentations-Schnittstelle wird die Schnittstelle in den Minimodus minimiert, der nur die Bedienelemente der Präsentation enthält.
Bei der Vorschau der Präsentation oder während dem Abhalten der Präsentation können Sie das Fenster Vorschau/Live öffnen oder schließen, indem Sie auf den Schalter links daneben klicken. In diesem Fenster können Sie wählen, welche Anwendungen Sie freigeben wollen. Sie können festlegen, ob neue Fenster automatisch präsentiert werden sollen oder nicht.Wenn Sie mehr als einen Bildschirm für Ihren Computer verwenden, klicken Sie auf das Monitorsymbol, um festzulegen, welcher Monitor in der Präsentation verwendet werden soll. Der primäre Monitor wird mit einem P gekennzeichnet. Ebenfalls können Sie auch alle Bildschirme präsentieren.
Sie können auch die Farbtiefe der Präsentation auswählen - niedrige Bandbreite, beste Leistung, Leistung und Qualität, oder beste Qualität.
Die Schaltflächen „Start“, „Stopp“, Monitore und Farbtiefe sind auch dann verfügbar, wenn das Fenster „Vorschau“ oder „Live“ nicht geöffnet ist, und unabhängig davon, ob Sie die Präsentations-Schnittstelle von BeyondTrust minimiert haben (Minimodus). Die Anmerkungsschaltfläche ist ebenfalls während der Präsentation verfügbar.
Präsentationswerkzeuge
|
|
Präsentation beginnen. Eine Live-Präsentation wird in der Präsentations-Schnittstelle durch einen durchscheinenden grünen LIVE-Indikator gekennzeichnet. |
|
|
Präsentation anhalten. Auf der Präsentations-Schnittstelle wird ein durchscheinender roter VORSCHAU-Indikator angezeigt. |
|
|
Wählen Sie den Monitor für Ihre Präsentationssitzung. Der primäre Monitor wird mit einem P gekennzeichnet. |
|
|
Zeigen Sie den Bildschirm in einer 2-Bit-Grauskala an, um möglichst wenig Bandbreite aufzuwenden, in 8-Bit-Farbe für schnelle Leistung, 16 Bit für eine mittlere Bildqualität und Leistung oder 32 Bit für die höchste Bildauflösung. |
|
|
Anmerkungen in Ihrer Live-Präsentation verwenden. |
|
|
Falls zulässig, einem Teilnehmer die Steuerung Ihrer Maus und Tastatur gewähren. Es kann nur jeweils ein Teilnehmer gleichzeitig die Steuerung über Ihren Computer übernehmen. Sie können dies stets übersteuern und die Steuerung durch den Teilnehmer jederzeit abbrechen. Ein Teilnehmer mit einem mobilen Gerät kann nicht die Steuerung übernehmen. Sie können eine Präsentation nicht an einen anderen Moderator übertragen. |
|
|
Teilnehmer aus Präsentation entfernen, ohne diese zu beenden. |
|
|
Präsentation ganz beenden und Präsentations-Schnittstelle schließen. |
Anmerkungen
Wenn Sie Berechtigung zur Verwendung von Anmerkungen haben, ist dieses Werkzeug auch während Präsentationen verfügbar, sodass Sie Bereiche im Bildschirm hervorheben und die Aufmerksamkeit auf bestimmte Bereiche und Objekte lenken können.
Sobald Sie mit dem Verwenden von Anmerkungen begonnen haben, rechtsklicken Sie an eine beliebige Stelle auf Ihrer Präsentation, um aus den Anmerkungswerkzeugen auszuwählen. Um Anmerkungen auszuschalten, wählen Sie Kein Werkzeug im Dropdown-Menü, oder klicken Sie auf Esc.
Zu den verfügbaren Werkzeugen gehören freies Zeichnen, Rechteck- und Kreisformen, Radieren, Rückgängig machen, Löschen, Farbe (rot/schwarz/weiß) und Linienstärke (dünn/mittel/dick).