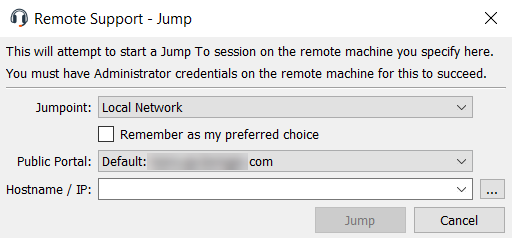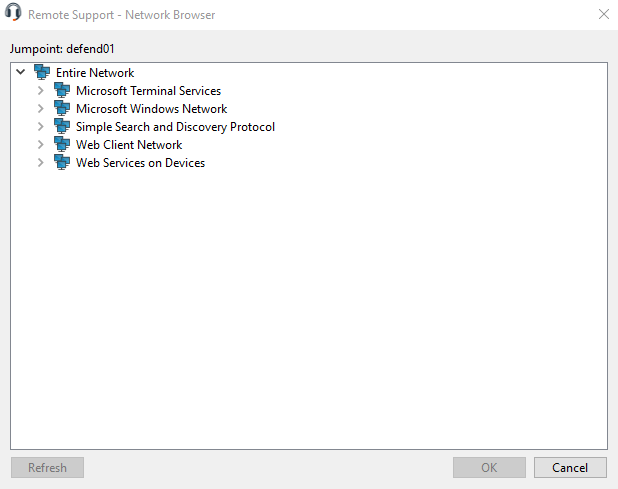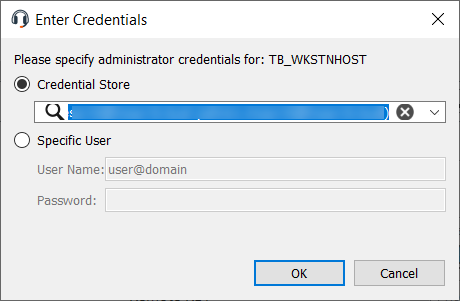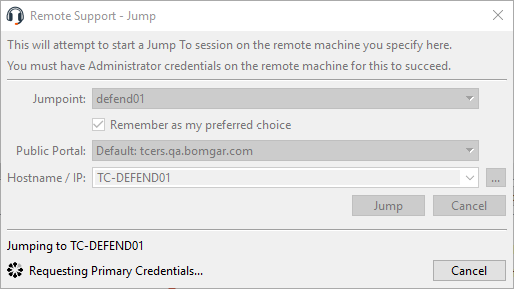Erstellen und Verwenden von lokalen Jump-Links
Jumpoint ist für Windows- und Linux-Systeme erhältlich. Jump-Clients sind notwendig, um Remote-Zugriff auf Mac-Computer zu ermöglichen. Um ohne Jump-Client einen Jump auf einen Windows-Computer durchzuführen, muss auf diesem Computer der Remote-Registrierungsdienst aktiviert sein (standardmäßig in Vista deaktiviert) und auf eine Domäne gerichtet sein.Falls Sie auf Remote-Computer über einen Jumpoint zugreifen müssen, wenn kein Benutzer verfügbar ist, müssen Sie gewährleisten, dass Ihre Kontoberechtigungen entweder so festgelegt sind, dass die Aufforderung deaktiviert wird, oder die Standardeinstellung Zulassen lautet. Sie können keinen Jump auf ein mobiles Gerät durchführen, obwohl Jump-Technologie für mobile BeyondTrust-Konsolen verfügbar ist.
Linux-Jumpoints können nur für RDP- und SSH/Telnet-Sitzungen verwendet werden.
Um ohne vorinstallierten Client per Jump zu wechseln, öffnen Sie das Dialogfeld Jump zu…:
- Das Support-Menü der Konsole des Konsole d. Support-Technikers
- über die Schaltfläche Start oben in der Konsole d. Support-Technikers
- Die Schaltfläche Jump zu im oberen Bereich der Konsole d. Support-Technikers
- Oder einen Jump (Remote) Erstellen in Web-Konsole des Support-Technikers
Wählen Sie im Dropdown-Menü Jumpoint das Netzwerk aus, in dem sich der Computer befindet, auf den Sie zugreifen möchten. Abhängig von Ihren Kontoberechtigungen können Sie einen Jump zu einem System in Ihrem lokalen Netzwerk durchführen oder zu einem Netzwerk, in dem ein Jumpoint installiert wurde.
Wählen Sie das öffentliche Portal, das Sie mit Ihrer Sitzung verknüpfen möchten. Damit weiß das System, welches Kundenvereinbarungsverhalten erfolgen soll.
Weitere Informationen erhalten Sie unter Kunden-Client: Ändern der Einladungs-E-Mail, Anzeigeoptionen, Verbindungsoptionen.
Geben Sie den Hostnamen oder die IP-Adresse des Systems ein, auf das Sie zugreifen wollen. Wenn die Netzwerksuche über die Seite /login > Jump > Jumpoint aktiviert wurde, können Sie auch auf die Schaltfläche [...] klicken, um den Verzeichnisbaum zu durchsuchen.
Wenn Sie den Computer gefunden haben, mit dem Sie eine Verbindung herstellen möchten, klicken Sie auf Jump durchführen.
Sie müssen Administrator-Anmeldedaten für den Remote-Computer eingeben, um den Jump abzuschließen. Die Administratorrechte müssen entweder denen eines lokalen Administrators am Remote-System oder eines Domänenadministrators entsprechen.
Die Client-Dateien werden auf das Remote-System hochgeladen und es wird versucht, eine Sitzung zu starten. Abhängig von den Sitzungsberechtigungen kann der Endbenutzer aufgefordert werden, die Sitzung zu akzeptieren oder abzulehnen. Trifft innerhalb eines definierten Zeitraums keine Antwort ein, wird die Sitzung entweder gestartet oder abgebrochen, je nach den Sitzungsberechtigungen.
Falls Sie über einen Jumpoint auf Systeme zugreifen müssen, wenn kein Benutzer verfügbar ist, müssen Sie gewährleisten, dass die Berechtigungen des öffentlichen Portals und Ihre Kontoberechtigungen entweder so festgelegt sind, dass die Aufforderung deaktiviert wird, oder die Standardeinstellung Zulassen lautet.