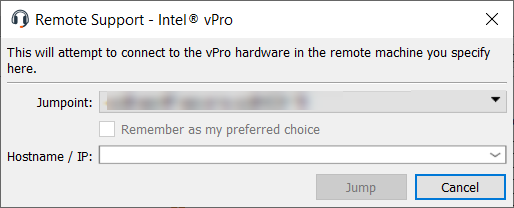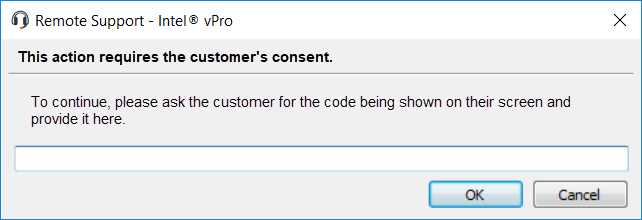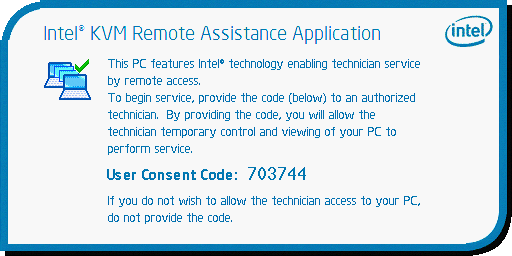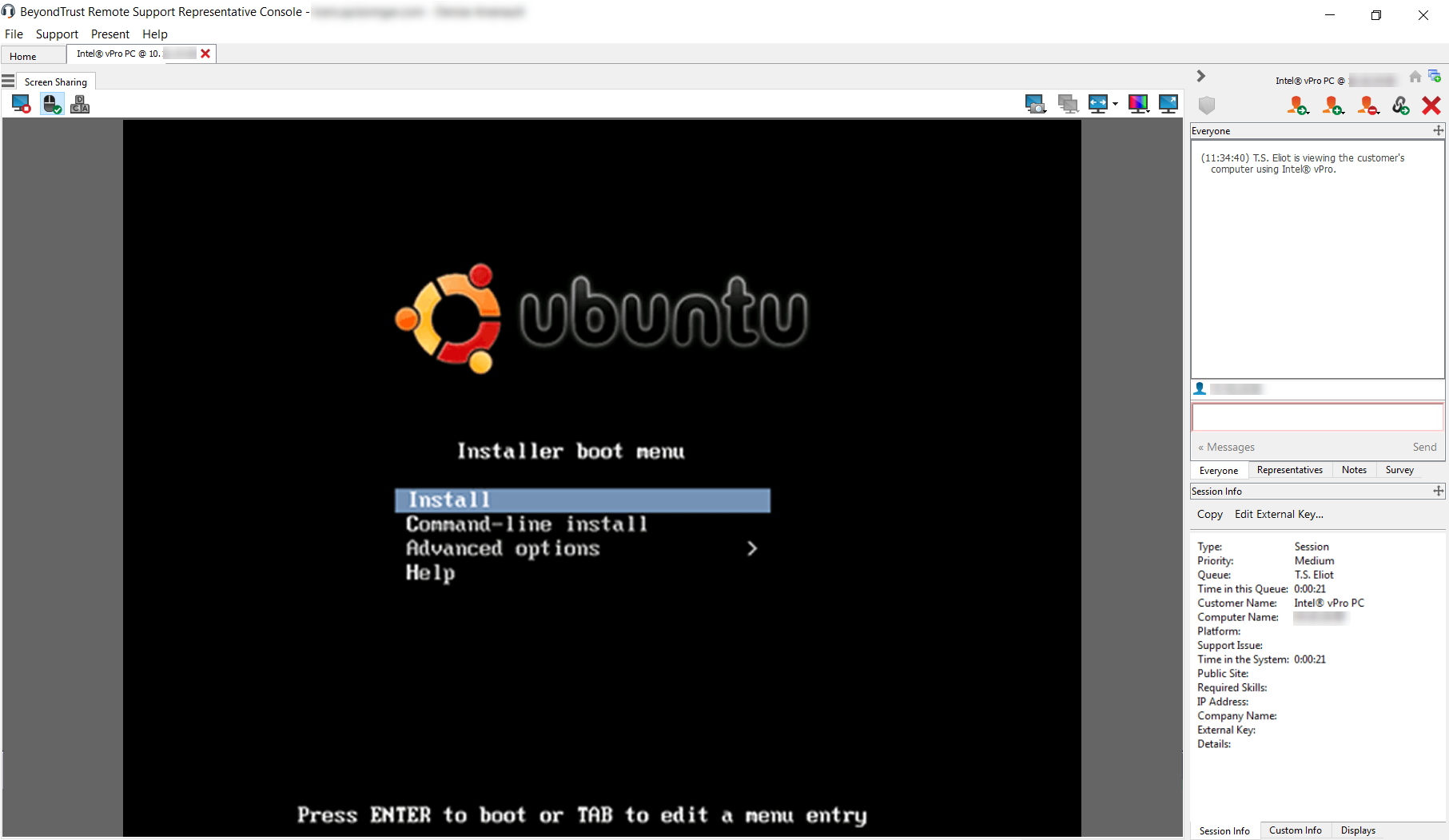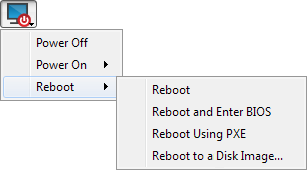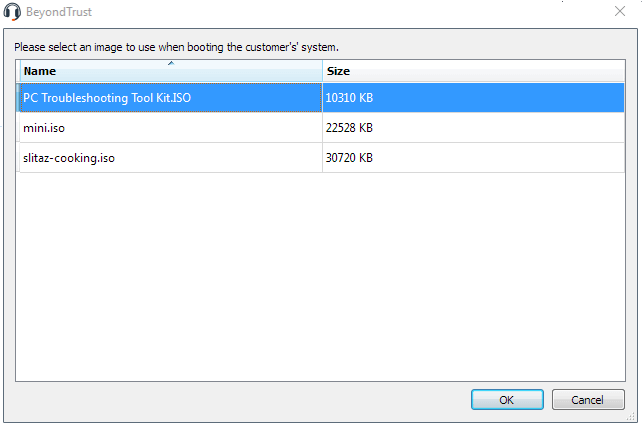Support für Intel® vPro Windows-Systeme bereitstellen
Mithilfe der Intel® Active Management-Technologie können berechtigte Benutzer Support für vollständig bereitgestellte Intel vPro-Windows-Systeme unterhalb der Betriebssystemebene zur Verfügung stellen, unabhängig vom Status bzw. Stromversorgungsstatus dieser Remote-Systeme. Um Intel vPro-Support nutzen zu können, müssen Sie Zugriff auf einen Jumpoint mit aktiviertem Intel vPro haben und in Ihrem Benutzerkonto über die Berechtigung Gestattete Jump-Methoden: Intel® vPro verfügen.
Remote-Systeme, die vPro mit AMT-Version 5 oder höher verwenden, können mit BeyondTrust unterstützt werden.
Während vPro von geclusterten Jumpoints unterstützt wird, sind Konfigurationsoptionen nur bei Standalone-Jumpoints verfügbar. Geclusterte Jumpoints haben keine Konfigurationsoptionen für Intel vPro.
Um eine Sitzung mit einem Intel vPro-System zu starten, öffnen Sie das Intel® vPro Dialogfenster über:
- Das Support-Menü der Konsole des Konsole d. Support-Technikers
- Die Schaltfläche Intel® vPro oberhalb der Konsole d. Support-Technikers
Wählen Sie im Dropdown-Menü Jumpoint das Netzwerk aus, in dem sich der Computer befindet, auf den Sie zugreifen möchten. Wenn Sie in der Regel auf den gleichen Jumpoint zugreifen, aktivieren Sie Als bevorzugte Einstellung markieren. Geben Sie den Hostnamen / die IP des Systems ein, auf das Sie zugreifen möchten.
Klicken Sie auf Jump.
Abhängig von Ihrer Jumpoint-Konfiguration werden Sie möglicherweise zur Eingabe von Benutzernamen und Passwort aufgefordert.
Der Jumpoint erkennt die bereitgestellte vPro-Hardware. Wenn die während der Konfiguration des Jumpoints bzw. dem Jump-Versuch angegebenen Anmeldedaten den Anmeldedaten auf dem über vPro bereitgestellten System entsprechen, wird die Verbindung eingeleitet.
Abhängig davon, wie der vPro-Computer bereitgestellt ist, werden Sie möglicherweise dazu aufgefordert, vor der Durchführung bestimmter Aktionen einen Benutzer-Zustimmungscode einzugeben.
Sollte ein Zustimmungscode erforderlich sein, erscheint auf dem Remote-Bildschirm ein Popup. Der Endbenutzer muss Ihnen diesen Code zur Verfügung stellen, damit Sie Zugriff auf die Hardware erhalten.
Sobald die Verbindung hergestellt ist, haben Sie Zugriff auf die Remote-vPro-Hardware. Sie können dann die vPro-Sitzungswerkzeuge verwenden, um am Remote-System zu arbeiten.
vPro Sitzungswerkzeuge
|
|
vPro-Verbindung zurücksetzen. |
|
|
Fahren Sie die Host-Maschine herunter bzw. hoch. Sie können die Host-Maschine auch normal, in BIOS, in PXE oder in einem ausgewählten Festplattenabbild neu starten. |
|
|
Wählen Sie eine ISO- oder IMG-Datei, die auf dem Remote-System erstellt werden soll. Der Dateispeicherort wird während der Jumpoint-Konfiguration festgelegt. |
|
|
Starten bzw. beenden Sie mithilfe von KVM die Bildschirmanzeige des Remote-Systems. |
|
|
Senden Sie Strg-Alt-Entf an den Remote-Computer. |
|
|
Während der Bildschirmfreigabe können Sie eine Bildschirmaufnahme des Remote-Bildschirms bzw. der Remote-Bildschirme mit voller Auflösung im PNG-Format aufnehmen. Speichern Sie die Bilddatei in Ihrem lokalen System oder in der Zwischenablage. Die Aufzeichnungs-Aktion wird im Chat-Protokoll mit einem Link zum lokal gespeicherten Bild aufgezeichnet. Der Link bleibt aktiv, selbst wenn der Kunde die Sitzung verlassen hat, wird aber nicht im BeyondTrust-Sitzungsbericht gespeichert. Sie können das Zielverzeichnis für Bildschirmaufnahmen im Menü Datei > Einstellungen > Support-Tools in der Konsole d. Support-Technikers ändern. Dies funktioniert auf Mac, Windows und Linux. |
|
|
Einen alternativen Remote-Bildschirm für die Anzeige auswählen. Der primäre Monitor wird mit einem P gekennzeichnet. |
|
|
Den Remote-Bildschirm in der tatsächlichen Größe oder skaliert anzeigen. |
|
|
Wählen Sie den Farboptimierungsmodus zur Anzeige des Remote-Bildschirms aus. Wenn Sie hauptsächlich Video freigeben, wählen Sie Videooptimiert; wählen Sie sonst zwischen Schwarzweiß (weniger Bandbreite), Wenige Farben, Mehr Farben und Volle Farben (verwendet mehr Bandbreite). |
|
|
Zeigen Sie den Remote-Desktop im Vollbildmodus an oder kehren Sie zur Schnittstellenansicht zurück. |
Wählen Sie im Menü Neustart die Option Neu starten und BIOS öffnen, um den BIOS-Bootprozess auf dem Remote-vPro-System zu starten. Sie haben dann zur Fehlersuche Zugang zum BIOS.
Wählen Sie Mithilfe von PXE neu starten, um das Remote-System mithilfe einer von den Datenspeichergeräten bzw. installierten Betriebssystemen unabhängigen Netzwerkschnittstelle zu booten.
Mit Laufwerksabbild neu starten verwendet IDE-R, um das Remote-System mit einer angegebenen ISO- oder IMG-Datei zu booten.
Beachten Sie, dass das Remote-System den Bildschirm genau so anzeigt, wie Sie ihn sehen, selbst wenn Sie mit einem anderen Abbild booten.