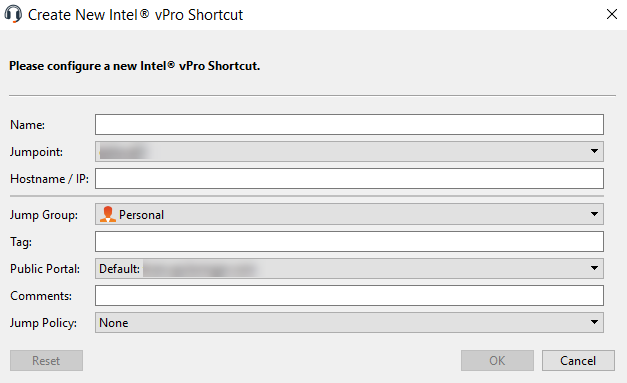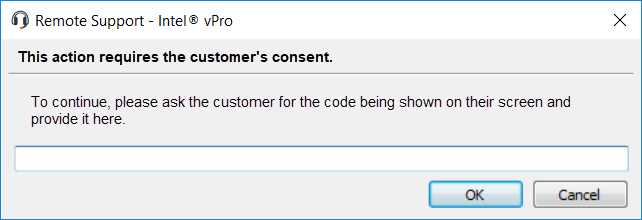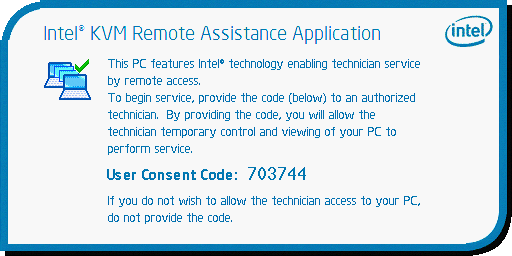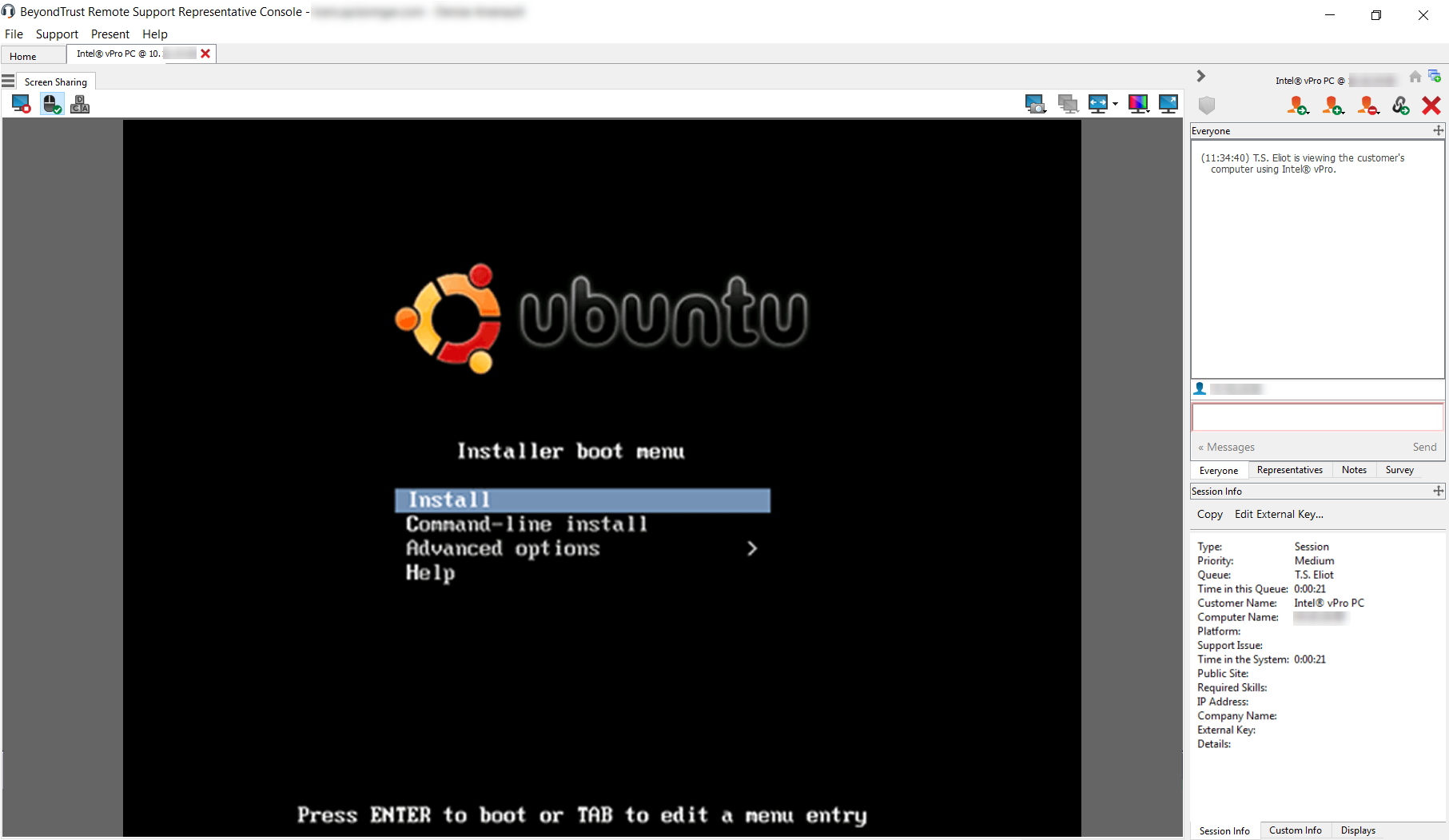Symbolischen Intel vPro Jump-Links erstellen und verwenden
Mithilfe der Intel® Active Management-Technologie können berechtigte Benutzer Support für vollständig bereitgestellte Intel vPro-Windows-Systeme unterhalb der Betriebssystemebene zur Verfügung stellen, unabhängig vom Status bzw. Stromversorgungsstatus dieser Remote-Systeme.
Erstellen eines symbolischen Intel® vPro-Links
Um einen symbolischen Intel® vPro-Link zu erstellen, klicken Sie auf die Schaltfläche Erstellen in der Jump-Schnittstelle. Wählen Sie in der Dropdown-Liste Intel® vPro. Symbolische Intel® vPro-Links erscheinen in der Jump-Schnittstelle zusammen mit Jump-Clients und anderen Arten von symbolischen Jump-Element-Links.
Organisieren und verwalten Sie bestehende Jump-Elemente, indem Sie einen oder mehrere Jump-Clients auswählen und auf Eigenschaften klicken.
Um die Eigenschaften mehrerer Jump-Items anzuzeigen, müssen die ausgewählten Elemente vom gleichen Typ sein (z. B. alle Jump-Clients, alle Remote-Jumps usw.).
Geben Sie einen Namen für das Jump-Element ein. Dieser Name kennzeichnet das Element in den Sitzungsregisterkarten. Diese Zeichenkette kann maximal 128 Zeichen lang sein.
Wählen Sie im Dropdown-Menü Jumpoint das Netzwerk aus, in dem sich der Computer befindet, auf den Sie zugreifen möchten. Die Konsole d. Support-Technikers merkt sich Ihre Jumpoint-Auswahl für das nächste Mal, wenn Sie diese Art von Jump-Element erstellen. Geben Sie den Hostnamen / die IP des Systems ein, auf das Sie zugreifen möchten.
Verschieben Sie Jump-Elemente von einer Jump-Gruppe in eine andere mithilfe des Dropdown-Menüs Jump-Gruppe. Die Fähigkeit, Jump-Elemente in oder aus unterschiedlichen Jump-Gruppen zu verschieben ist von Ihren Kontoberechtigungen abhängig.
Organisieren Sie Jump-Elemente eingehender, indem Sie den Namen eines neuen oder bestehenden Tags eingeben. Obwohl die ausgewählten Jump-Elemente unter dem Tag zusammengefasst sind, werden sie weiterhin in der Jump-Gruppe aufgeführt, in der sie fixiert wurden. Um ein Jump-Element wieder in die oberste Jump-Gruppe zu verschieben, lassen Sie dieses Feld leer.
Wählen Sie als nächstes das Öffentliche Portal, über das sich das Jump-Element verbinden soll. Wenn diesem öffentlichen Portal eine Sitzungsrichtlinie zugewiesen ist, kann sich diese Richtlinie auf die Berechtigungen auswirken, die für über dieses Jump-Element gestartete Sitzungen erlaubt sind. Die Möglichkeit zur Festlegung des öffentlichen Portals ist von Ihren Kontoberechtigungen abhängig.
Jump-Elemente umfassen auch ein Kommentare-Feld für einen Namen oder eine Beschreibung, wodurch die Sortierung, Suche und Identifizierung von Jump Clients schneller und einfacher wird.
Um festzulegen, wann es Benutzern gestattet werden soll, auf dieses Jump-Element zuzugreifen, legen Sie eine Jump-Richtlinie fest. Diese Richtlinien werden von Ihrem Administrator über die /login-Schnittstelle festgelegt.
Verwenden eines symbolischern Intel® vPro-Links
Abhängig von Ihrer Jumpoint-Konfiguration werden Sie möglicherweise zur Eingabe von Benutzernamen und Passwort aufgefordert.
Der Jumpoint erkennt die bereitgestellte vPro-Hardware. Wenn die während der Konfiguration des Jumpoints bzw. dem Jump-Versuch angegebenen Anmeldedaten den Anmeldedaten auf dem über vPro bereitgestellten System entsprechen, wird die Verbindung eingeleitet.
Abhängig davon, wie der vPro-Computer bereitgestellt ist, werden Sie möglicherweise dazu aufgefordert, vor der Durchführung bestimmter Aktionen einen Benutzer-Zustimmungscode einzugeben.
Sollte ein Zustimmungscode erforderlich sein, erscheint auf dem Remote-Bildschirm ein Popup. Der Endbenutzer muss Ihnen diesen Code zur Verfügung stellen, damit Sie Zugriff auf die Hardware erhalten.
Sobald die Verbindung hergestellt ist, haben Sie Zugriff auf die Remote-vPro-Hardware. Sie können dann die vPro-Sitzungswerkzeuge verwenden, um am Remote-System zu arbeiten.
Jump-Elemente können ebenfalls eingestellt werden, um den gleichzeitigen Zugriff auf das gleiche Jump-Element durch mehrere Benutzer zu gestatten. Wenn Bestehender Sitzung beitreten gewählt wurde, können andere Benutzer einer bereits laufenden Sitzung beitreten. Der ursprüngliche Sitzungseigentümer wird benachrichtigt, dass ein anderer Benutzer der Sitzung beigetreten ist, darf den Zugriff aber nicht ablehnen.
Weitere Informationen zu gleichzeitigen Jumps finden Sie in Jump-Element-Einstellungen.