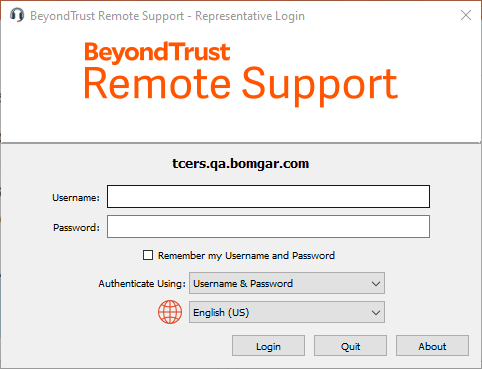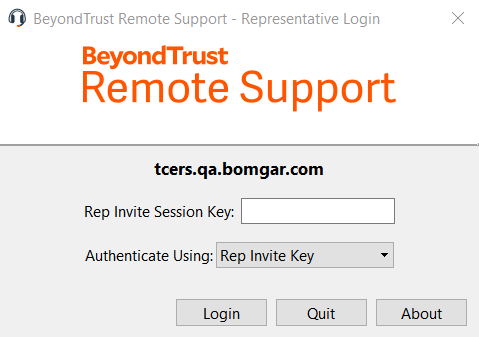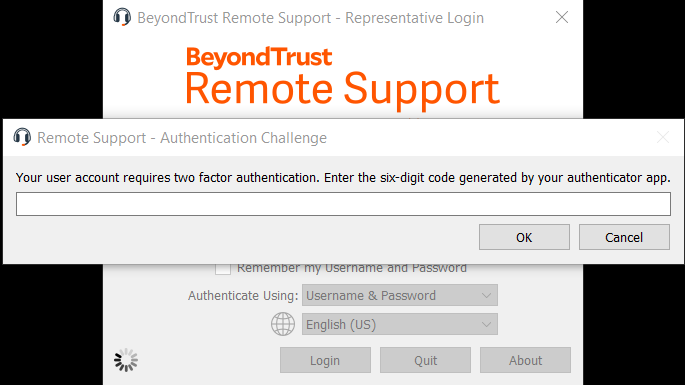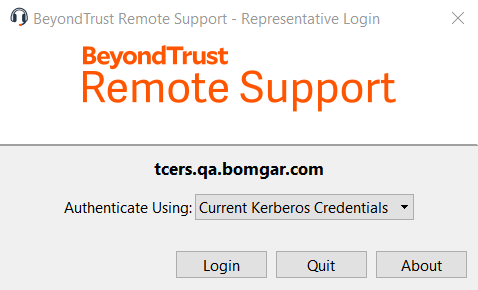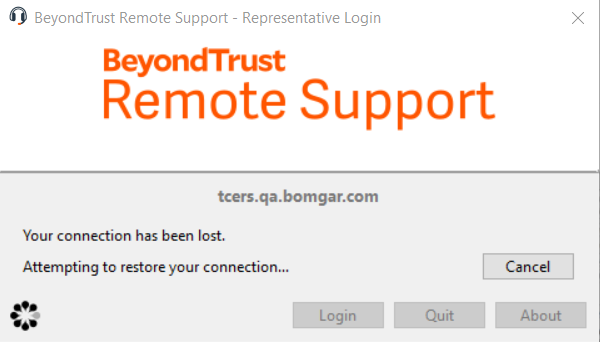Anmelden in der Konsole des Support-Technikers
Starten Sie nach dem Installieren der BeyondTrust Konsole d. Support-Technikers die Konsole aus dem Ordner, den Sie während der Installation angegeben haben.
Standardmäßig können Sie in Windows über Startmenü > Alle Programme > BeyondTrust > support.beispiel.com auf die Konsole zugreifen, wobei support.beispiel.com der Hostname der Website ist, von der Sie die Konsole heruntergeladen haben.
Wenn die Anmeldungsvereinbarung aktiviert wurde, müssen Sie auf Akzeptieren klicken, um fortzufahren.
Geben Sie bei der Eingabeaufforderung Ihren Benutzernamen und Ihr Passwort ein.
Wenn die Zwei-Faktor-Authentifizierung für Ihr Konto aktiviert wurde, geben Sie den Code der Authentifikator-App ein.
Wenn mehr als eine Sprache für Ihre Website aktiviert ist, wählen Sie die gewünschte Sprache aus dem Dropdown-Menü.
Passwortlose Anmeldung
FIDO2-zertifizierte Authentifizierer können für die sichere Anmeldung ohne Eingabe Ihres Passworts auf der Desktop-Konsole d. Support-Technikers (nur Windows), Web-Konsole des Support-Technikers und der Verwaltungsschnittstelle /login verwendet werden. Sie können bis zu 10 Authentifizierer registrieren.
Wenn die passwortlose Anmeldung aktiviert wurde, kann Authentifizierung über auf Passwortlos FIDO2 voreingestellt werden oder es kann ausgewählt werden. Der genaue Ablauf der passwortlosen Anmeldung hängt von der Art des Geräts und dem Hersteller ab.
Sie können die passwortlose Anmeldung aktivieren und die Standardauthentifizierung festlegen, indem Sie sich bei der Verwaltungsschnittstelle /login anmelden, zu Verwaltung > Sicherheit navigieren und dann die passwortlosen Authentifizierer unter Mein Konto > Sicherheit registrieren.
Kerberos-Server verwenden
Wenn Ihr Administrator einen Kerberos-Server konfiguriert hat, um die Einzelanmeldung zu ermöglichen, können Sie sich ohne Eingabe Ihrer Anmeldedaten in der Konsole anmelden. Die Konsole d. Support-Technikers merkt sich den zuletzt verwendeten Anmeldemechanismus – seien es lokale Anmeldedaten, Kerberos oder ein anderer Sicherheitsanbieter.
Eingeladene Benutzer können auch einen Sitzungsschlüssel eingeben, um einmalig einer freigegebenen Sitzung beizutreten.
Aktivieren Sie Meine Anmeldeinformationen speichern, damit die Konsole Ihren Benutzernamen und Ihr Passwort speichert. Diese Option kann über /login > Verwaltung > Sicherheit aktiviert bzw. deaktiviert werden.
Wenn Sie für Ihre Seite mehrere Sprachen aktiviert haben, wählen Sie die gewünschte Sprache aus der Dropdown-Liste neben dem Weltkugel-Symbol. Wenn Sie die gewählte Sprache nach der Anmeldung ändern möchten, müssen Sie sich erneut abmelden, um eine andere Sprache zu wählen.
Nach der Anmeldung öffnet sich die Konsole, und ein BeyondTrust-Symbol erscheint im Infobereich Ihres Computers. Wenn Sie die Konsole schließen, sich aber nicht abmelden, können Sie das Fenster durch Doppelklicken auf das Symbol im Infobereich oder durch Klicken mit der rechten Maustaste auf das Symbol und Auswählen von Fenster anzeigen wieder öffnen.
Ihr Administrator kann von Ihnen fordern, sich mit einem uneingeschränkten Netzwerk zu verbinden, um sich in der Konsole anmelden zu können. Diese Netzwerkeinschränkung gilt möglicherweise nur für die erste Anmeldung oder aber jedes Mal.
Sollte die Verbindung abbrechen, versucht die Konsole d. Support-Technikers 60 Sekunden lang, die Verbindung wieder aufzubauen. Wenn Ihre Verbindung innerhalb dieser Zeit wieder aufgebaut ist, wird die Konsole d. Support-Technikers erneut geöffnet und alle Ihre offenen Sitzungen werden wiederhergestellt. Wenn die Verbindung nicht innerhalb dieser Zeit wiederhergestellt werden kann, fallen Ihre Sitzungen entsprechend der unter /login > Konfiguration > Optionen festgelegten Regeln zurück und Sie werden aufgefordert, sich erneut anzumelden oder die Konsole zu beenden.
Wenn Sie an einem Ort an der Konsole d. Support-Technikers angemeldet sind und sich dann einem anderen Ort anmelden, werden offene Sitzungen beibehalten.
Um sich mit einem bereits verwendeten Konto anzumelden und die Verbindung auf dem anderen System zu schließen, muss die Einstellung Sitzung abbrechen, wenn Konto verwendet wird auf der Seite /login > Verwaltung > Sicherheit aktiviert werden.
Nach einem Upgrade oder bei der ersten Inbetriebnahme der Desktop-Konsole d. Support-Technikers wird bei allen nicht eingeladenen Support-Technikern nach der Anmeldung automatisch das Dialogfenster Was ist neu? angezeigt. Dieses Dialogfenster kann jederzeit über Hilfe > Was ist neu? aufgerufen werden und enthält Informationen zu aktuellen und vergangenen Versionen. Hierbei handelt es sich um eine kontoabhängige Roaming-Präferenz; daher wird das Dialogfenster ungeachtet dessen, von wo aus sich ein Support-Techniker anmeldet, nur ein einziges Mal angezeigt.
Weitere Informationen zu eingeladenen Benutzern finden Sie in Einladung für Support-Techniker: Erstellen Sie Profile, um externe Support-Techniker zu Sitzungen einzuladen.