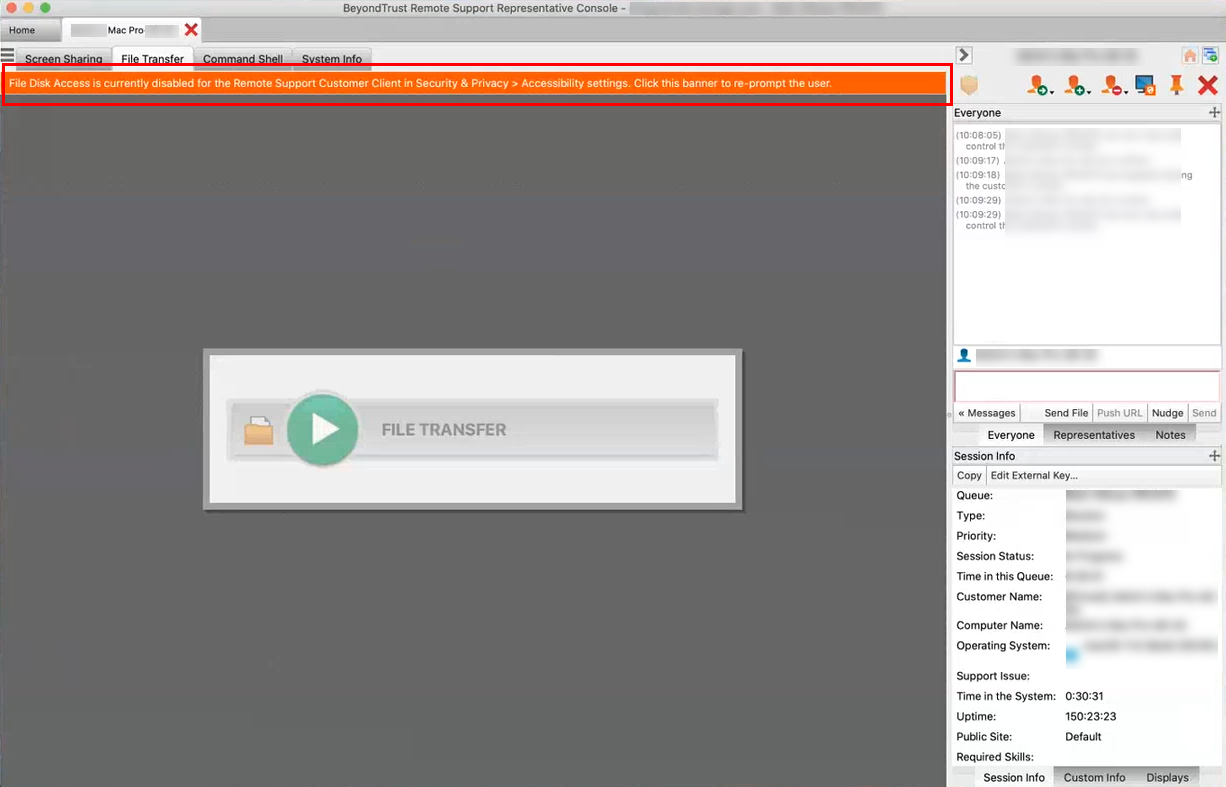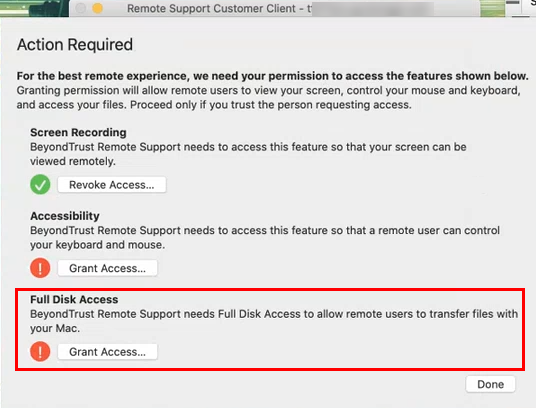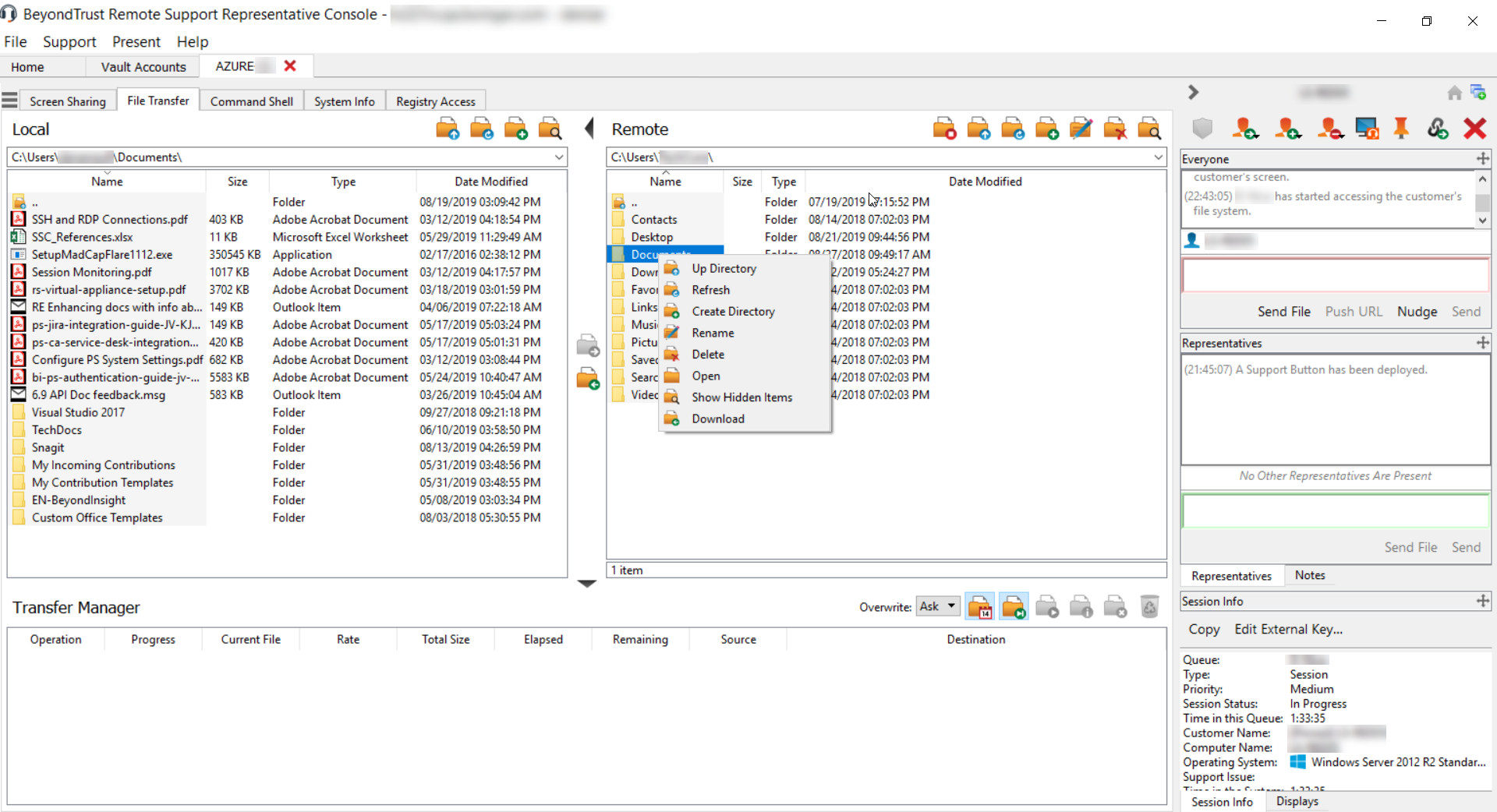Dateitransfer zum und vom Remote-System
Berechtigte Benutzer können während einer Sitzung Dateien und sogar ganze Verzeichnisse sowohl auf den Remote-Computer als auch vom Remote-Computer oder von dem Remote-Gerät auf die SD-Karte oder umgekehrt übertragen, löschen oder umbenennen. Sie müssen nicht die vollständige Kontrolle über den Remote-Computer haben, um Dateien übertragen zu können.
Je nach den Berechtigungen, die Ihr Administrator für Ihr Konto festgelegt hat, können Sie nur Dateien auf das Remote-System hochladen oder auch Dateien auf Ihren lokalen Computer herunterladen. Der Dateisystemzugriff kann ebenfalls auf bestimmte Pfade auf dem Remote- oder lokalen System beschränkt sein, wodurch durchgesetzt wird, dass Uploads oder Downloads nur in bestimmten Verzeichnissen erfolgen.
Ist die Bildschirmfreigabe in macOS Catalina (10.15) oder höher nicht aktiviert, klicken Sie auf das Banner über dem Reiter Dateitransfer, um den Kunden um die Berechtigung für den Transfer von Dateien zu bitten.
Der Kunde kann nun den Zugriff gewähren, wenn er in Kunden-Client dazu aufgefordert wird, und der Support-Techniker wird zu den richtigen Bereichen in den Einstellungen geleitet, um die Berechtigungen zu aktualisieren.
Übertragen Sie Dateien mithilfe der Upload- oder Download-Schaltflächen oder durch Ziehen von Dateien. Mit einem Rechtsklick auf eine Datei wird ein kontextsensitives Menü aufgerufen, über das Sie unter anderem einen neuen Ordner erstellen, die Datei umbenennen, öffnen oder löschen oder direkt auf Ihr System herunterladen können.
Werkzeuge für den Dateitransfer
|
|
Zugriff auf das Dateisystem des Remote-Geräts stoppen, wenn es nicht mehr benötigt wird. |
|
|
|
Ein Verzeichnis im ausgewählten Dateisystem nach oben wechseln. |
|
|
|
Ihre Ansicht des ausgewählten Dateisystems aktualisieren. |
|
|
|
Ein neues Verzeichnis erstellen. |
|
|
|
Ein Ordner oder eine Datei umbenennen. |
|
|
|
Ein Verzeichnis oder eine Datei löschen. Beachten Sie, dass dies die Datei oder den Ordner unwiderruflich löscht. Die Datei bzw. der Ordner wird nicht in den Papierkorb geworfen. |
|
|
|
Ausgeblendete Dateien anzeigen. |
|
|
|
|
Wählen Sie eine oder mehrere Dateien oder Verzeichnisse und klicken Sie auf die jeweilige Schaltfläche, um die Dateien auf das Remote-System hochzuladen bzw. auf Ihr lokales System herunterzuladen. Sie können Dateien auch durch Ziehen übertragen. |
|
|
Ist bereits eine Datei des gleichen Namens am Speicherort, an den eine Datei übertragen werden soll, vorhanden, wählen Sie, ob die vorhandene Datei automatisch überschrieben, der Transfer abgebrochen oder für jede Datei mit identischem Namen eine Aufforderung angezeigt werden soll. Beachten Sie, dass bei identischem Inhalt der Dateien der Upload-Vorgang übersprungen und eine Warnmeldung angezeigt wird. |
|
|
|
Durch Beibehalten der Dateiinformationen wird auch der Originalzeitstempel der Datei beibehalten. Ist diese Option deaktiviert, gibt der Zeitstempel der Datei Datum und Uhrzeit der Übertragung wieder. |
|
|
|
Ist der automatische Dateitransfer aktiviert, beginnt die Übertragung, sobald auf die Schaltfläche zum Hoch- bzw. Herunterladen geklickt oder eine Datei aus einem Dateisystem in ein anderes gezogen wird. |
|
|
|
Ist der automatische Dateitransfer nicht aktiviert, wählen Sie im Transfermanager die Dateien aus, die Sie übertragen möchten, und klicken Sie auf Start, um mit dem Transfer zu beginnen. |
|
|
|
Wählen Sie im Transfermanager eine Datei aus und klicken Sie auf Details, um Informationen wie Datum und Uhrzeit des Transfers, Ursprung und Ziel der Dateien sowie die Anzahl der übertragenen Byte anzuzeigen. |
|
|
|
Wählen Sie eine oder mehrere Dateien im Transfermanager aus und klicken Sie auf Abbrechen, um den Transfer abzubrechen. |
|
|
|
Alle Informationen im Transfer-Manager löschen. |