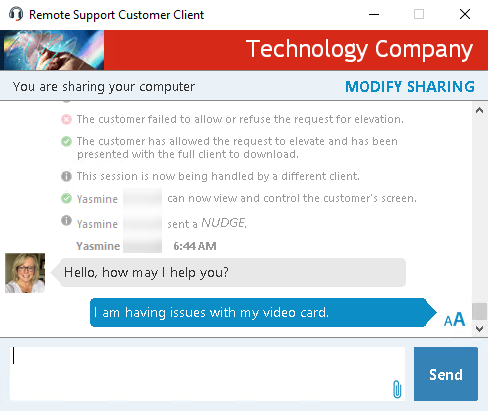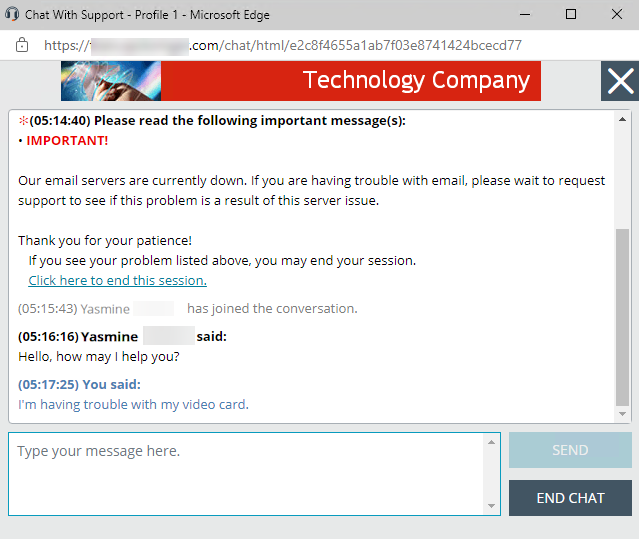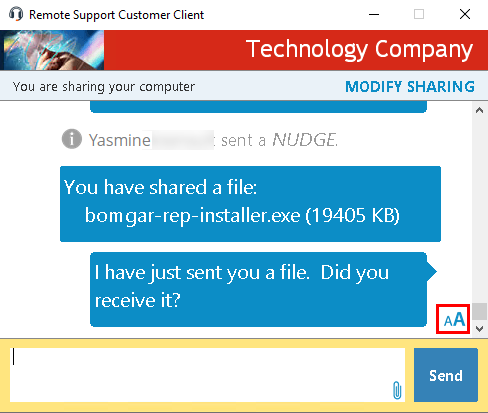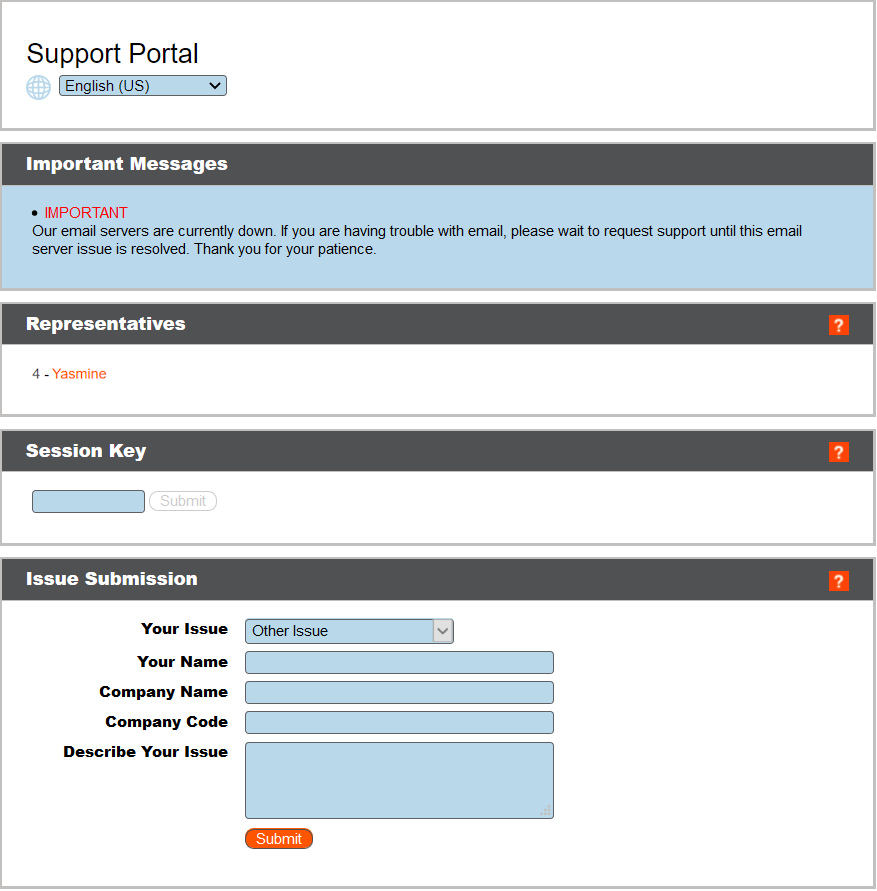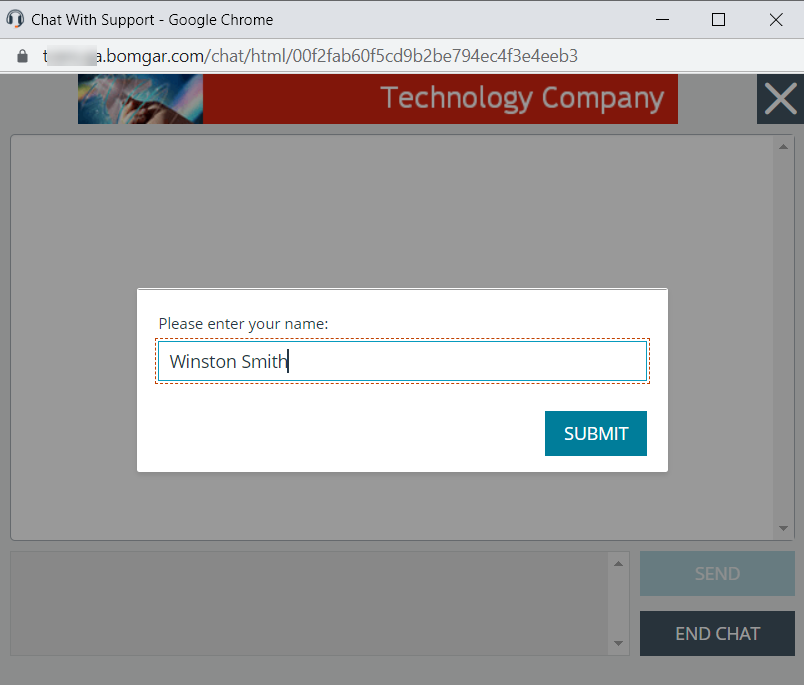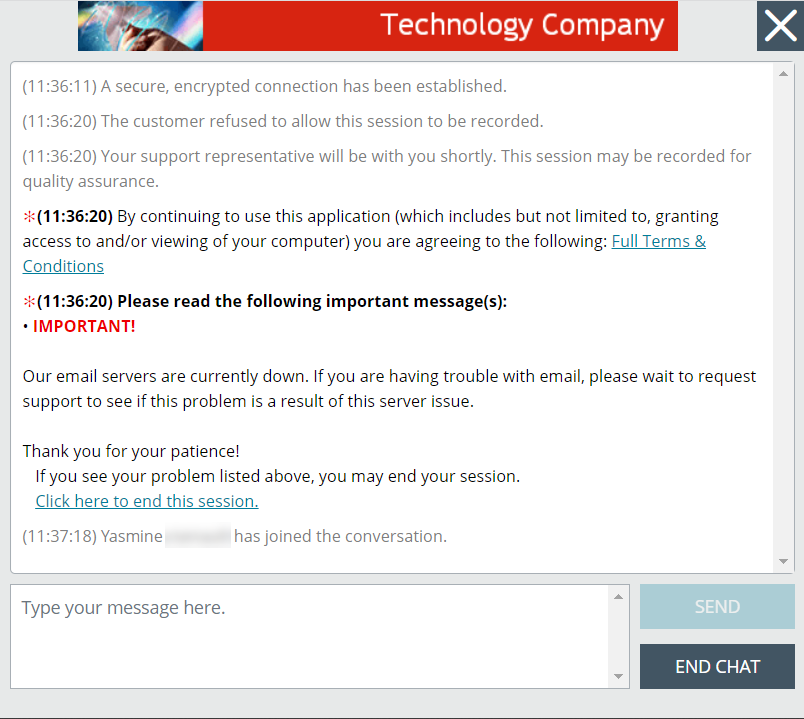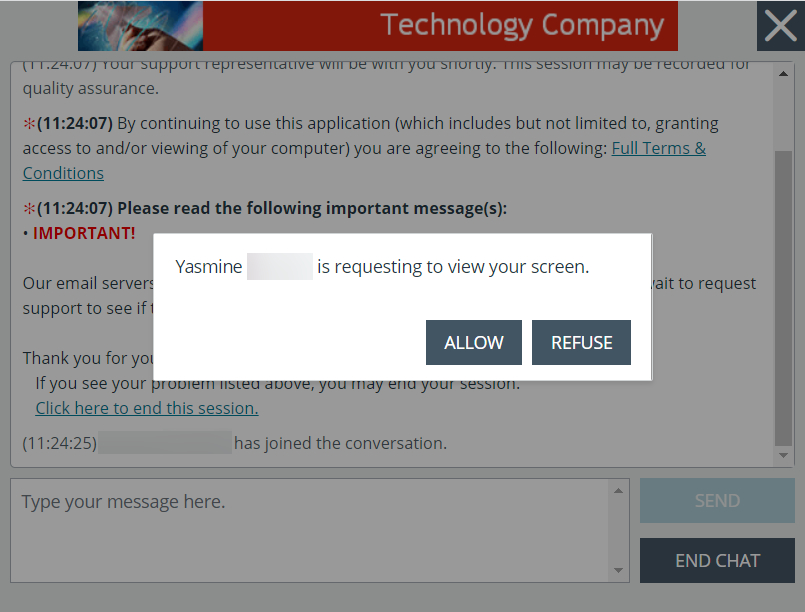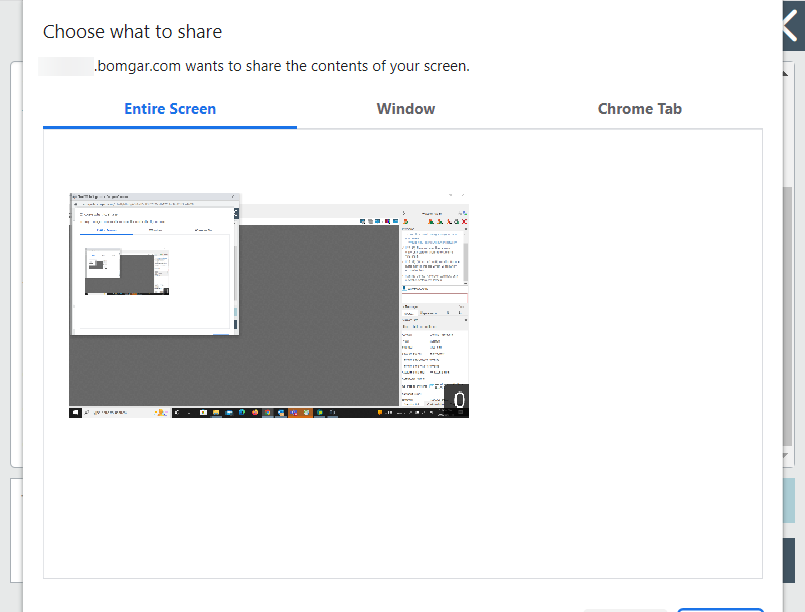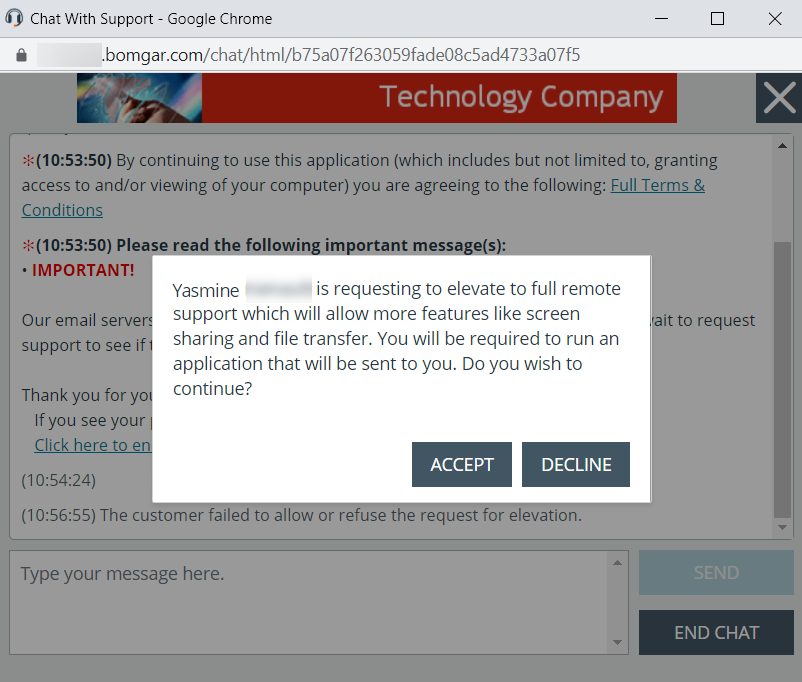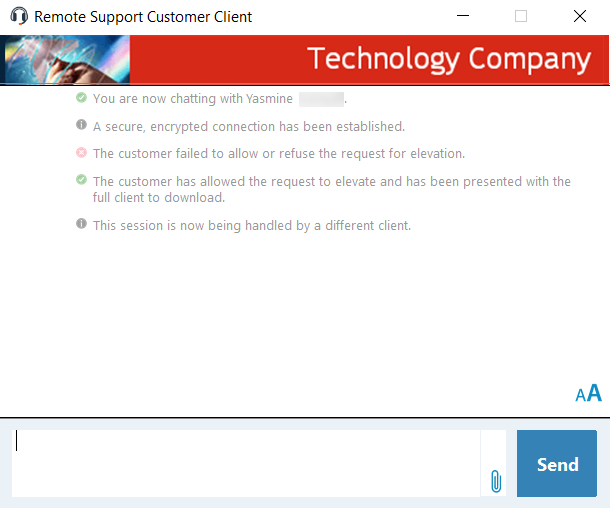Kunden-Client: Schnittstelle für Support-Sitzungen Tech.
Wenn Ihr Kunde eine Support-Sitzung mit Ihnen startet, beginnt diese Sitzung entweder als web-basierter Chat (auch „Click-to-Chat“ genannt) oder mit dem vollständigen Download des Kunden-Clients, je nachdem welche Einstellungen für Ihre Website gelten. Wenn Sie einen Fotoavatar für Ihr Konto hochgeladen haben, wird das Foto im Chatfenster angezeigt wenn Sie den vollständigen Kunden-Clienten verwenden.
Der Avatar wird nicht angezeigt, wenn Sie den webbasierten Chat verwenden.
Beim Start einer Sitzung als HTML5 web-basierter Chat wird Ihr Kunde gebeten, Benachrichtigungen und Pop-Up-Benachrichtigungen zu gestatten, damit die Kommunikation mit dem Kunden effizienter gestaltet werden kann.
Ihr Administrator kann bestimmen, welche Nachrichten Ihr Kunde vor dem Beginn der Sitzung sieht. Zu den angezeigten Nachrichten gehören eine Kundenvereinbarung, mit der der Kunde die Bedingungen zur Teilnahme an einer Support-Sitzung Tech bestätigen muss, eine Aufforderung zum Zulassen oder Ablehnen von Sitzungsaufzeichnungen und eine Begrüßung, die die geschätzte Wartezeit und die Position des Kunden in der Warteschlange enthalten kann.
Wenn Kundenhinweise aktiv sind, können sie automatisch angezeigt oder manuell zum Kunden-Client gesendet werden. So erhalten die Kunden die Möglichkeit, die Sitzung zu verlassen, wenn sie auf ein im Hinweis beschriebenes, bekanntes Problem stoßen. Kunden, die die Sitzung auf diese Weise verlassen, gelangen nicht zur Seite Austrittsumfrage, da kein Service von Support-Technikern bereitgestellt wurde.
Evtl. wird regelmäßig eine Warteschleife-Nachricht angezeigt, die dem Kunden versichert, dass er sich noch in der Warteschlange befindet und bald bedient wird. Diese Nachricht kann die geschätzte Wartezeit und die Position des Kunden in der Warteschlange enthalten.
Steht kein Support-Techniker für die Sitzung zur Verfügung, kann eine Mitteilung angezeigt werden, dass derzeit keine Support-Techniker verfügbar sind. Optional kann der Webbrowser des Kunden bei entsprechender Konfiguration automatisch eine bestimmte URL, z. B. eine Wissensbank oder Kontaktseite öffnen.
Während der Sitzung kann der Kunde mit Ihnen chatten und anfordern, Dateien an Ihren Computer zu senden. Ihr Kunde kann auch die Schriftgröße der Chat-Anzeige ändern.
Wenn Sie einen Stups senden, wird der Fokus auf den Kunden-Client gerichtet, dieser gerüttelt, und es ertönt ein Alarmton. In der Chat-Anzeige wird angezeigt, dass ein Stups gesendet wurde.
Um die Bildschirmfreigabe unmittelbar zu beenden und Berechtigungen des Support-Technikers zu deaktivieren, klicken Sie auf den Link BILDSCHIRMFREIGABE BEENDEN rechts neben dem Banner über dem Chat. Der Kunde kann die Sitzung auch gänzlich beenden, indem er das Chatfenster schließt. Dadurch wird die Software vom System deinstalliert.
BILDSCHIRMFREIGABE BEENDEN erscheint, wenn die Bildschirmfreigabe ohne Einschränkungen erfolgt. Wenn Sie dem Kunden die Auswahl der Anwendungen gestatten, wird FREIGABE ÄNDERN angezeigt. Hier kann der Kunde die Freigabe von Anwendungen konfigurieren oder, falls gewünscht, die Freigabe vollständig beenden. In jedem Fall kann die Sitzung stets durch Schließen des Chatfensters beendet werden.
Darüber hinaus kann auf dem Bildschirm Ihres Kunden abhängig von Ihren Site-Einstellungen während der Sitzung ein Wasserzeichen erscheinen. Dies gilt nur für Windows- und macOS-Systeme.
Kunden, die Linux ausführen, müssen die Kunden-Client-Download-Datei als ausführbare Datei markieren, bevor sie sie installieren können.
Eine webbasierte Sitzung mit Click-to-Chat starten
BeyondTrust ermöglicht es Ihnen, webbasierte Click-to-Chat-Sitzungen Remote Support über einen Webbrowser zu starten.
Um eine Sitzung mit Click-to-Chat zu starten, müssen Ihre Kunden nicht die BeyondTrust Kunden-Client-App herunterladen. Leiten Sie Ihre Kunden stattdessen auf Ihre öffentliche Website weiter. Ihre Kunden müssen einen modernen Browser verwenden, der von BeyondTrust unterstützt wird.
Damit Click-to-Chat verfügbar ist, muss Ihr Administrator die Click-to-Chat-Option für mindestens eine der Methoden zum Starten von Sitzungen auf Ihrer öffentlichen Website aktiviert haben. Click-to-Chat wird über /login > Öffentliche Portale > Öffentliche Seiten aktiviert.
Wenn Ihre Kunden eine Sitzung mit einer Methode startet, bei der Click-to-Chat aktiviert ist, wird eine webbasierte Chatsitzung eingeleitet.
Nachdem Ihre Kunden ihren Namen eingegeben haben, die Aufforderung, den Chat mit einem Support-Techniker zuzulassen, akzeptiert haben und die Bildschirmaufzeichnung zulassen oder ablehnen, wird eine Support-Anfrage in die Warteschlange in Konsole d. Support-Technikers gestellt. Nehmen Sie die Sitzung an, um mit Ihren Kunden zu chatten.
Während der Sitzung kann der Support-Techniker den Benutzer auffordern, seinen Bildschirm freizugeben. Nach der Aufforderung erhält der Benutzer die Möglichkeit, dem Support-Techniker die Einsicht in seinen Bildschirm zu gestatten oder abzulehnen.
Sobald der Kunde der Anfrage zustimmt, kann er wählen, ob er seinen gesamten Bildschirm oder nur ein Fenster oder eine Browser-Registerkarte freigeben möchte. Der Benutzer muss eine Option auswählen und auf Freigeben klicken.
Daraufhin kann der Support-Techniker den Bildschirm des Kunden sehen.
Wenn der Support-Techniker einen umfangreicheren Support benötigt, als es der Chat erlaubt, kann er den Kunden auffordern, einen vollständigen Remote-Support in Anspruch zu nehmen.
Durch die Annahme der Heraufsetzungsanfrage wird versucht, Remote Support Kunden-Client zu öffnen. Wenn die Kunden-Client bereits installiert ist, wird die Sitzung sofort verfügbar. Wenn die Kunden-Client nicht installiert ist, wird eine ausführbare Datei auf den Computer des Kunden heruntergeladen. Der Kunde muss die ausführbare Datei ausführen, um die Kunden-Client zu installieren.