Steuern des Remote-Endpunkts mit der Bildschirmfreigabe über Privileged Web
Um Remote-Systeme anzuzeigen und zu steuern, wählen Sie die Aktion Bildschirmfreigabe in einer Zugriffssitzung.
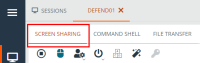
- Klicken Sie im Sitzungsfenster auf die Registerkarte Bildschirmfreigabe am oberen Rand des Bildschirms. Alternativ können Sie auf das Symbol Bildschirmfreigabe beginnen klicken, um mit dem Zugriff auf den Endpunkt zu beginnen, falls die Bildschirmfreigabe nicht automatisch beginnt.
- Verwenden Sie folgende Aktionen in einer Sitzung für unterschiedliche Funktionen:
Bildschirmfreigabe-Werkzeuge
|
|
Bildschirmfreigabe beenden. |
|
|
Bei Arbeiten auf dem Remote-Computer können Sie die Steuerung der Tastatur oder Maus anfordern bzw. beenden. Support-Techniker, die ein macOS-System verwenden, können Strg+Linke Maustaste über die verbundene Bildschirmfreigabesitzung an das Remote-System senden, indem sie Strg+CMD+Linke Maustaste verwenden. |
|
|
Wenn Ihre Berechtigungen es zulassen, können Sie die Bildschirmansicht und die Maus- und Tastatureingabe des Remote-Benutzers deaktivieren. Die Endbenutzeransicht des privaten Bildschirms erläutert dann, dass der BeyondTrust-Benutzer die Kundenansicht deaktiviert hat. Der Endbenutzer kann durch Drücken von Strg-Alt-Entf stets wieder die Kontrolle übernehmen. Deaktivieren Sie alternativ die Maus- und Tastatureingabe des Endbenutzers und gestatten Sie weiterhin die Ansicht des Bildschirms. Wenn die Eingabe eingeschränkt ist, erscheint ein orangener Rahmen auf den Monitoren des Endbenutzers und eine Nachricht gibt an, dass der BeyondTrust-Benutzer die Maus- und Tastatursteuerung besitzt. Der Endbenutzer kann durch Drücken von Strg-Alt-Entf stets wieder die Kontrolle übernehmen. Die eingeschränkte Endpunktinteraktion ist nur beim Zugriff auf macOS- oder Windows-Computer verfügbar. Die eingeschränkte Kundeninteraktion ist nur bei der Unterstützung von Windows-Computern verfügbar. In Windows Vista und höher muss der Endpunkt-Client heraufgesetzt werden. In Windows 8 ist dieses Feature auf die Deaktivierung von Maus und Tastatur beschränkt. |
|
|
Starten Sie das Remote-System entweder im normalen oder im abgesicherten Modus mit Netzwerk-Funktion neu, oder fahren Sie das Remote-System herunter. |
|
|
Senden Sie einen Strg-Alt-Entf-Befehl an den Remote-Computer. |
|
|
Eine spezielle Aktion auf dem Remote-System durchführen. Je nach Betriebssystem und Konfiguration des Remote-Computers variieren die verfügbaren Aufgaben. Vordefinierte Skripts, die für den Benutzer verfügbar sind, erscheinen in einem erweiterbaren Menü. Auf einem Windows®-System können Sie mit der besonderen Aktion „Ausführen als“ auch Anmeldedaten aus einem Endpunkt-Anmeldedaten-Manager auswählen. Die Verwendung des Endpunkt-Anmeldedaten-Managers erfordert eine separate Dienstleistungsvereinbarung mit BeyondTrust. Nach Abschluss einer Dienstleistungsvereinbarung können Sie die erforderliche Middleware vom BeyondTrust Support-Portal herunterladen. |
|
|
Schaltet die Zwischenablage ein oder aus. |
|
|
Schalten Sie die virtuelle Tastatur ein oder aus. |
|
|
Nehmen Sie eine Bildschirmaufnahme auf. Sie können sie in einer Datei oder in der Zwischenablage speichern. |
|
|
Einen alternativen Remote-Bildschirm für die Anzeige auswählen. Der primäre Monitor wird mit einem P gekennzeichnet. |
|
|
Den Remote-Bildschirm in der tatsächlichen Größe oder skaliert anzeigen. |
|
|
Wählen Sie den Farboptimierungsmodus zur Anzeige des Remote-Bildschirms aus. Wenn Sie hauptsächlich Video freigeben, wählen Sie Videooptimiert; wählen Sie sonst zwischen Schwarzweiß (weniger Bandbreite), Wenige Farben, Mehr Farben und Volle Farben (verwendet mehr Bandbreite). Sowohl der videooptimierte sowie der Vollfarbmodus ermöglichen die Anzeige des Desktop-Hintergrundbilds. |
|
|
Zeigen Sie den Remote-Desktop im Vollbildmodus an oder kehren Sie zur Schnittstellenansicht zurück. Im Vollbildmodus werden besondere Tasten an das Remote-System weitergegeben. Dies umfasst, aber ist nicht beschränkt auf Modifikatortasten, Funktionstasten und die Windows Start-Taste. Beachten Sie, dass dies nicht für den Befehl Strg-Alt-Entf gilt. |


