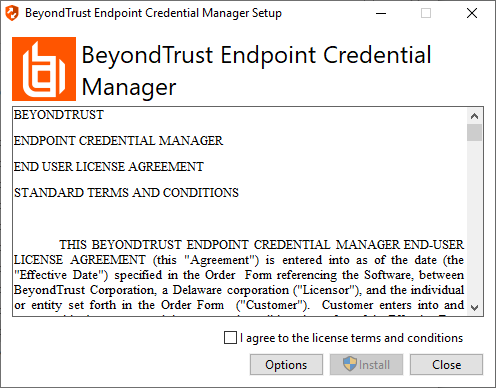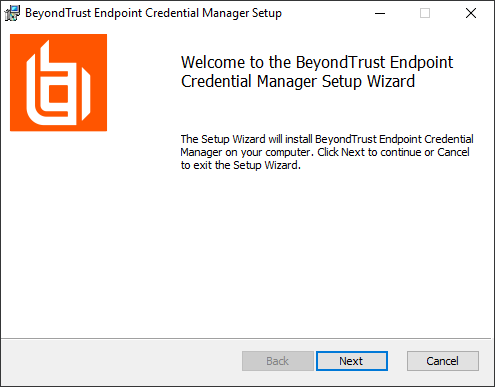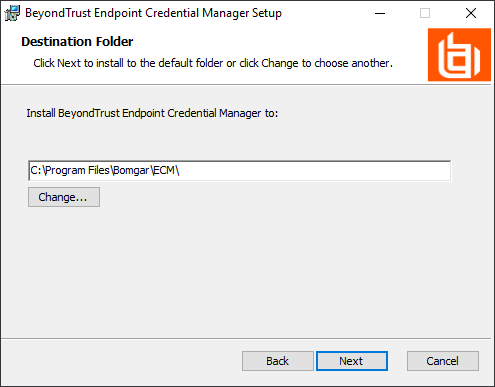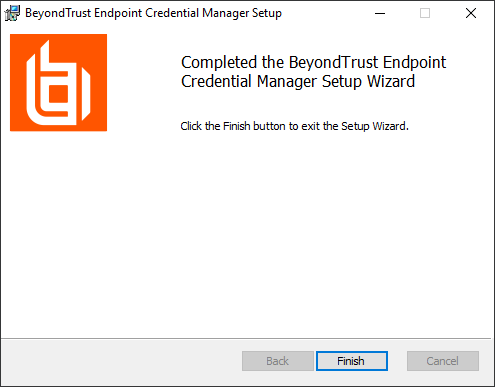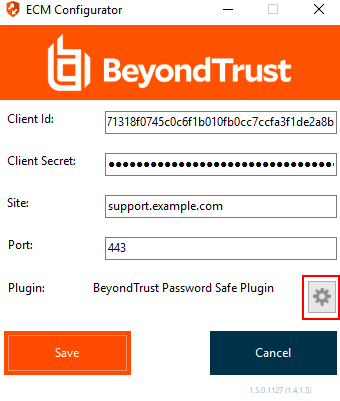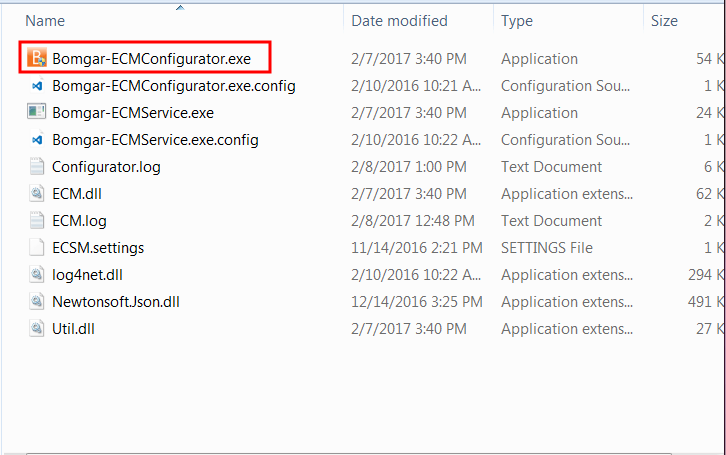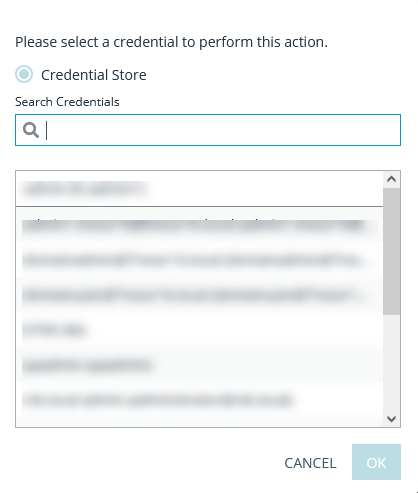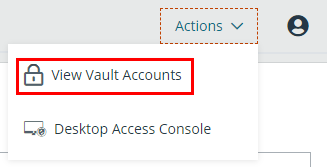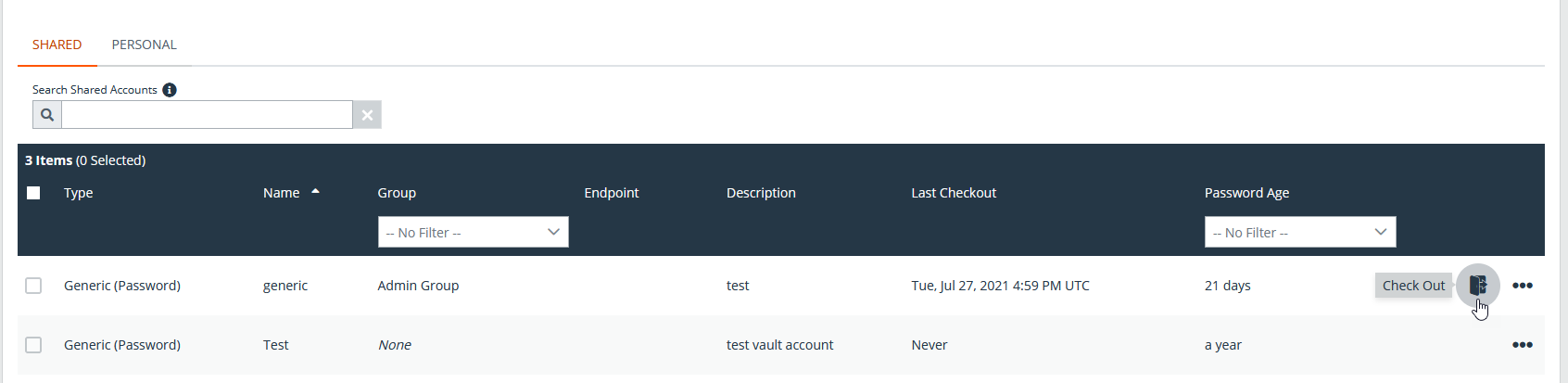Anmelden an Endpunkten mit Anmeldedaten-Einfügung
Beim Zugriff auf ein Windows-basiertes Jump-Element über die Zugriffskonsole für Privileged Web Access können Sie Anmeldedaten aus einem Anmeldedaten-Speicher verwenden, um sich am Endpunkt anzumelden oder Anwendungen als Administrator auszuführen.
Stellen Sie vor Verwendung der Anmeldedaten-Einfügung sicher, dass ein Anmeldedaten-Speicher oder ein Passwortspeicher zur Verfügung steht, um sich mit BeyondTrust Privileged Remote Access zu verbinden.
Installation und Konfiguration des Endpunkt-Anmeldedaten-Managers
Bevor Sie damit beginnen können, mithilfe der Anmeldedaten-Einfügung auf Jump-Elemente zuzugreifen, müssen Sie den BeyondTrust Endpunkt-Anmeldedaten-Manager (ECM) herunterladen, installieren und konfigurieren. Mit dem BeyondTrust ECM können Sie Ihre Verbindung zu einem Anmeldedaten-Speicher (wie einem Passwort-Vault) schnell konfigurieren.
Der ECM muss auf Ihrem System installiert werden, damit der BeyondTrust ECM-Dienst aktiviert und die Anmeldedateneinfügung in BeyondTrust Privileged Remote Access ermöglicht werden kann.
Systemanforderungen
- Windows Vista oder neuer, nur 64 Bit
- .NET 4.5 oder neuer
- Prozessor: 2 GHz oder schneller
- Speicher: 2 GB oder mehr
- Verfügbarer Festplattenspeicherplatz: 80 GB oder mehr
- Laden Sie zunächst den BeyondTrust Endpunkt-Anmeldedaten-Manager (ECM) von BeyondTrust Support herunter.
- Starten Sie den Installationsassistenten für den BeyondTrustEndpunkt-Anmeldedaten-Manager.
- Stimmen Sie den Bedingungen der Endbenutzer-Lizenzvereinbarung zu. Aktivieren Sie das Kontrollkästchen zur Zustimmung und klicken Sie auf Installieren.
Wenn Sie den Installationspfad von ECM anpassen müssen, klicken Sie auf die Schaltfläche Optionen.
Sie können mit der Installation erst fortfahren, wenn Sie der Endbenutzer-Lizenzvereinbarung zustimmen.
- Klicken Sie auf dem Begrüßungsbildschirm auf Weiter.
- Wählen Sie den Installationsort für den Anmeldedaten-Manager und klicken Sie dann auf Weiter.
- Auf dem nächsten Bildschirm können Sie mit der Installation beginnen oder vorherige Schritte überprüfen.
- Klicken Sie auf Installieren, wenn Sie bereit sind.
- Die Installation nimmt einige Zeit in Anspruch. Klicken Sie auf dem Bildschirm Abgeschlossen auf Fertigstellen.
Um einen ausfallfreien Betrieb zu gewährleisten, können Administratoren bis zu drei ECMs auf unterschiedlichen Windows-Systemen installieren, um mit dem gleichen Anmeldedatenspeicher zu kommunizieren. Eine Liste der mit der Geräte-Site verbundenen ECMs finden Sie in /login > Status > Informationen > ECM-Clients.
Wenn ECMs in einer Konfiguration mit hoher Verfügbarkeit verbunden sind, leitet das BeyondTrust Appliance B Series Anfragen an den ECM in die ECM-Gruppe, die am längsten mit dem Gerät verbunden ist.
Installation und Konfiguration des Plugins
- Extrahieren und kopieren Sie die Plugin-Dateien nach der Installation des BeyondTrust-ECM in das Installationsverzeichnis (typischerweise C:\Program Files\Bomgar\ECM).
- Starten Sie den ECM-Konfigurator, um das Plugin zu installieren.
- Der Konfigurator sollte das Plugin automatisch erkennen und laden. Wenn ja, fahren Sie mit Schritt 4 fort. Befolgen Sie diese Schritte:
- Stellen Sie zunächst sicher, dass die DLL nicht blockiert wird. Rechtsklicken Sie auf die DLL und wählen Sie Eigenschaften.
- Sehen Sie sich auf der Registerkarte Allgemein den unteren Teil des Fensters an. Wenn es einen Abschnitt Sicherheit mit einer Schaltfläche Entsperren gibt, klicken Sie auf die Schaltfläche.
- Wiederholen Sie diese Schritte für alle anderen mit dem Plugin verpackten DLLs.
- Klicken Sie im Konfigurator auf die Schaltfläche Plugin auswählen und navigieren Sie zum Speicherort der Plugin-DLL.
- Klicken Sie auf das Zahnrad-Symbol im Fenster Konfigurator, um die Plugin-Einstellungen zu konfigurieren.
Konfiguration einer Verbindung zu Ihrem Anmeldedaten-Speicher
Mit dem Konfigurator des Anmeldedaten-Managers können Sie eine Verbindung zu Ihrem Anmeldedaten-Speicher aufbauen.
- Machen Sie den soeben installierten BeyondTrust ECM-Konfiguratur über das Windows-Suchfeld oder durch Aufruf der Programmliste in Ihrem Startmenü ausfindig.
- Führen Sie das Programm aus, um eine Verbindung aufzubauen.
- Wenn der Konfigurator geöffnet wird, vervollständigen Sie die Felder. Alle Felder müssen ausgefüllt werden.
| Feldbezeichnung | Wert |
|---|---|
| Client-ID | Die ID für Ihren Anmeldedaten-Speicher. |
| Client-Secret | Der geheime Schlüssel für Ihren Anmeldespeicher. |
| Website | Die URL für Ihre Anmeldedaten-Speicher-Instanz. |
| Port | Der Serverport, über den sich der Anmeldedaten-Manager mit Ihrer Website verbindet. |
| Plugin | Klicken Sie auf die Schaltfläche Plugin wählen..., um das Plugin ausfindig zu machen. |
- Wenn Sie auf die Schaltfläche Plugin wählen... klicken, wird der Speicherort für den Anmeldedaten-Speicher geöffnet.
- Fügen Sie Ihre Plugin-Dateien in den Ordner ein.
- Öffnen Sie die Plugin-Datei, um mit dem Ladevorgang zu beginnen.
Wenn Sie sich mit einem Passwort-Speicher verbinden, sind möglicherweise weitere Konfigurationsschritte auf Plugin-Ebene notwendig. Die Plugin-Anforderungen variieren basierend auf dem Anmeldedaten-Speicher, mit dem Sie eine Verbindung aufbauen.
Um die neuen Einstellungen in der Konfiguration zu übernehmen, starten Sie den Anmeldedaten-Manager-Dienst neu.
Verwendung der Anmeldedaten-Einfügung zum Zugriff auf Endpunkte
Nachdem der Anmeldedaten-Speicher konfiguriert und eine Verbindung aufgebaut wurde, kann die Zugriffskonsole für Privileged Web Access mit der Verwendung von Anmeldedaten des Anmeldedaten-Speichers zur Anmeldung an Endpunkten beginnen.
- Melden Sie sich in der Zugriffskonsole für Privileged Web Access an.
- Führen Sie einen Jump zu einem Endpunkt mit einem Jump-Element durch, das als heraufgesetzter Dienst auf einem Windows-System installiert wurde.
- Klicken Sie auf die Schaltfläche Wiedergabe, um die Bildschirmfreigabe mit dem Endpunkt zu beginnen. Wenn sich der Endpunkt am Windows-Anmeldebildschirm befindet, wird die Schaltfläche Anmeldedaten einfügen hervorgehoben.
- Klicken Sie auf die Schaltfläche Anmeldedaten einfügen. Ein Popup-Dialog zur Anmeldedatenauswahl erscheint und führt die Anmeldedaten auf, die über den Endpunkt-Anmeldedaten-Manager verfügbar sind.
- Wählen Sie die geeigneten Anmeldedaten aus dem Endpunkt-Anmeldedaten-Manager, die verwendet werden sollen. Das System ruft die Anmeldedaten vom Endpunkt-Anmeldedaten-Manager ab und setzt sie auf dem Windows-Anmeldungsbildschirm ein.
- Der Benutzer wird am Endpunkt angemeldet.
Einchecken und Auschecken von Vault-Anmeldedaten
Von der Web-Zugriffskonsole aus können Sie über die Schnittstelle /login einfach auf den Privileged Remote Access-Vault zugreifen, um bei Bedarf Anmeldedaten auszuchecken und einzuchecken, entweder während einer Sitzung oder auf Ihrem lokalen Computer.
Um auf den Vault zuzugreifen, klicken Sie in der oberen Navigationsleiste auf das Dropdown-Menü Aktionen und wählen Sie Vault-Konten anzeigen. Sie gelangen direkt auf die Seite Vault > Konten in der Schnittstelle /login, wenn Sie angemeldet sind.
Sie können dann ein Vaultkonto auswählen und auschecken oder einchecken.