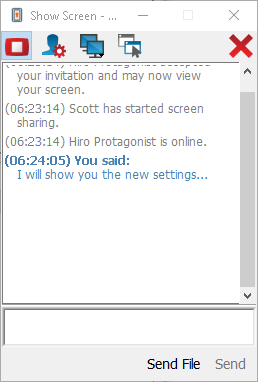Bildschirm für anderen Benutzer freigeben
Wenn Ihr Administrator diese Berechtigung aktiviert hat, können Sie Ihren Bildschirm für einen anderen Benutzer freigeben, ohne dass der andere Benutzer einer Sitzung beitreten muss. Diese Option ist auch dann verfügbar, wenn Sie sich nicht in einer Sitzung befinden.
Wählen Sie aus einer Team-Warteschlange einen Benutzer und klicken Sie auf Bildschirm anzeigen. Wenn Sie mit mehr als einem Monitor arbeiten, können Sie auswählen, welchen Sie freigeben möchten oder welche Anwendungen für den anderen Benutzer sichtbar sein sollen. Sobald Sie Ihre Auswahl getroffen haben, erhält der andere Benutzer eine Benachrichtigung mit der Option, die Einladung anzunehmen oder abzulehnen.
Das Fenster Bildschirm anzeigen erscheint und zeigt den Namen des Benutzer an, der sich nun Ihren Bildschirm ansieht. Dieses Fenster enthält ein Chat-Kästchen und die Optionen, die Bildschirmfreigabe zu stoppen, dem empfangenden Benutzer die Steuerung zu überlassen und die Auswahl, welcher Monitor und welche Anwendungen freigegeben werden sollen. Sie können Ihre Bildschirmfreigabe stoppen, das Fenster aber offen lassen, oder die Freigabesitzung vollständig schließen. Wenn Sie das Fenster Bildschirm anzeigen offen lassen, können Sie die Bildschirmfreigabe wieder fortsetzen.
„Eigenen Bildschirm freigeben“-Werkzeuge
Freigebender Benutzer
|
|
Unterbricht vorübergehend die Freigabe Ihres Bildschirm für einen anderen Benutzer. Damit wird die Bildschirmfreigabe pausiert, das Fenster Bildschirm anzeigen aber nicht geschlossen, wodurch Sie die Bildschirmfreigabe wieder fortsetzen können. |
|
|
Bildschirmfreigabe (neu) starten. |
|
|
Überlässt dem Benutzer, der Ihren Bildschirm ansieht, die Steuerung von Maus und Tastatur. |
|
|
Wählen Sie den Monitor, der für den anderen Benutzer freigegeben werden soll. Der primäre Monitor wird mit einem P gekennzeichnet. |
|
|
Wählen Sie, welche Anwendungen für den anderen Benutzer freigegeben werden sollen. |
|
|
Bildschirmfreigabesitzung schließen. Damit wird die Oberfläche für die Bildschirmfreigabe mit einem anderen Benutzer geschlossen. |
Anzeigender Benutzer
|
|
Der Benutzer, der seinen Bildschirm für Sie freigibt, hat Ihnen die Steuerung von Tastatur und Maus überlassen. |
|
|
Schalten Sie einen virtuellen Cursor ein, der auf dem Bildschirm des freigebenden Benutzers sichtbar wird. |
|
|
Während der Bildschirmfreigabe können Sie eine Bildschirmaufnahme des Bildschirms des freigebenden Benutzers mit voller Auflösung aufnehmen. |
|
|
Den Remote-Bildschirm in der tatsächlichen Größe oder skaliert anzeigen. |
|
|
Zeigen Sie den Remote-Desktop im Vollbildmodus an oder kehren Sie zur Schnittstellenansicht zurück. |
|
|
Bildschirmfreigabesitzung schließen. Damit wird die Oberfläche für die Bildschirmfreigabe mit einem anderen Benutzer geschlossen. |