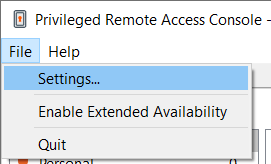Einstellungen und Voreinstellungen in der Zugriffskonsole ändern
Klicken Sie auf Datei > Einstellungen oben links in der Konsole, um Ihre Einstellungen zu konfigurieren.
Allgemein können Sie die Einstellungen für die Konsole entsprechend Ihren Wünschen konfigurieren. Ihr BeyondTrust-Administrator kann jedoch entscheiden, die Verwaltung Ihrer Einstellungen zu übernehmen und diese verwalteten Einstellungen falls erwünscht zu erzwingen.
Wenn Ihr BeyondTrust-Administrator die Standardeinstellungen geändert und übernommen hat, erhalten Sie eine Benachrichtigung, dass Einstellungen geändert wurden, wenn Sie sich das nächste Mal in der Konsole anmelden. Klicken Sie auf Einstellungen anzeigen, um Ihr Einstellungsfenster zur Anzeige der Änderungen zu öffnen, oder klicken Sie auf OK, um die Änderungen zu akzeptieren.
Einstellungen ändern
Diese Anweisungen gehen davon aus, dass Sie berechtigt sind, die für Ihre Konsole verwendeten Einstellungen zu wählen. Die von Ihrem Administrator erzwungenen Einstellungen erscheinen grau und mit Sternchen markiert. Diese sind nicht lokal konfigurierbar. Wenden Sie sich an Ihren Administrator oder lesen Sie Verwalten der Einstellungen der Zugriffskonsole für weitere Informationen.
Das Fenster Zugriffskonsole Einstellungen enthält eine Schaltfläche Standardeinstellungen wiederherstellen in der unteren linken Ecke des Fensters. Diese Schaltfläche setzt all Ihre Einstellungen auf die BeyondTrust-Standardeinstellungen oder auf die von Ihrem Administrator festgelegten Standardeinstellungen (falls zutreffend) zurück. Ein Warndialog bittet Sie um Bestätigung, dass Sie zurück zu den Standardeinstellungen wechseln möchten. Klicken Sie auf Abbrechen, wenn Sie zu Ihren lokal gespeicherten Einstellungen zurückkehren möchten.
Bei Erzwingung von Standardeinstellungen durch Ihren Administrator ist keine Konfiguration möglich.
Im Abschnitt Globale Einstellungen können Sie die Rechtschreibkorrektur für den Chat aktivieren oder deaktivieren. Derzeit steht die Rechtschreibprüfung nur für US-Englisch zur Verfügung.
Wählen Sie, ob das Sitzungsmenüsymbol angezeigt werden soll, ob die Seitenleiste gelöst werden kann und ob die Widgets der Sitzungs-Seitenleiste neu angeordnet und in der Größe verändert werden können.
Sie können Ihren Anzeigemodus ändern. Die Optionen umfassen OS-Einstellung (Standard), Hell-Modus und Dunkel-Modus.
Zusätzlich zum Umschalten des Anzeigemodus im zugriffskonsole können Benutzer ihn in den Betriebssystemeinstellungen ändern, indem sie Themen und zugehörige Einstellungen > Farbe > Wählen Sie Ihre Farbe wählen.
Der Bereich CLI gibt an, ob ein Befehlszeilenschnittstellen-Tool für diese Installation der Zugriffskonsole installiert ist. Wenn es nicht installiert ist, können Sie es installieren, indem Sie auf Installieren klicken.
Wählen Sie Ihre Warneinstellungen für Chat-Nachrichten. Beim Erhalt einer Chat-Nachricht können Sie wählen, ob ein Sound ertönen und das Anwendungssymbol aufblinken soll.
Wenn Sie eine benutzerdefinierte Sounddatei für Chat-Nachrichten hochladen möchten, klicken Sie auf die Schaltfläche [...] und wählen Sie eine WAV-Datei auf Ihrem Computer aus. Die Datei darf nicht größer als 1 MB sein.
Wählen Sie, ob der Team-Chat Statusnachrichten wie die An- und Abmeldung von Benutzern enthalten soll oder nur zwischen Teammitgliedern gesendete Chatnachrichten.
Legen Sie fest, ob Sie Popup-Benachrichtigungen für in einem Team-Chat und/oder in einem Sitzungs-Chat erhaltene Nachrichten erhalten möchten.
Wählen, Sie ob Sie einen hörbaren Alarm wünschen, wenn ein anderer Benutzer die Freigabe einer Sitzung mit Ihnen anfordert. Wenn Sie eine benutzerdefinierte Sounddatei für freigegebene Sitzungen hochladen möchten, klicken Sie auf die Schaltfläche [...] und wählen Sie eine WAV-Datei auf Ihrem Computer aus. Die Datei darf nicht größer als 1 MB sein.
Sie können auch Popup-Hinweise für gewisse Ereignisse erhalten. Diese Hinweise werden unabhängig von Ihrer Konsole und im Vordergrund vor anderen Fenstern angezeigt. Stellen Sie ein, wo und wie lange diese Popups angezeigt werden sollen.
Wählen Sie, ob Sie zu Beginn einer Sitzung automatisch mit der Bildschirmfreigabe beginnen möchten.
Sie können Sitzungen entweder als Registerkarten in der Konsole oder aber automatisch als neue Fenster öffnen lassen.
Legen Sie die Standardqualität und -größe für eine Bildschirmfreigabe-Sitzung fest. Wenn die Bildschirmfreigabe beginnt, können Sie automatisch den Vollbildmodus aktivieren, wodurch die Chat-Leiste wiederum automatisch ausgeblendet werden kann.
Zu Beginn der Bildschirmfreigabe kann das Remote-System zusätzlich automatisch die Anzeige, Maus- und Tastatureingabe einschränken und bewahrt so die Privatsphäre.
Wählen Sie die Standard-RDP-Anzeigegröße für alle RDP-Sitzungen aus.
Mit einer Option können Sie eine über alle Monitore des Client-Computers erweiterte PRA-Verbindung öffnen, unabhängig von der Konfiguration des Client-Monitors. Mit dieser Funktion können Sie alle an den Client-Computer angeschlossenen Monitore voll ausnutzen und somit die Bildschirmgröße und -skalierung während einer RDP-Sitzung über mehrere Monitore hinweg anpassen.
Wenn Sie Ihr eigenes RDP-Werkzeug verwenden möchten, aktivieren Sie Öffnen von Remote-RDP-Sitzungen mit einem externen Tool.
Legen Sie für einen einfacheren Zugriff auf Bildschirmaufnahmen, die Sie aus der Konsole machen, das Standardverzeichnis fest, in dem Ihre Remote-Screenshots aus der Konsole gespeichert werden sollen.
Für eine einfachere Dateiübertragung legen Sie das Standardverzeichnis fest, von dem aus Ihr lokales Dateisystem durchsucht werden soll.
Legen Sie die Anzahl der Zeilen fest, die im Befehlsshellverlauf gespeichert werden sollen.
Wenn Sie Ihr eigenes SSH-Tool verwenden möchten, aktivieren Sie Shell Jump-Sitzungen mit einem externen Tool öffnen. Diese Einstellung gilt sowohl für die Befehlsshell als auch für Shell Jump.
Die Einstellung Shell Jump-Sitzungen mit externem Tool öffnen hat Einschränkungen bei der Verwendung mit der Befehlsshell. Der Proxy ist nur für die Shell gedacht; es handelt sich nicht um einen vollständigen SSH-Tunnel. Für Dateiübertragungen beispielsweise müssen weiterhin die vorhandenen Tools des Jump Client verwendet werden.
Um Ihr eigenes Tool verwenden zu können, müssen Sie Protocol Tunnel Jump in /login > Benutzer & Sicherheit > Benutzer > Jump Technology > Protocol Tunnel Jump aktivieren.
Sie können die Anzeige der Befehlsshell ändern, indem Sie die Schriftart, die Schriftgröße, die Textfarbe und die Hintergrundfarbe auswählen.
Es stehen mehrere Optionen für die Standardshell zur Verfügung, darunter Windows Command Prompt, PowerShell, Zsh, Bash, sh, fish und tcsh. Um die Reihenfolge der Shellpräferenzen festzulegen, wählen Sie jede Shell aus und verwenden Sie die Pfeiltasten neben der Liste, um die ausgewählte Shell nach oben oder unten zu verschieben. Die Sitzungen beginnen mit der ersten für die Sitzung verfügbaren Shell.
Weitere Informationen zur Verwendung der Befehlszeilenschnittstelle für das zugriffskonsole finden Sie unter Verwenden Sie die CLI für die Zugriffskonsole.