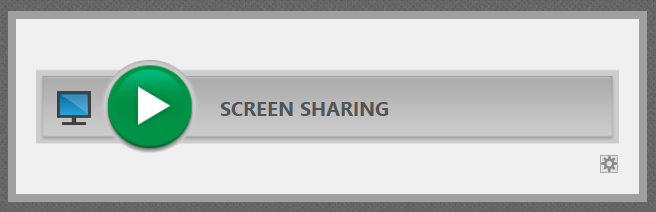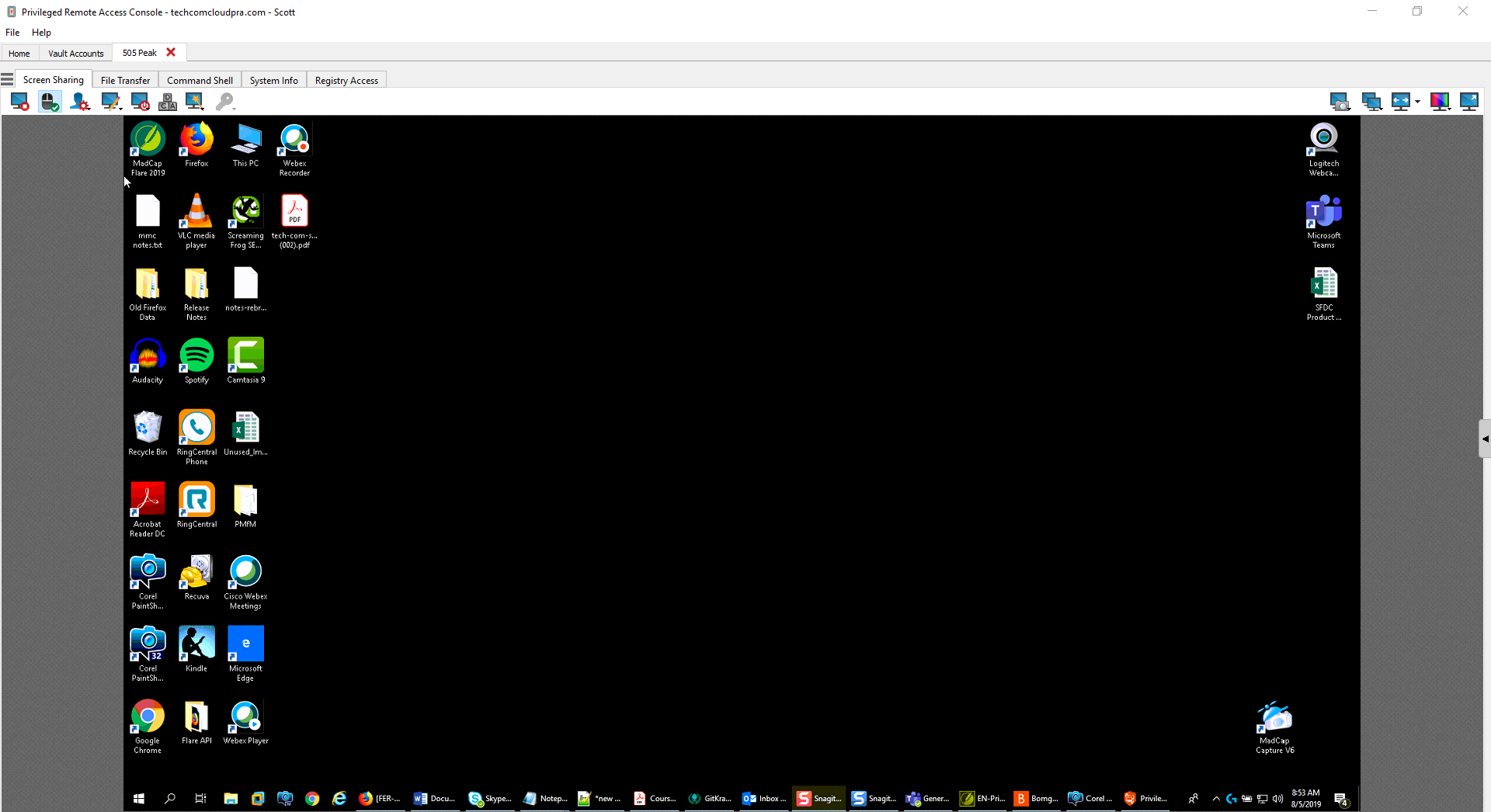Steuern des Remote-Endpunkts mit der Bildschirmfreigabe
Klicken Sie im Sitzungsfenster auf Bildschirmfreigabe, um die Steuerung des Remote-Computers anzufordern, falls die Bildschirmfreigabe nicht automatisch startet. Abhängig von Ihren Kontoeinstellungen können unterhalb der Schaltfläche weitere Optionen zur Verfügung stehen. Klicken Sie auf die Zahnrad-Schaltfläche, um die Optionen anzuzeigen.
Wenn Sie eine Sitzung gestartet haben, beginnt die Zugriffskonsole sofort mit der Bildschirmfreigabe mit dem Endpunkt. Abhängig vom System haben Sie möglicherweise die volle Kontrolle oder nur Anzeigeberechtigungen bei der Bildschirmfreigabe mit dem System.
Optionen zur Bildschirmfreigabe
- Verbleiben alle Optionen deaktiviert, wird die vollständige Bildschirmfreigabe angefordert, welche die Ansicht oder Steuerung des gesamten Desktops des Remote-Systems und aller Anwendungen gewährt.
- Wenn Sie Nur Anzeigen auswählen, können Sie den Remote-Bildschirm sehen, aber nicht steuern.
- Privater Bildschirm startet die Sitzung mit deaktivierter Ansicht und Steuerung des Remote-Endpunktes. Der private Bildschirm ist nicht verfügbar, wenn Support für Windows 8 bereitgestellt wird.
Bildschirmfreigabe-Werkzeuge
|
|
Bildschirmfreigabe beenden. |
|
|
Bei Arbeiten auf dem Remote-Computer können Sie die Steuerung der Tastatur oder Maus anfordern bzw. beenden. Support-Techniker, die ein macOS-System verwenden, können Strg+Linke Maustaste über die verbundene Bildschirmfreigabesitzung an das Remote-System senden, indem sie Strg+CMD+Linke Maustaste verwenden. |
|
|
Wenn Ihre Berechtigungen es zulassen, können Sie die Bildschirmansicht und die Maus- und Tastatureingabe des Remote-Benutzers deaktivieren. Die Endbenutzeransicht des privaten Bildschirms erläutert dann, dass der BeyondTrust-Benutzer die Kundenansicht deaktiviert hat. Der Endbenutzer kann durch Drücken von Strg-Alt-Entf stets wieder die Kontrolle übernehmen. Deaktivieren Sie alternativ die Maus- und Tastatureingabe des Endbenutzers und gestatten Sie weiterhin die Ansicht des Bildschirms. Wenn die Eingabe eingeschränkt ist, erscheint ein orangener Rahmen auf den Monitoren des Endbenutzers und eine Nachricht gibt an, dass der BeyondTrust-Benutzer die Maus- und Tastatursteuerung besitzt. Der Endbenutzer kann durch Drücken von Strg-Alt-Entf stets wieder die Kontrolle übernehmen. Die eingeschränkte Endpunktinteraktion ist nur beim Zugriff auf macOS- oder Windows-Computer verfügbar. Die eingeschränkte Kundeninteraktion ist nur bei der Unterstützung von Windows-Computern verfügbar. In Windows Vista und höher muss der Endpunkt-Client heraufgesetzt werden. In Windows 8 ist dieses Feature auf die Deaktivierung von Maus und Tastatur beschränkt. |
|
|
Anmerkungswerkzeuge ermöglichen eine einfachere Zusammenarbeit in freigegebenen Sitzungen. Eine Reihe von Werkzeugen steht zur Verfügung, darunter Formen und freies Zeichnen. |
|
|
Starten Sie das Remote-System entweder im normalen oder im abgesicherten Modus mit Netzwerk-Funktion neu, oder fahren Sie das Remote-System herunter. |
|
|
Senden Sie einen Strg-Alt-Entf-Befehl an den Remote-Computer. |
|
|
Eine spezielle Aktion auf dem Remote-System durchführen. Je nach Betriebssystem und Konfiguration des Remote-Computers variieren die verfügbaren Aufgaben. Vordefinierte Skripts, die für den Benutzer verfügbar sind, erscheinen in einem erweiterbaren Menü. Auf einem Windows®-System können Sie mit der besonderen Aktion „Ausführen als“ auch Anmeldedaten aus einem Endpunkt-Anmeldedaten-Manager auswählen. Die Verwendung des Endpunkt-Anmeldedaten-Managers erfordert eine separate Dienstleistungsvereinbarung mit BeyondTrust. Nach Abschluss einer Dienstleistungsvereinbarung können Sie die erforderliche Middleware vom BeyondTrust Support-Portal herunterladen. |
|
|
Greifen Sie auf eine Dropdown-Liste verfügbarer Smart-Card-Lesegeräte auf Ihrem lokalen System zu. Verwenden Sie die virtuelle Smart-Card, um administrative Aktionen durchzuführen, Programme in einem anderen Benutzerkontext auszuführen oder, um sich als ein anderer Benutzer anzumelden. Die richtigen Treiber für die virtuelle Smart-Card müssen sowohl auf Ihrem lokalen System als auch auf dem Remote-System installiert werden, während die Dienste laufen. |
| Zum Neustart der Bildschirmfreigabe mit einem iOS-Gerät. Einzelheiten finden Sie in Support für Apple iOS-Geräte. Bei der Bereitstellung von Support für ein System mit Apple OS X 10.10 oder höher, an dem ein Mobilgerät mit Apple iOS 8.0.1 oder höher angeschlossen ist, klicken Sie auf diese Schaltfläche, um auf dem angeschlossenen iOS-Gerät die Nur-Anzeige-Bildschirmfreigabe zu beginnen oder zu beenden. Beachten Sie, dass diese Schaltfläche erst bei einer standardmäßigen Bildschirmfreigabe-Zugriffssitzung mit einem Apple OS X Yosemite-System sichtbar wird. Die Schaltfläche wird erst aktiviert, wenn ein Gerät mit Apple iOS 8.0.1 oder höher mit dem OS X Yosemite-System verbunden wird. | |
|
Melden Sie sich am Endpunkt mit Anmeldedaten an, die von einem externen Anmeldedatenspeicher zur Verfügung gestellt werden. Die Verwendung des Endpunkt-Anmeldedaten-Managers erfordert eine separate Dienstleistungsvereinbarung mit BeyondTrust. Nach Abschluss einer Dienstleistungsvereinbarung können Sie die erforderliche Middleware vom BeyondTrust Support-Portal herunterladen. Vor 15.2 war diese Funktion nur in Sitzungen verfügbar, die auf Windows® über einen heraufgesetzten Jump-Client gestartet wurden. Ab 15.2 können Sie auch den Endpoint Credential Manager in Remote-Jump-Sitzungen, Microsoft® Remote Desktop Protocol-Sitzungen, VNC-Sitzungen und Shell Jump-Sitzungen verwenden. |
|
|
|
Während der Bildschirmfreigabe können Sie eine Bildschirmaufnahme des Remote-Bildschirms bzw. der Remote-Bildschirme mit voller Auflösung im png-Format aufnehmen. Speichern Sie die Bilddatei in Ihrem lokalen System oder in der Zwischenablage. Die Aufzeichnungs-Aktion wird im Chat-Protokoll mit einem Link zum lokal gespeicherten Bild aufgezeichnet. Der Link bleibt aktiv, selbst wenn der Kunde die Sitzung verlassen hat, wird aber nicht im BeyondTrust-Sitzungsbericht gespeichert. Sie können das Zielverzeichnis für Screenshots im Menü Datei > Einstellungen > Extras in der zugriffskonsole ändern. Dies funktioniert auf Mac, Windows und Linux. |
|
|
Sie können die Inhalte Ihrer Zwischenablage manuell an den Remote-Computer senden. Dieses Werkzeugsymbol wird nicht angezeigt, wenn Sie die Berechtigung zum automatischen Senden der Inhalte Ihrer Zwischenablage haben, oder wenn Sie nicht die Berechtigung zum Senden der Zwischenablage an das Remote-System haben. |
|
|
Sie können die Inhalte der Zwischenablage manuell vom Remote-Computer empfangen. Dieses Werkzeugsymbol wird nicht angezeigt, wenn Sie die Berechtigung zum automatischen Abrufen der Inhalte der Zwischenablage haben, oder wenn Sie nicht die Berechtigung zum Abrufen der Zwischenablage des Remote-Systems haben. |
|
|
Einen alternativen Remote-Bildschirm für die Anzeige auswählen. Der primäre Monitor wird mit einem P gekennzeichnet. |
|
|
Den Remote-Bildschirm in der tatsächlichen Größe oder skaliert anzeigen. |
|
|
Wählen Sie den Farboptimierungsmodus zur Anzeige des Remote-Bildschirms aus. Wenn Sie hauptsächlich Video freigeben, wählen Sie Videooptimiert; wählen Sie sonst zwischen Schwarzweiß (weniger Bandbreite), Wenige Farben, Mehr Farben und Volle Farben (verwendet mehr Bandbreite). Sowohl der videooptimierte sowie der Vollfarbmodus ermöglichen die Anzeige des Desktop-Hintergrundbilds. |
|
|
Zeigen Sie den Remote-Desktop im Vollbildmodus an oder kehren Sie zur Schnittstellenansicht zurück. Im Vollbildmodus werden besondere Tasten an das Remote-System weitergegeben. Dies umfasst, aber ist nicht beschränkt auf Modifikatortasten, Funktionstasten und die Windows Start-Taste. Beachten Sie, dass dies nicht für den Befehl Strg-Alt-Entf gilt. |