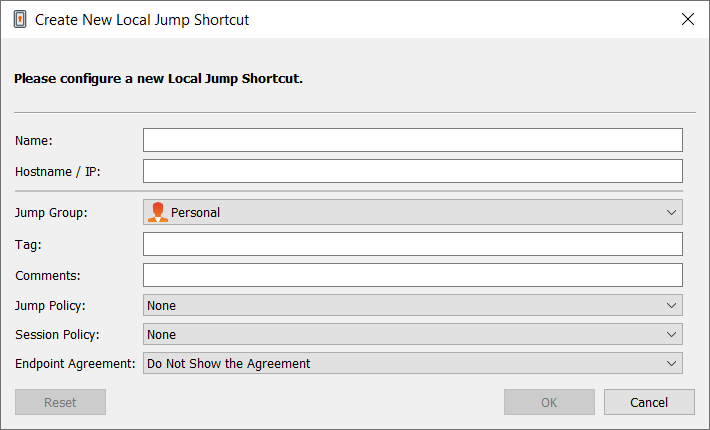Verwenden Sie lokale Jumps für den unüberwachten Zugriff auf Computern in Ihrem lokalen Netzwerk
Lokaler Jump berechtigt einen Benutzer dazu, sich mit einem unüberwachten Remote-Computer im lokalen Netzwerk zu verbinden. Innerhalb des lokalen Netzwerks kann der Computer eines BeyondTrust-Benutzers eine Sitzung mit einem Windows-System direkt ohne Verwendung eines Jumpoint initiieren, falls die geeigneten Benutzerberechtigungen aktiviert wurden. Ein Jumpoint wird nur notwendig, wenn der Computer des BeyondTrust-Benutzers nicht direkt auf den Zielcomputer zugreifen kann.
Lokaler Jump ist nur für Windows-Systeme verfügbar. Jump-Clients sind notwendig, um Remote-Zugriff auf Mac-Computer zu ermöglichen. Um ohne Jump-Client einen Jump auf einen Windows-Computer durchzuführen, muss auf diesem Computer der Remote-Registrierungsdienst aktiviert sein (standardmäßig in Vista deaktiviert) und auf eine Domäne gerichtet sein.
Symbolischen Jump-Link (lokal) erstellen
Um einen symbolischen Jump-Link (lokal) zu erstellen, klicken Sie in der Jump-Schnittstelle auf die Schaltfläche Erstellen. Wählen Sie in der Dropdown-Liste Lokaler Jump. Symbolische Jump-Links (lokal) erscheinen in der Jump-Schnittstelle zusammen mit Jump-Clients und anderen Arten von symbolischen Jump-Links.
Organisieren und verwalten Sie bestehende Jump-Elemente, indem Sie einen oder mehrere Jump-Clients auswählen und auf Eigenschaften klicken.
Um die Eigenschaften mehrerer Jump-Items anzuzeigen, müssen die ausgewählten Elemente vom gleichen Typ sein (alle Jump-Clients, alle Remote-Jumps usw.).Um Eigenschaften anderer Arten von Jump-Elementen zu überprüfen, schlagen Sie bitte im jeweiligen Abschnitt in diesem Handbuch nach.
Geben Sie einen Namen für das Jump-Element ein. Dieser Name kennzeichnet das Element in den Sitzungsregisterkarten. Diese Zeichenkette kann maximal 128 Zeichen lang sein.
Geben Sie den Hostnamen / die IP des Systems ein, auf das Sie zugreifen möchten.
Verschieben Sie Jump-Elemente von einer Jump-Gruppe in eine andere mithilfe des Dropdown-Menüs Jump-Gruppe. Die Fähigkeit, Jump-Elemente in oder aus unterschiedlichen Jump-Gruppen zu verschieben ist von Ihren Kontoberechtigungen abhängig.
Organisieren Sie Jump-Elemente eingehender, indem Sie den Namen eines neuen oder bestehenden Tags eingeben. Obwohl die ausgewählten Jump-Items unter dem Tag zusammengefasst sind, werden sie weiterhin in der Jump-Gruppe aufgeführt, in der sie fixiert wurden. Um ein Jump-Element wieder in die oberste Jump-Gruppe zu verschieben, lassen Sie dieses Feld leer.
Jump-Elemente umfassen auch ein Kommentare-Feld für einen Namen oder eine Beschreibung, wodurch die Sortierung, Suche und Identifizierung von Jump Clients schneller und einfacher wird.
Um festzulegen, wann Benutzer auf dieses Jump-Element zugreifen können, ob eine Zugriffsbenachrichtigung gesendet werden sollte oder ob eine Berechtigung oder eine Ticket-ID Ihres externen Ticketsystems zur Verwendung dieses Jump-Elements notwendig ist, wählen Sie Jump-Richtlinie. Diese Richtlinien werden von Ihrem Administrator über die /login-Schnittstelle festgelegt.
Wählen Sie eine Sitzungsrichtlinie, die diesem Jump-Element zugewiesen werden soll. Die diesem Jump-Element zugewiesene Richtlinie hat die höchste Priorität bei der Festlegung von Sitzungsberechtigungen. Die Möglichkeit zur Festlegung einer Sitzungsrichtlinie ist von Ihren Kontoberechtigungen abhängig.
Wählen Sie eine Endpunkt-Vereinbarung, die diesem Jump-Element zugewiesen werden soll. Abhängig von der Auswahl wird eine Endpunkt-Vereinbarung angezeigt. Gibt es keine Antwort, wird die Vereinbarung automatisch akzeptiert oder abgelehnt.
Symbolischen Jump-Link (lokal) verwenden
Um einen symbolische Jump-Link zum Starten einer Sitzung zu verwenden, wählen Sie den symbolischen Link einfach aus der Jump-Schnittstelle und klicken Sie auf die Schaltfläche Jump.
Es öffnet sich für Sie ein Dialogfeld, in dem Sie Administrator-Anmeldedaten für den Remote-Computer eingeben müssen, um den Jump abzuschließen. Die Administratorrechte müssen entweder denen eines lokalen Administrators am Remote-System oder eines Domänenadministrators entsprechen.
Die Client-Dateien werden auf das Remote-System hochgeladen und es wird versucht, eine Sitzung zu starten.
Jump-Elemente können ebenfalls eingestellt werden, um den gleichzeitigen Zugriff auf das gleiche Jump-Element durch mehrere Benutzer zu gestatten. Wenn Bestehender Sitzung beitreten gewählt wurde, können andere Benutzer einer bereits laufenden Sitzung beitreten. Der ursprüngliche Sitzungseigentümer wird benachrichtigt, dass ein anderer Benutzer der Sitzung beigetreten ist, darf den Zugriff aber nicht ablehnen. Weitere Informationen zu gleichzeitigen Jumps finden Sie in Jump-Element-Einstellungen.