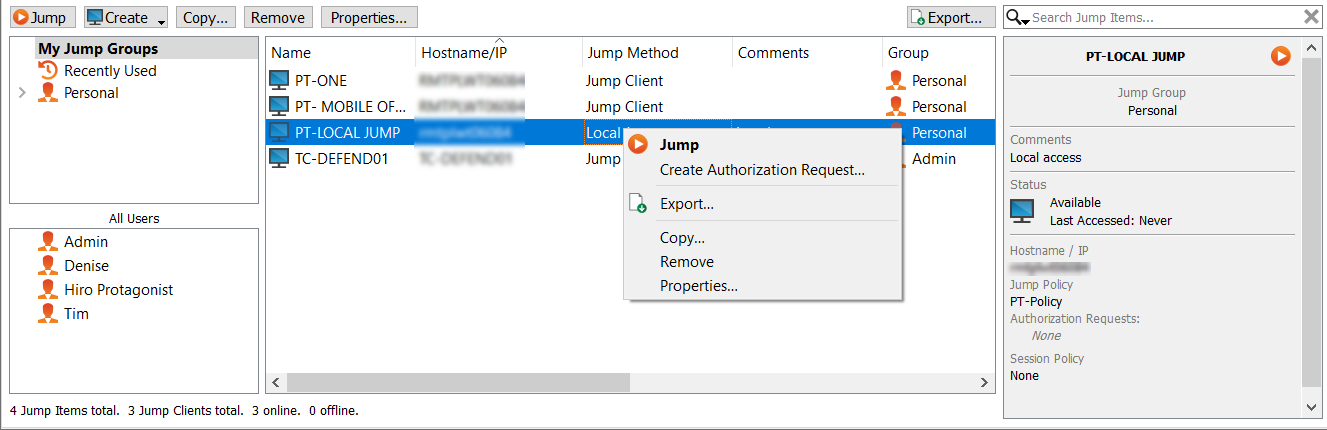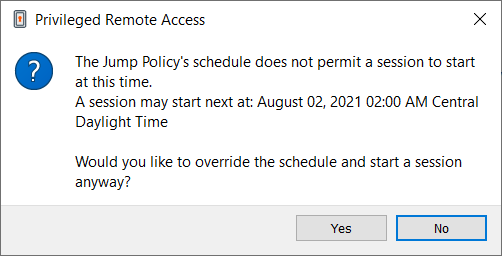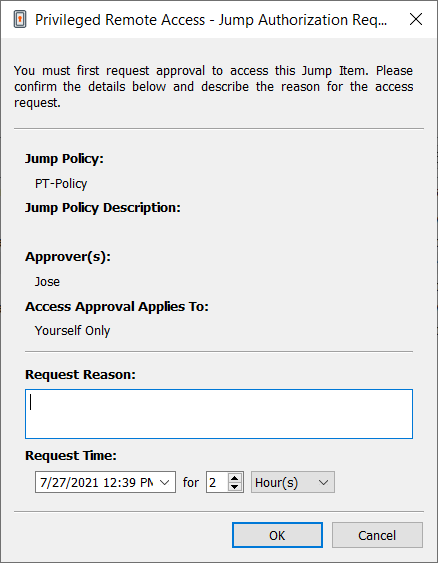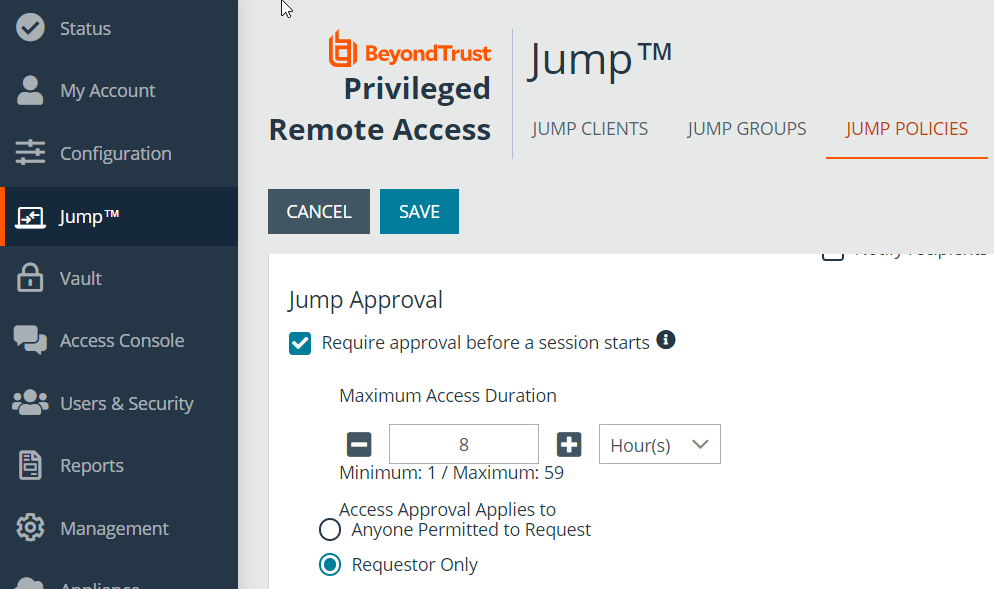Jump-Schnittstelle: Verwenden von Jump-Elementen zum Zugriff auf Remote-Systeme
Die Jump-Schnittstelle erscheint in der unteren Hälfte der zugriffskonsole und listet die Ihnen zur Verfügung stehenden Jump-Elemente auf. Die Liste kann sowohl aktive als auch passive Jump Clients sowie Jump-Verknüpfungen für Remote-Jumps, lokale Jumps, RDP-Sitzungen, VNC-Sitzungen, Protokoll-Tunnel-Jumps, Shell Jumps und Web Jumps enthalten.
Jump-Elemente werde in Jump-Gruppen aufgeführt. Wenn Sie einer oder mehr Jump-Gruppen zugewiesen werden, können Sie auf die Jump-Elemente in diesen Gruppen zuweisen, wobei die Berechtigungen von Ihrem Administrator festgelegt werden. Wenn Sie eine Jump-Gruppe auswählen und dann auf Erstellen klicken, wird die Jump-Gruppe im Jump-Element-Konfigurationsfenster automatisch ausgewählt.
Ihre persönliche Liste von Jump-Elementen ist hauptsächlich zu Ihrer persönlichen Verwendung gedacht, obwohl Ihre Teamleiter, Team-Manager und zur Ansicht aller Jump-Elemente berechtigte Benutzer ebenfalls auf Ihre persönliche Liste von Jump-Elementen zugreifen können. Wenn Sie ein Team-Manager oder -leiter mit den geeigneten Berechtigungen sind, können Sie entsprechend die persönlichen Listen von Jump-Elementen Ihrer Teammitglieder sehen. Außerdem sind Sie möglicherweise berechtigt, auf Jump-Elementen in Jump-Gruppen zuzugreifen, denen Sie nicht angehören, und auf persönliche Jump-Elemente von Personen, die keine Teammitglieder sind.
Jump-Elemente kopieren
Jump-Items können kopiert werden und können zu mehreren Jump-Gruppen gehören. Dies umfasst Jump-Client-Elemente und bietet Administratoren die Möglichkeit, separate Richtlinien und Gruppenberechtigungen festzulegen, ohne dass eine zusätzliche Jump-Client-Installation auf dem Ziel-Endpunkt erforderlich ist. Benutzer mit den entsprechenden Berechtigungen sehen die Option zum Kopieren von Jump-Items im Zugriffskonsole, indem sie mit der rechten Maustaste auf das Item klicken. Benutzer können diese Funktion auch für mehrere Jump-Items ausführen.
Diese Funktion ermöglicht es Administratoren und Benutzern, verschiedene Richtlinien für Jump-Items und Jump-Clients effektiv zu verwalten, ohne ein neues Jump-Item erstellen zu müssen. Diese Funktion ermöglicht es Benutzern, die Anzahl der Clients zu begrenzen, die zum Aktivieren von Jump-Client-Sitzungen erforderlich sind, und begrenzt die manuellen Verwaltungsaufgaben beim Definieren von Zugriffspfaden für Benutzer.
Jump zu einem Jump-Element durchführen
Durchsuchen Sie Gruppen nach dem Computer, auf den Sie zugreifen möchten. Um das Durchsuchen der Liste der Jump-Elemente zu erleichtern, können Sie die Spalten in jeder beliebigen Reihenfolge verschieben und eine Spalte dann durch Anklicken der Spaltenüberschrift sortieren. Die zugriffskonsole merkt sich die Reihenfolge der Spalten und die Sortierreihenfolge für das nächste Mal, wenn die zugriffskonsole gestartet wird.
Neben dem Suchen nach Jump-Elementen können Sie auch basierend auf mehreren Feldern suchen. Geben Sie eine Zeichenfolge in das Suchfeld ein und drücken Sie die Eingabetaste. Um die durchsuchten Felder zu ändern, klicken Sie auf die Lupe und aktivieren oder deaktivieren Sie die verfügbaren Felder. Die durchsuchbaren Felder umfassen Kommentare, Konsolenbenutzer, Domäne, FQDN, Gruppe, Hostname/IP, Jump-Methode, Letzter Zugriff, Name, Private IP, Öffentliche IP, Status, Tag und Arbeitsgruppe.
Wenn Sie den Computer gefunden haben, auf den Sie zugreifen möchten, doppelklicken Sie auf den Eintrag oder wählen Sie ihn aus und klicken Sie auf Jump. Dadurch wird versucht, eine Sitzung mit dem Remote-Computer zu starten.
Eine Programm-Verbindung zum Jump-Element kann direkt vom Verwaltungs- oder Ticket-Tool Ihres Systems aus hergestellt werden. Wenn Ihre Suchanfrage nur ein Jump-Element aufweist, wird die Sitzung sofort gestartet. Wenn die Suchanfrage mehrere Jump-Elemente aufweist, können Sie ein Jump-Element aus der Liste im Auswahlfenster auswählen und auf OK klicken.
Einzelheiten zu Skripting finden Sie unter ZugriffskonsoleSkripting für Zugriffskonsole und Client-Skripting-API unter www.beyondtrust.com/docs/privileged-remote-access/how-to/integrations/api/client-script.
Wird eine Jump-Richtlinie auf das Jump-Element angewandt, beeinflusst diese Richtlinie, wie und/oder wann auf ein Jump-Element zugegriffen werden kann.
Planen
Wenn eine Jump-Richtlinie einen Zeitplan für dieses Jump-Element erzwingt, verhindert ein Versuch, außerhalb des gestatteten Zeitplans auf das Jump-Element zuzugreifen, das Durchführen des Jumps. Eine Aufforderung informiert Sie über die Richtlinieneinschränkungen und gibt Datum und Uhrzeit an, wann wieder auf dieses Jump-Element zugegriffen werden kann.
Benachrichtigung
Ist eine Jump-Richtlinie darauf konfiguriert, beim Sitzungsstart oder -ende eine Benachrichtigung zu senden, unterrichtet Sie der Zugriff auf ein Jump-Element darüber, dass eine E-Mail gesendet wird. Sie können mit dem Jump fortfahren und eine Benachrichtigung senden lassen, oder den Jump abbrechen.
Ticket-ID
Wenn eine Jump-Richtlinie die Eingabe einer Ticket-ID Ihres externen ITSM oder Ticket-ID-Systems benötigt, bevor der Jump durchgeführt werden kann, wird ein Dialogfenster geöffnet. Geben Sie im Dialogfeld die benötigte Ticket-ID ein, die Sie zum Zugriff auf dieses Jump-Element autorisiert.
Autorisierung
Wenn eine Jump-Richtlinie vor Durchführung eines Jumps eine Autorisierung erfordert, wird ein Dialogfenster geöffnet. Geben Sie im Dialogfeld den Grund für den Zugriff auf das Jump-Element ein. Geben Sie dann Datum und Uhrzeit für den Beginn der Autorisierung ein und wie lange Sie den Zugriff auf das Jump-Element erfordern. Sowohl der Anforderungsgrund als auch der Anforderungszeitpunkt sind für den Genehmiger sichtbar und helfen bei der Entscheidung, den Zugriff zu genehmigen oder abzulehnen.
Wenn Sie auf OK klicken, wird eine E-Mail an die Adressen gesandt, die als Genehmiger für diese Richtlinie definiert wurden. Diese E-Mail enthält eine URL, bei der ein Genehmiger die Anfrage sehen, Kommentare hinzufügen und die Anfrage entweder genehmigen oder ablehnen kann.
Wenn eine Anfrage von einer Person genehmigt wurde, kann eine andere Person auf die URL zugreifen, um die Genehmigung zurückzunehmen und die Anfrage abzulehnen. Wenn die Anfrage abgelehnt wurde, können andere darauf zugreifende Genehmiger die Details einsehen, die Ablehnung jedoch nicht aufheben. Wenn ein Benutzer bereits einer genehmigten Sitzung beigetreten ist, kann dieser Zugriff nicht entzogen werden. Obwohl andere Genehmiger die E-Mail-Adresse der genehmigenden oder ablehnenden Person sehen können, kann der Anforderer dies nicht. Basierend auf den Einstellungen der Jump-Richtlinie gewährt eine genehmigte Anforderung den Zugriff entweder jedem Benutzer, der diesen Jump Client sehen und den Zugriff anfordern kann, oder nur dem Benutzer, der den Zugriff angefordert hat.
In der Jump-Schnittstelle zeigt das Fenster „Details“ des Jump-Elements den Status von Autorisierungsanforderungen entweder als ausstehend, genehmigt, nur genehmigt für einen anderen Benutzer, oder abgelehnt an. Wenn ein Genehmiger auf eine Anfrage antwortet, erscheint eine Popup-Meldung auf dem Bildschirm des Anfordernden und benachrichtigt diesen über die Genehmigung oder Ablehnung des Zugriffs. Wenn der Anfordernde eine konfigurierte E-Mail-Adresse besitzt, wird ebenfalls eine E-Mail-Benachrichtigung an den Anfordernden gesandt.
Wenn ein Benutzer einen Jump zu einem Jump-Element durchgeführt, das zum Zugriff genehmigt wurde, benachrichtigt eine Meldung den Benutzer über vom Genehmiger hinterlassene Kommentare.
Wenn die Genehmigung für ein Jump-Element gewährt wurde, wird das Jump-Element entweder für jeden Benutzer verfügbar, der dieses Jump-Element sehen und den Zugriff anfordern kann, oder nur für den Benutzer, der den Zugriff angefordert hat. Dies wird durch die Jump-Richtlinie bestimmt.
Es können mehrere Anfragen zu unterschiedlichen Zeiten gesendet werden. Die angefragten Zugriffszeiten können sich überschneiden, wenn die Jump-Genehmigung Nur für den Anfordernden gilt. Die Zugriffszeit kann sich nicht überschneiden, wenn die Genehmigung für Alle, die eine Anfrage stellen dürfen gilt. Wird eine Anfrage abgelehnt, kann für die gleiche Zeit eine weitere Anfrage gesendet werden.
Widerruf einer Zugriffs-Genehmigungsanfrage
Die Berechtigung, genehmigte Zugriffsanforderungen zu widerrufen, wird durch die Jump-Richtlinie geregelt. Alle Benutzer, die Anfragen im Rahmen der Jump-Richtlinie genehmigen können, können abhängig von der Genehmigungsart Anfragen stornieren. Gehen Sie in der Web-Verwaltungsschnittstelle /login auf Jump > Jump-Richtlinien. Unter Jump-Genehmigung haben Sie zwei Optionen:
- Jeden, der anfordern darf
- Nur Anforderer
Wenn die Jump-Richtlinie auf Nur Anforderer eingestellt ist und eine Zugriffsanforderung derzeit für Benutzer A genehmigt ist, wird Benutzer B aufgefordert, eine neue Zugriffsanforderung zu erstellen, wenn er versucht, einen Jump zu dem Jump-Item durchzuführen, da diese Anforderung nicht für ihn gilt. Wenn Benutzer B außerdem versucht, die Zugriffs-Genehmigungsanforderung zu stornieren, wird die Option ausgegraut. Der einzige Benutzer, der die genehmigte Anforderung stornieren kann, ist Benutzer A, da er der genehmigte Benutzer für die Anforderung ist.
Wenn die Jump-Richtlinie jedoch auf Jeder mit Anforderungsberechtigung eingestellt ist und eine Zugriffsanforderung derzeit für Benutzer A genehmigt ist, ist Benutzer B berechtigt, eine neue Sitzung mit dem Jump-Item zu starten, wenn er versucht, einen Jump zu ihm durchzuführen. Außerdem kann jeder, der eine Zugriffsberechtigung auf das Jump-Item hat, die Anforderung abbrechen/widerrufen.