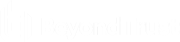E-mailconfiguratie: B Series Appliance configureren om e-mailwaarschuwingen te verzenden

Uw B Series Appliance kan automatisch e-mailmeldingen naar u verzenden. E-mails worden verzonden bij de volgende gebeurtenissen:
- Syslog-server is gewijzigd: Een gebruiker op /appliance heeft de parameter voor de syslog-server gewijzigd.
- RAID-gebeurtenis: Een of meer logische RAID-stations is/zijn niet in optimale staat (achteruitgegaan of gedeeltelijk achteruitgegaan).
- Kennisgeving van verlopen van SSL-certificaat: Een SSL-certificaat dat in gebruik is (betreft identiteitscertificaten of een CA-certificaat in de keten) verloopt binnen 90 dagen.
Configureren via SMTP
Deze methode werkt niet voor bepaalde e-maildiensten. Bekijk Configureren via OAuth2 voor Microsoft Azure AD of Configureren via OAuth2 voor Google voor alternatieve configuraties.
Nadat u de e-mailadressen van de admin-contactpersonen hebt ingevoerd, kunt u uw instellingen opslaan en een testmail verzenden om te controleren of alles naar behoren werkt.
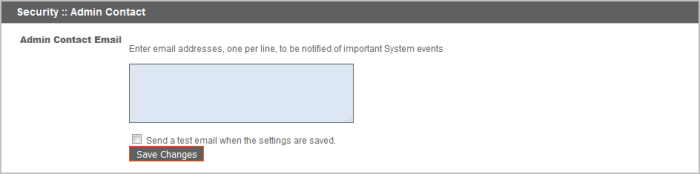
Configureren via OAuth2 voor Microsoft Azure AD
Configuratie vereist dat instellingen worden gewijzigd op het BeyondTrust-apparaat en in het Microsoft 365-abonnement met Azure AD.
Begin met de instellingen te wijzigen op het BeyondTrust-apparaat:
- Ga naar Apparaat, klik op het tabblad Beveiliging en klik vervolgens op E-mailconfiguratie.
- Wijzig de Verificatiemethode in OAuth2
- Noteer de URI van autorisatie-omleiding. Deze hebt u later nodig.
Voordat er gestart kan worden met de configuratie op de Azure Active Directory, moet een Azure/Office 365-beheerder geverifieerde SMTP inschakelen voor elke account op Exchange online. U doet dit door naar Office 365-beheerportal (admin.microsoft.com) > Actieve gebruikers > E-mail > E-mailtoepassingen beheren te gaan en Geverifieerde SMTP aan te vinken.
Nadat Geverifieerde SMTP is ingeschakeld, voert u de volgende stappen uit in de Azure-console:
- Log in op uw Azure-console (portal.Azure.com).
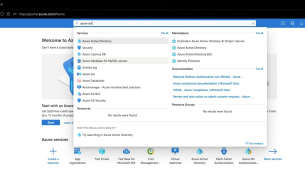
- Ga naar Azure Active Directory.
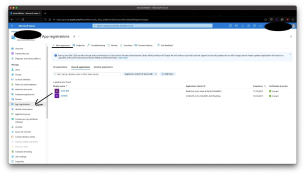
- Ga naar App-registraties en selecteer Nieuwe registratie.
- Voer een naam in, bijv. Appliance-OAuth2.
- Selecteer de accountsoorten die u wilt toestaan om zich aan te melden bij de toepassing via OAuth2. Selecteer Eén tenant alleen voor intern.
- Voer de Omleidings-URI in. Dit is de URI van autorisatie-omleiding die verkregen is vanuit het BeyondTrust-apparaat aan het begin van dit proces.
- Klik op Registreren.
- Op de Overzichtspagina (geselecteerd uit het linker menu) staat de Toepassing (client) ID. Noteer deze. Deze hebt u later nodig.
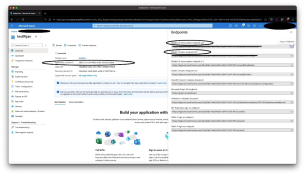
- Klik op Eindpunten (boven de Toepassing (client) ID).
- Noteer de OAuth2.0 autorisatie-eindpunt (v2) URI en de OAuth token-eindpunt (v2) URI. Deze hebt u later nodig.
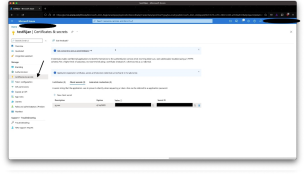
- Op de pagina Certificaten & geheimen (geselecteerd uit het linker menu) staat het Clientgeheim. Noteer dit. Dit hebt u later nodig. Als u geen Clientgeheim hebt, klikt u op Nieuw clientgeheim om er één aan te maken.
De resterende stappen worden uitgevoerd op het BeyondTrust-apparaat.
- Ga naar Apparaat, klik op het tabblad Beveiliging en klik vervolgens op E-mailconfiguratie.
- Vul de volgende informatie in die u eerder hebt genoteerd:
- Eindpunt-autorisatie
- Eindpunt-token
- Client-ID
- Clientgeheim
- Voer het e-mailadres voor deze service in als Verzenden vanaf e-mailadres en de E-mail van de gebruiker.
Deze adressen moeten overeenkomen en een geldige account voor Azure zijn. Als u Anonieme e-mail (E-mail verzenden vanaf willekeurig adres) hebt ingeschakeld voor de Azure Tenant, kunt u een willekeurig adres invullen in het e-mailveld. Zo niet, gebruik dan de gebruikersnaam van de eigenaar van de toepassing en de Toegestane gebruikers.
- Voer gegevens in bij de velden Host, Versleuteling en Poort.
- Host: smtp.office365.com
- Versleuteling: STARTTLS
- Poort: 587
Standaardgegevens voor Azure worden weergegeven, maar het kan zijn dat uw installatie een andere host of versleutelingsmethode gebruikt. De poort is van toepassing voor STARTTLS, andere versleutelingsmethodes maken wellicht gebruik van een andere poort.
- Voer uw TLS-certificaat in, als u hierover beschikt. Zo niet, vink dan TLS-certificaatfouten negeren aan.
- Voer bij Bereik: het volgende in: https://outlook.office.com/SMTP.Send offline_access
- Klik op Veranderingen opslaan.
- Klik op Autoriseren. Accepteer het verzoek voor machtigingen op de aanmeldpagina die wordt weergegeven. De pagina met e-mailinstellingen wordt opnieuw geladen en de autorisatie-knop wordt vervangen door het bericht 'geautoriseerd'.
- Zo kunt u de configuratie testen:
- Voeg een E-mail van beheerdercontactpersoon toe.
- Vink Teste-mail verzenden aan.
- Klik op Veranderingen opslaan.
Configureren via OAuth2 voor Google
Configuratie vereist dat instellingen worden gewijzigd op het BeyondTrust-apparaat en in het Google Cloud Platform.
Begin met de instellingen te wijzigen op het BeyondTrust-apparaat:
- Ga naar Apparaat, klik op het tabblad Beveiliging en klik vervolgens op E-mailconfiguratie.
- Wijzig de Verificatiemethode in OAuth2
- Noteer de URI van autorisatie-omleiding. Deze hebt u later nodig.
Meld u aan bij uw Google Cloud Platform-console (Google Dev-console) (console.cloud.google.com). Let erop dat u het juiste Gmail-account gebruikt, want alleen de eigenaar van het project kan met het project werken. Als u nog niet over een betaalde account beschikt, kunt u ervoor kiezen om een account aan te schaffen door in de banner bovenaan te klikken op Activeren. BeyondTrust kan geen hulp bieden bij het aanschaffen van een account. Klik op Meer informatie in de banner bovenaan voor informatie over de beperkingen van gratis accounts.
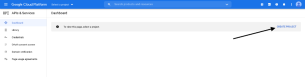
- Klik op PROJECT MAKEN. U kunt ook een bestaand project gebruiken.
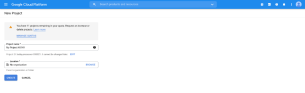
- Accepteer de standaard Projectnaam of vul een naam in.
- Accepteer de standaard Locatie of selecteer een map uit de mappen die voor uw organisatie beschikbaar zijn.
- Klik op MAKEN.
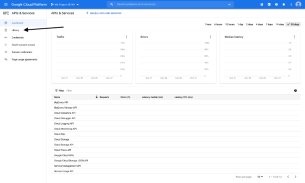
- De pagina API's en services verschijnt. Klik op Bibliotheek in het linker menu.
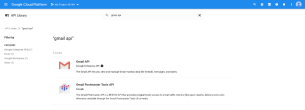
- Zoek of blader naar de Gmail API in de bibliotheek en klik erop.
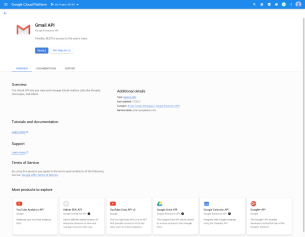
- De Gmail API verschijnt op een eigen pagina. Klik op INSCHAKELEN.
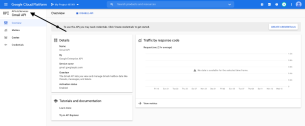
- De pagina Gmail API-overzicht verschijnt. Klik op API's & services links bovenaan.
- De pagina API's en services verschijnt opnieuw. Klik op het OAuth-instemmingsscherm in het linker menu.
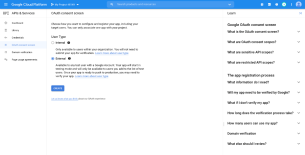
- Selecteer het Gebruikerstype. Intern staat alleen gebruikers van binnen de organisatie toe, maar vereist wel een Google Workspace-account.
- Klik op MAKEN.
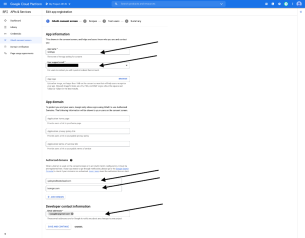
- Voer de App-naam in.
- Voer een E-mailadres voor gebruikersondersteuning in. Dit kan het standaard e-mailadres zijn dat u gebruikt om het project aan te maken.
- Voer desgewenst een logo voor de app in. Het onderdeel App-domein is ook optioneel.
- Voeg de Geautoriseerde domeinen toe. Voor BeyondTrust-testapparaten zijn dit:
- qabeyondtrustcloud.com
- bomgar.com
- Voer de Contactgegeven van de ontwikkelaar in. Dit is het e-mailadres dat u gebruikt om het project aan te maken.
- Klik op OPSLAAN EN DOORGAAN.
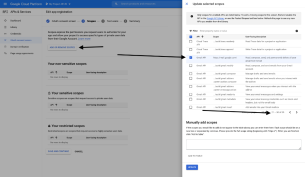
- Klik onder het tabblad Bereiken op BEREIKEN TOEVOEGEN OF VERWIJDEREN. Hierdoor wordt het venster Geselecteerde bereiken bijwerken geopend.
- Zoek het bereik https://mail.google.com/ voor de Gmail API en vink het aan.
De API wordt niet weergegeven als deze niet is ingeschakeld.
- Klik op BIJWERKEN. Het venster Geselecteerde bereiken bijwerken wordt gesloten.
- Klik op OPSLAAN EN DOORGAAN.
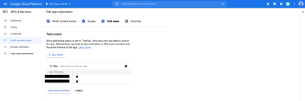
- Klik onder het tabblad Testgebruikers op GEBRUIKERS TOEVOEGEN. Hierdoor wordt het venster Gebruikers toevoegen geopend. Voeg de gebruikers toe die toegang hebben tot de toepassing en klik op TOEVOEGEN. Let op de limieten voor testgebruikerstoegang en bijbehorende beperkingen.
- Klik op OPSLAAN EN DOORGAAN.
- Bekijk het overzicht en breng waar nodig wijzigingen of correcties aan.
- Klik op TERUG NAAR DASHBOARD.
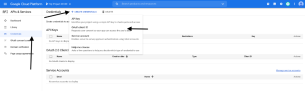
- Klik op Inloggegevens in het linker menu.
- Klik op INLOGGEGEVENS MAKEN in de banner bovenaan en selecteer OAuth client-ID.
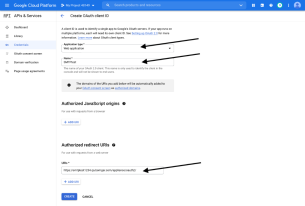
- Op de pagina Inloggegevens maken selecteert u Webtoepassing voor het Type toepassing. Er worden extra velden weergegeven als dit is geselecteerd.
- Voer een naam in voor de toepassing.
- Scroll omlaag naar Geautoriseerde omleiding-URI's en klik op URI TOEVOEGEN.
- Voer de URI van autorisatie-omleiding in die verkregen is vanuit het BeyondTrust-apparaat aan het begin van dit proces.
- Klik op MAKEN.
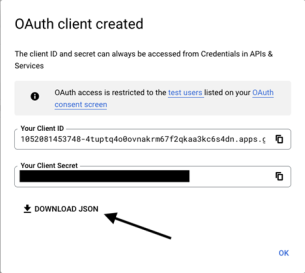
- Een venster bevestigt het aanmaken van de OAuth-client en geeft de Client-ID en het Clientgeheim weer. Klik om een JSON-bestand te downloaden. Het bestand bevat informatie die nodig is bij de volgende stappen.
- Klik op OK om terug te keren naar de pagina API's en services.
De resterende stappen worden uitgevoerd op het BeyondTrust-apparaat.
- Ga naar Apparaat, klik op het tabblad Beveiliging en klik vervolgens op E-mailconfiguratie.
- Voer de volgende informatie in, die in het gedownloade JSON-bestand is gevonden:
- Eindpunt-autorisatie
- Eindpunt-token
- Client-ID
- Clientgeheim
- Voer een e-mailadres in voor deze service als het Verzenden vanaf e-mailadres.
- Voer E-mailadres van de gebruiker in. Dit moet een e-mailadres zijn dat is ingevoerd als Testgebruiker met toegang tot de toepassing, toen u de OAuth-instemmingspagina's hebt doorlopen.
- Voer gegevens in bij de velden Host, Versleuteling en Poort.
- Host: smtp.gmail.com
- Versleuteling: TLS
- Poort: 465
Standaardgegevens voor Google worden weergegeven, maar het kan zijn dat uw installatie een andere host of versleutelingsmethode gebruikt. De poort is van toepassing voor TLS, andere versleutelingsmethodes maken wellicht gebruik van een andere poort.
- Voer uw TLS-certificaat in, als een dergelijk certificaat verstrekt is door Google. Zo niet, vink dan TLS-certificaatfouten negeren aan.
- Voer bij Bereik: het volgende in: https://mail.google.com
- Klik op Veranderingen opslaan.
- Klik op Autoriseren. Nadat de aanmeldingspagina wordt weergegeven, krijgt u wellicht de waarschuwing Google heeft dit bericht niet gecontroleerd, als u de toepassing niet gepubliceerd hebt. De instemmingspagina wordt opnieuw geladen en de autorisatie-knop wordt vervangen door een bericht dat het geautoriseerd is.
- Zo kunt u de configuratie testen:
- Voeg een E-mail van beheerdercontactpersoon toe.
- Vink Teste-mail verzenden aan.
- Klik op Veranderingen opslaan.