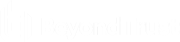Jumpitems gebruiken voor toegang tot eindpunten in de Privileged Web-toegangsconsole
Installeer een Jumpitem om toegang te krijgen tot een eindpunt. U kunt een Jumpitem installeren door op Maken aan de bovenkant van de Jump-interface te klikken. Verderop in deze handleiding staan alle details voor het maken van Jumpitems. Om toegang te krijgen tot een individuele Windows-, Mac- of Linux-computer die niet op een toegankelijk netwerk is aangesloten, moet u vanaf de pagina /login > Jump > Jump-clients een Jump-client op dat systeem installeren. Jump-clients worden in de Jump-interface weergegeven, evenals snelkoppelingen naar Jumpitems.
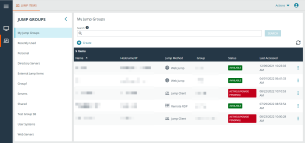
Jumpitems worden weergegeven in Jumpgroepen. Als u aan een of meer Jumpgroepen bent toegewezen, hebt u toegang tot de Jumpitems in die groepen met de machtigingen die uw beheerder u heeft toegekend.
Uw persoonlijke lijst met Jumpitems is voornamelijk bedoeld voor eigen gebruik, hoewel uw teamleiders, teammanagers en gebruikers die alle Jumpitems mogen zien, toegang kunnen hebben tot uw persoonlijke lijst met Jumpitems. Evenzo kunt u, als u een teammanager of teamleider bent met de juiste machtigingen, de persoonlijke lijsten met Jumpitems van uw teamleden zien. Daarnaast kunt u toegangsrechten hebben tot Jumpitems in Jumpgroepen waartoe u niet behoort en de persoonlijke Jumpitems van niet-teamleden.
U kunt op drie manieren toegang krijgen tot eindpunten:
- Zoek en selecteer een eindpunt uit de lijst Mijn Jumpgroepen.
- Kies een Jumpgroep en selecteer vervolgens een eindpunt uit de lijst met eindpunten voor die groep.
- Selecteer een sessie uit de lijst Veel gebruikte Jumpitems.
In de lijst Veel gebruikte Jumpitems worden alle Jumpitems weergegeven waar u regelmatig toegang toe hebt. Om een sessie te starten met een veel gebruikt item, plaatst u de muis boven de sessie en klikt u op Sessie starten.
De lijst met Jumpitems kan maximaal 50 Jumpitems weergeven.
Volg onderstaande stappen om toegang tot een Jumpitem te krijgen:
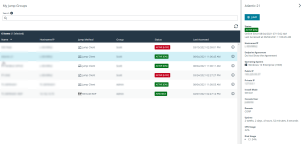
- Selecteer een Jumpgroep en klik op de knop Vernieuwen.
- Er wordt een lijst met Jumpitems gevuld, waarin u informatie over het Jumpitem kunt bekijken, zoals: Naam, Methode, Groep, Status en Laatste toegang. Om meer informatie over het Jumpitem te zien, kunt u op het plus-teken naast de naam van het Jumpitem klikken.
- Klik op de knop JUMP om een sessie met het eindpunt te starten.
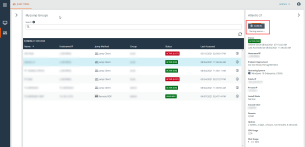
- Om een Jump-toegangsverzoek te annuleren, klikt u op Annuleren.
Autorisatie door eindgebruiker of derden
Afhankelijk van de configuratie van Jumpitems binnen de /login-beheerinterface kan er aan een Jumpitem een Jump-beleid zijn geassocieerd en kan er in het beleid een autorisatiecomponent zijn gedefinieerd waarin wordt afgedwongen dat de gebruiker toestemming van een derde partij of een beheerder nodig heeft voordat hij of zij een toegangssessie met het Jumpitem kan starten.
Meer informatie over het configureren van kennisgevingen van externe partijen en eindgebruikers en over goedkeuring vindt u in Jump-beleid: Roosters, kennisgevingen en toestemming voor Jumpitems instellen.
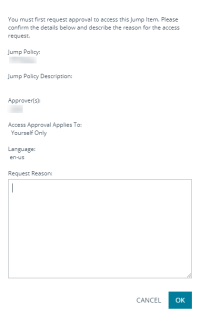
- Nadat u op de knop JUMP hebt geklikt en toegang hebt aangevraagd, verschijnt er een prompt waarin u wordt gevraagd een reden in te voeren waarom u toegang tot het systeem wilt hebben.
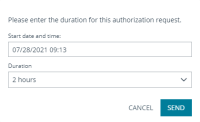
- Vervolgens moet u aangeven wanneer en hoe lang u toegang tot het systeem wilt hebben.
- Nadat het verzoek is ingediend, krijgt de externe partij of persoon die verantwoordelijk is voor goedkeuring van toegangsverzoeken een waarschuwing via een e-mailmelding, zodat hij of zij het verzoek kan goedkeuren of weigeren. Hoewel andere fiatteurs het e-mailadres kunnen zien van de persoon die het verzoek heeft goedgekeurd of geweigerd, kan de aanvrager dit niet.
- Nadat het verzoek is behandeld, wordt in de informatie van het Jumpitem een melding over de machtiging weergegeven met de tekst goedgekeurd of geweigerd. Als toegang wordt verleend, kan de gebruiker op de knop Jump tikken om toegang tot het systeem te krijgen.
- U krijgt een bericht te zien met de vraag of u een toegangssessie wilt opstarten.
- Als u besluit de sessie op te starten, verschijnen de opmerkingen van de goedkeurende partij en kunt u het systeem openen.
Een goedkeuringsaanvraag voor toegang intrekken
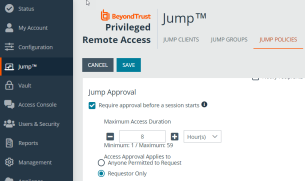
De machtiging om goedgekeurde toegangsverzoeken in te trekken wordt bepaald door het Jump-beleid. Elke gebruiker die aanvragen voor het Jump-beleid kan goedkeuren, kan aanvragen annuleren (afhankelijk van het type goedkeuring). In de /login webbeheerinterface gaat u naar Jump > Jump-beleidslijnen. Bij Jump-goedkeuring hebt u twee opties:
- Iedereen mag een aanvraag indienen
- Alleen verzoeker
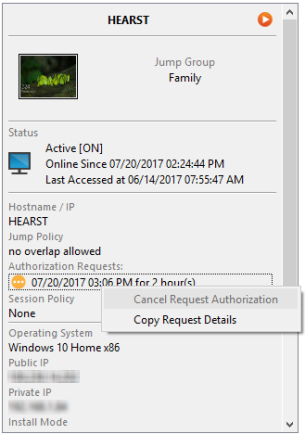
Als het Jump-beleid op Alleen verzoeker is ingesteld en er op dat moment een toegangsverzoek voor gebruiker A is goedgekeurd, wordt gebruiker B gevraagd om een nieuw toegangsverzoek aan te maken als deze gebruiker probeert een Jump naar het Jumpitem uit te voeren, aangezien het verzoek niet op B van toepassing is. Bovendien wordt de optie grijs gemaakt (en dus niet beschikbaar) als gebruiker B probeert om het goedkeuringsverzoek voor toegang te annuleren. De enige gebruiker die het goedkeuringsverzoek kan annuleren is gebruiker A, omdat A de goedgekeurde gebruiker voor het verzoek is.
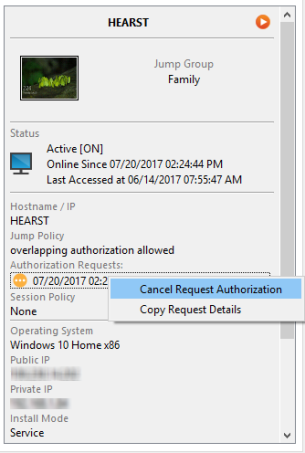
Als het Jump-beleid is ingesteld op Iedereen mag een aanvraag indienen en een toegangsverzoek op dat moment is goedgekeurd voor gebruiker A, dan mag gebruiker B een nieuwe sessie met het Jumpitem starten als B probeert een Jump naar dit item uit te voeren. Bovendien mag iedereen met toegangsrechten tot het Jumpitem het verzoek annuleren of intrekken.
Inloggegevens voor automatisch inloggen
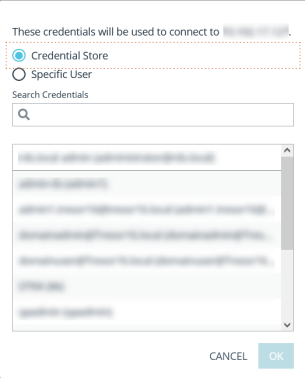
Inloggegevens afkomstig van de Endpoint Credential Manager kunnen worden gebruikt voor RDP en voor het uitvoeren van een externe Jump. Als een gebruiker besluit een externe Jump of een externe RDP uit te voeren en er geen automatische inloggegevens beschikbaar zijn, dan moeten er bij de prompt een gebruikersnaam en wachtwoord worden ingevoerd voordat de toegangssessie met het eindpunt kan starten. Als de /login-beheerinterface is geconfigureerd met automatische inloggegevens en antwoordt dat er voor een bepaalde gebruiker en Jumpitem maar één set inloggegevens beschikbaar is, dan wordt het verzoek om inloggegevens overgeslagen en wordt die enkele set inloggegevens gebruikt om de sessie te starten. Als er in de /login-beheerinterface meerdere inloggegevens zijn geconfigureerd, dan kan de gebruiker kiezen om de inloggegevens uit de inloggegevensopslag te gebruiken of om handmatig inloggegevens in te voeren.
Zie voor meer informatie over beheer en configuratie van inloggegevens Beveiliging: Beheer beveiligingsinstellingen.
Upgrade van Jump-client
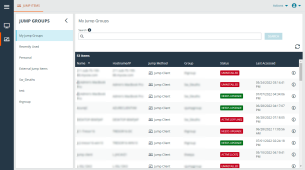
U kunt Jump-clients upgraden vanuit de privileged web-toegangsconsole. Er wordt een banner Moet worden bijgewerkt weergegeven onder Status. Deze banner is groen als de Jump-client online is en rood als deze offline is. U kunt alleen Jump-clients upgraden die online zijn. Klik op de groene banner om een specifieke Jump-client te upgraden.
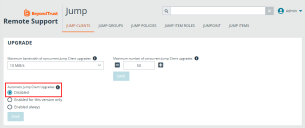
Zorg ervoor dat Automatische upgrades voor Jump-clients in /login is uitgeschakeld om een Jump-client te kunnen upgraden vanuit de privileged web-toegangsconsole. Ga daarvoor naar /login > Jump > Jump-clients > Upgrades en schakel Automatische upgrades voor Jump-clients uit. Als automatische upgrades niet zijn uitgeschakeld, wordt er een banner met Upgrade in behandeling weergegeven voor Jump-clients die moeten worden geüpgraded.
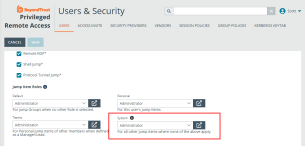
De ondersteuningstechnicus moet ook het recht hebben om de update uit te voeren. Dit kan worden ingesteld in /login > Gebruikers en beveiliging > Gebruikers > Toegangsmachtigingen > Jumpitem-rollen. Zorg dat Systeem bovendien is ingesteld op Beheerder.