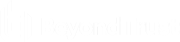Inloggen bij eindpunten met gebruik van inloggegevensinjectie
Als u een op Windows gebaseerd Jumpitem via de privileged web-toegangsconsole opent, kunt u inloggegevens uit een inloggegevensopslag gebruiken om u bij het eindpunt aan te melden of om toepassingen uit te voeren als beheerder.
Controleer voordat u inloggegevensinjectie gebruikt of er een inloggegevensopslag of een wachtwoordkluis beschikbaar is die aan BeyondTrust Privileged Remote Access kan worden gekoppeld.
De Endpoint Credential Manager installeren en configureren
Voordat u kunt beginnen met Jumpitems openen met behulp van inloggegevensinjectie, moet u de BeyondTrust Endpoint Credential Manager (ECM) downloaden, installeren en configureren. Met BeyondTrust ECM kunt u uw verbinding met een inloggegevensopslag, zoals een wachtwoordkluis, snel configureren.
De ECM moet op uw systeem zijn geïnstalleerd om de BeyondTrust ECM Service in te schakelen en inloggegevensinjectie te gebruiken in BeyondTrust Privileged Remote Access.
Systeemvereisten
- Windows Vista of nieuwer, alleen 64-bit
- .NET 4.5 of nieuwer
- Processor: 2 GHz of sneller
- Geheugen: 2 GB of meer
- Beschikbare schijfruimte: 80 GB of meer
- Download om te beginnen de BeyondTrust Endpoint Credential Manager (ECM) van BeyondTrust-ondersteuning.
- Start de installatiewizard voor BeyondTrust Endpoint Credential Manager.
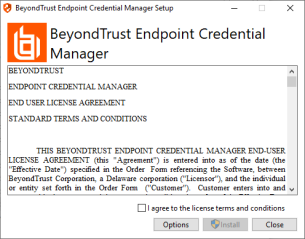
- Ga akkoord met de algemene voorwaarden uit de Gebruiksrechtovereenkomst. Schakel het selectievakje in als u akkoord bent en klik op Installeren.
Als u het ECM-installatiepad wilt wijzigen, klikt u op de knop Opties om de installatielocatie aan te passen.
U kunt niet doorgaan met de installatie tenzij u akkoord gaat met de Gebruiksrechtovereenkomst.
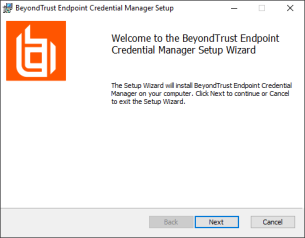
- Klik op Volgende op het welkomstscherm.
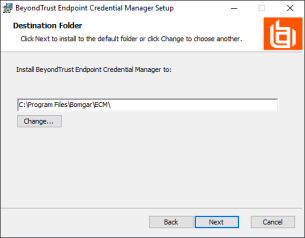
- Kies een locatie voor de inloggegevensopslag en klik op Volgende.
- In het volgende scherm kunt u de installatie beginnen of een voorgaande stap nog eens bekijken.
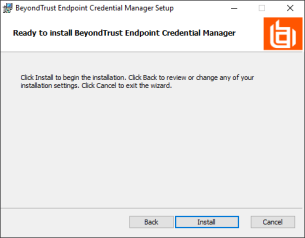
- Klik op Installeren als u klaar bent om te beginnen.
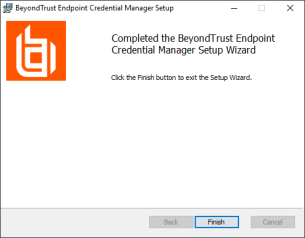
- De installatie duurt enkele ogenblikken. Klik op het scherm Voltooid op Voltooien.
Om optimale up-time te waarborgen, kunnen beheerders maximaal drie ECM's op verschillende Windows-systemen installeren om met dezelfde inloggegevensopslag te communiceren. Een lijst met de ECM's die met het apparaat verbonden zijn, is te vinden op /login > Status > Informatie > ECM-clients.
Als er meerdere ECM's in een configuratie met hoge beschikbaarheid zijn verbonden, stuurt de BeyondTrust Appliance B Series verzoeken naar de ECM in de ECM-groep die het langst met het apparaat is verbonden.
De plugin installeren en configureren
- Nadat de BeyondTrust ECM is geïnstalleerd, moet u de bestanden van de invoegtoepassing uitpakken en naar de installatiemap (meestal C:\Program Files\Bomgar\ECM) kopiëren.
- Voer ECM Configurator uit om de invoegtoepassing te installeren.
- Het configuratieprogramma moet de invoegtoepassing automatisch detecteren en laden. Ga naar stap 4 als dat het geval is. Volg anders deze stappen:
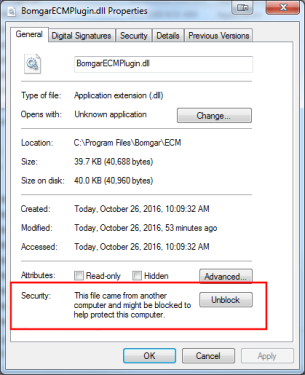
- Controleer eerst of de DLL niet is geblokkeerd. Klik met de rechtermuisknop op de DLL en selecteer Eigenschappen.
- Ga naar de onderkant van het deelvenster op het tabblad Algemeen. Als er een kopje Beveiliging met een knop Blokkering opheffen is, moet u op de knop klikken.
- Herhaal deze stappen voor alle andere DLL-bestanden die in de invoegtoepassing zijn verpakt.
- Klik op de knop Invoegtoepassing kiezen in het configuratieprogramma en zoek de locatie van het DLL-bestand van de invoegtoepassing.
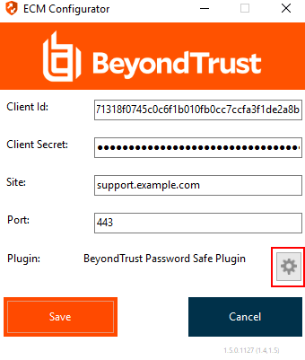
- Klik op het pictogram met het tandwieltje in het venster van de Configurator om de instellingen voor de plug-in te configureren.
Een verbinding met uw inloggegevensopslag configureren
Maak een verbinding met uw inloggegevensopslag met behulp van de ECM Configurator.
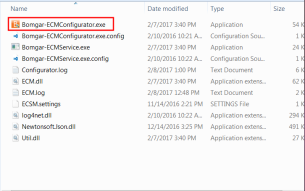
- Zoek de BeyondTrust ECM Configurator die u zojuist hebt geïnstalleerd via Windows zoeken of via het invoerveld in de programmalijst in het menu Start.
- Voer het programma uit om een verbinding te maken.
- Vul de velden in wanneer de ECM Configurator opent. Alle velden zijn verplicht.
| Veldlabel | Waarde |
|---|---|
| Client-ID | De ID van uw inloggegevensopslag. |
| Clientgeheim | De geheime sleutel voor uw inloggegevensopslag. |
| Site | De URL van uw inloggegevensopslag-instantie. |
| Poort | De serverpoort waardoor de ECM verbinding maakt met uw site. |
| Plugin | Klik op de knop Plugin kiezen... om de plugin te vinden. |
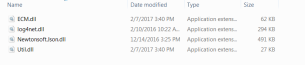
- Als u klikt op de knop Plugin kiezen... opent de locatiemap van de ECM.
- Plak uw pluginbestanden in de map.
- Open het pluginbestand om te beginnen met laden.
Als u verbinding maakt met een wachtwoordkluis, zijn wellicht meer configuraties op plugin-niveau nodig. De pluginvereisten kunnen verschillen per inloggegevensopslag waarmee verbinding wordt gemaakt.
Om nieuwe instellingen in de configuratie toe te passen, moet u de ECM-service herstarten.
Inloggegevensinjectie gebruiken voor toegang tot eindpunten
Nadat de inloggegevensopslag is geconfigureerd en er een verbinding is gemaakt, kan privileged web-toegangsconsole de inloggegevens uit de opslagplaats gebruiken om aan te melden bij eindpunten.
- Meld u aan bij de privileged web-toegangsconsole.
- Jump naar een eindpunt met een Jumpitem dat is geïnstalleerd als een verhoogde service op een Windows-machine.
- Tik op de knop Afspelen om te beginnen met scherm delen met het eindpunt. Als het eindpunt zich bij het aanmeldscherm van Windows bevindt, wordt de knop Inloggegevens injecteren gemarkeerd.

- Klik op de knop Inloggegevens injecteren. Er verschijnt een popup met een dialoogvenster om inloggegevens te selecteren met een overzicht van de inloggegevens die in de ECM beschikbaar zijn.
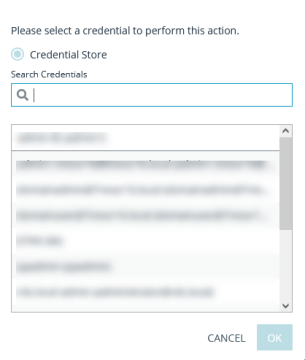
- Selecteer uit de ECM de te gebruiken inloggegevens. Het systeem haalt de inloggegevens op bij de ECM en injecteert ze in het Windows-aanmeldscherm.
- De gebruiker wordt aangemeld bij het eindpunt.
Inloggegevens in- en uitchecken
Via de web-toegangsconsole krijgt u gemakkelijk toegang tot de Privileged Remote Access Vault in de /login interface om inloggegevens in- en uit te checken als dit nodig is; dit kan tijdens een sessie of op uw lokale computer.
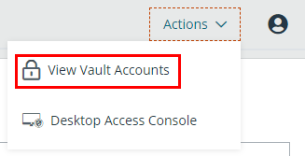
Om naar de Vault te gaan, klikt u op de Acties-knop in de bovenste navigatiebalk en selecteert u Vault-accounts weergeven. Als u bent ingelogd, komt u dan meteen op de pagina Vault > Accounts in de /login interface.
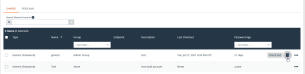
U kunt vervolgens een Vault-account zoeken en hierop in- of uitchecken.