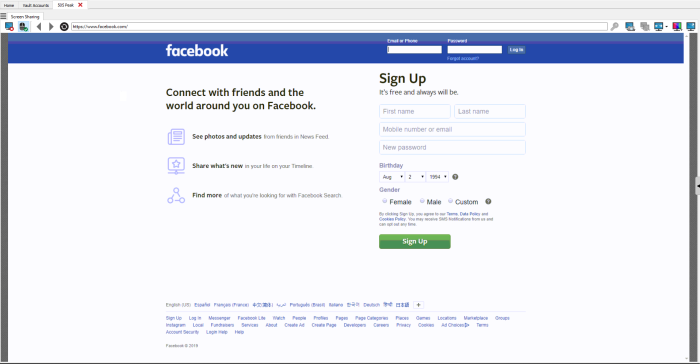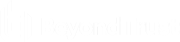Set hulpmiddelen voor toegang
Overzicht van toegangssessies en hulpmiddelen
Sessiegereedschappen

|
Klik op het pictogram Menu linksboven in het sessievenster om sessiebesturingselementen voor uw sessie te openen. U kunt ook met de rechtermuisknop op het sessietabblad klikken om de sessiebesturingselementen te zien. Selecteer Sessietabblad loskoppelen uit het menu om de sessie van de console los te koppelen of klik op het sessietabblad en sleep het weg van het hoofdvenster. Het pictogram Menu blijft bij uw sessie zelfs als u het sessietabblad loskoppelt, zodat u het sessietabblad overal kunt plaatsen, bijvoorbeeld op een apart beeldscherm, en toegang tot de sessiehulpmiddelen houdt. Maak de sessie weer vast door in het menu Sessietabblad vastmaken te selecteren of door op de X te klikken om het losgekoppelde venster te sluiten. Bovendien kunt u in het menu Kantlijnartikel vinden selecteren om het kantlijnartikel voor de sessie te vinden. Dit kan handig zijn als u her en der kantlijnartikelen voor verschillende losgekoppelde sessies op uw scherm hebt staan. U kunt vanuit het menu de naam van de sessie ook wijzigen of de naam terugzetten naar de standaard naam. |
|

|

|
Vouw het kantlijnartikel in om de werkruimte voor uw sessie zo groot mogelijk te maken. Om het kantlijnartikel weer vast te spelden moet u de muis boven het pijltje van het ingevouwen kantlijnartikel plaatsen en op het pictogram Kantlijnartikel vastspelden klikken. |

|

|
Klik op dit pictogram om het kantlijnartikel los te koppelen. Als het kantlijnartikel is losgekoppeld, dan kunt u het overal op uw bureaublad plaatsen, zelfs op een apart beeldscherm. U kunt de grootte van het kantlijnartikel ook aan uw wensen aanpassen of de grootte van de deelvensters in het kantlijnartikel aanpassen om meer ruimte te hebben om de sessie te bekijken. Klik op het pictogram Kantlijnartikel vastmaken om het kantlijnartikel weer vast te maken. Als het kantlijnartikel is losgekoppeld, dan is het pictogram Start ingeschakeld (zie hieronder). |

|
Het pictogram Start is altijd ingeschakeld als het kantlijnartikel is losgekoppeld. Mocht u verschillende sessies tegelijkertijd actief hebben en mochten er verschillende losgekoppelde kantlijnartikelen op uw scherm staan, dan kunt u op het pictogram Start van een kantlijnartikel klikken om de bijbehorende sessie naar voren te brengen. U bespaart zo tijd en u voorkomt verwarring als u probeert te zien welk kantlijnartikel bij welke sessie hoort. | |

|
Het is mogelijk de positie van de in het kantlijnartikel weergegeven widget-secties te wijzigen, zoals het chat-venster of het deelvenster met sessie-informatie. Als u met uw muis boven de titelbalk van een sectie zweeft, dan verandert de cursor in een gesloten hand, zodat u die sectie kunt wegslepen en in het kantlijnartikel kunt plaatsen. |
|
|
|
Nodig een andere gebruiker uit in een gedeelde sessie. U blijft eigenaar van de sessie maar u kunt invoer van een of meerdere teamleden of van een externe gebruiker krijgen. |
|
|
|
De sessie-eigenaar kan een andere gebruiker van een gedeelde sessie verwijderen. |
|
|
|
Open in een webbrowser op uw computer een van de sites die door uw beheerder zijn gedefinieerd. Deze knop kan worden geconfigureerd om gedetailleerde informatie op te nemen over de sessie, het eindpunt en/of de BeyondTrust-gebruiker die de aangepaste koppeling opent. Als de externe code bijvoorbeeld met de unieke identificator van een case in uw CRM-systeem overeenkomt, dan kunt u op deze knop klikken om de bijbehorende case in het externe systeem op te halen. |
|
|
|
Sluit uw sessieblad volledig. U kunt de sessie vanaf het kantlijnartikel, het sessiemenu of het sessietabblad sluiten. |
Rechts onderin het sessievenster staat informatie over het externe systeem. Als uw beheerder de XML API heeft ingeschakeld, kunt u bovendien een externe code aanwijzen voor gebruik in sessierapporten. Eventuele door uw beheerder ingeschakelde aangepaste attributen verschijnen in het tabblad Aangepaste informatie. Klik op Kopiëren om alle informatie naar uw klembord te kopiëren.
Uw beheerder kan er bovendien voor kiezen de optie in te schakelen om de Windows-gebruiker automatisch uit te loggen of de externe computer te vergrendelen als de sessie wordt afgesloten. Als u bijvoorbeeld op een systeem zonder toezicht hebt gewerkt, dan wordt aanbevolen de computer te vergrendelen om te voorkomen dat niet-geautoriseerde gebruikers privé-informatie te zien krijgen. Stel in het vervolgkeuzemenu onderin het deelvenster de te nemen actie in.