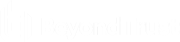Externe Jump gebruiken voor toegang tot computers zonder toezicht op een ander netwerk
Met Externe Jump kan een bevoorrechte gebruiker verbinding maken met een externe computer zonder toezicht buiten zijn of haar eigen netwerk. Voor Externe Jump is een Jumpoint nodig.
Een Jumpoint werkt als een doorvoerkanaal voor toegang zonder toezicht tot computers die op Windows of Linux draaien op een bekend extern netwerk. Eén enkel Jumpoint geïnstalleerd op een computer binnen een lokaal netwerk kan worden gebruikt om toegang tot meerdere systemen te krijgen, zodat de noodzaak vervalt om vooraf software te installeren op elke computer waartoe u mogelijk toegang zou willen krijgen.
Jumpoint is beschikbaar voor Windows- en Linux-systemen. Jump-clients zijn nodig voor toegang op afstand tot Mac-computers. Om een Jump uit te voeren naar een Windows-computer zonder Jump-client, moet op die computer Remote Registry-service zijn ingeschakeld (op Vista is deze standaard uitgeschakeld) en moet u op een domein zijn aangesloten. U kunt geen Jump uitvoeren naar een mobiel apparaat, ook al is de Jump-technologie beschikbaar vanaf mobiele BeyondTrust-consoles.
Een snelkoppeling naar een externe Jump aanmaken
Om een snelkoppeling naar een externe Jump te maken, moet u in de Jump-interface op de knop Aanmaken klikken. Selecteer uit het vervolgkeuzemenu Externe Jump. Snelkoppelingen naar externe Jumps worden in de Jump-interface weergegeven, evenals Jump-clients en andere soorten snelkoppelingen naar Jumpitems.
Organiseer en beheer bestaande Jumpitems door een of meer Jumpitems te selecteren en op Eigenschappen te klikken.
Om de eigenschappen van meerdere Jumpitems te bekijken, moeten de geselecteerde items van hetzelfde type zijn (allemaal Jump-clients, allemaal externe Jumps, enz.). Zie de betreffende sectie van deze gids om de eigenschappen van andere typen Jumpitems te bekijken.
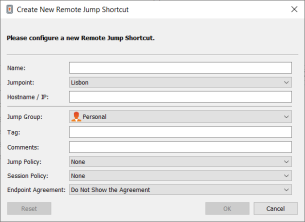
Voer een Naam in voor het Jumpitem. Het item is onder deze naam te vinden in de sessietabbladen. Deze tekenreeks mag maximaal 128 tekens lang zijn.
Selecteer vanuit de vervolgkeuzelijst Jumpoint het netwerk waarop de computer is aangesloten waar u toegang toe wilt krijgen. De toegangsconsole onthoudt uw gekozen Jumpoint wanneer u de volgende keer dit type Jumpitem maakt. Voer de Hostnaam/IP in van het systeem waar u toegang toe wilt krijgen.
Verplaats Jumpitems van de ene Jumpgroep naar een andere met gebruik van de afrolkeuzelijst Jumpgroep. Of u Jumpitems naar of van verschillende Jumpgroepen kunt verplaatsen, hangt van de machtigingen van uw account af.
Organiseer Jumpitems verder door de naam van een nieuwe of bestaande Tag in te voeren. Hoewel de geselecteerde Jumpitems samen onder de tag worden gegroepeerd, staan ze nog steeds in een lijst onder de Jumpgroep waarin elk Jumpitem is vastgemaakt. Om een Jumpitem naar het hoogste niveau Jumpgroep terug te zetten, moet dit veld leeg worden gelaten.
Jumpitems bevatten een veld Opmerkingen voor een naam of omschrijving, waardoor Jumpitems sneller en eenvoudiger kunnen worden gesorteerd, opgezocht en geïdentificeerd.
U moet een Jump-beleid kiezen om in te stellen welke gebruikers toegang tot dit Jumpitem hebben, of een kennisgeving van toegang moet worden verzonden en/of een machtiging of een ticket-ID van uw externe ticketsysteem is vereist om dit Jumpitem te gebruiken. Deze beleidslijnen worden door uw beheerder in de /login-interface ingesteld.
Kies een Sessiebeleid om aan dit Jumpitem toe te kennen. Het aan dit Jumpitem toegekende sessiebeleid heeft de hoogste prioriteit bij het instellen van sessiemachtigingen. Of u een sessiebeleid kunt instellen hangt van uw accountmachtigingen af.
Kies een Eindpuntovereenkomst om die aan dit Jumpitem toe te wijzen. Afhankelijk van de selectie wordt er een eindpuntovereenkomst weergegeven. Als er geen reactie is, wordt de overeenkomst automatisch geaccepteerd of geweigerd.
Een snelkoppeling naar een externe Jump gebruiken
Om een Jumpsnelkoppeling te gebruiken om een sessie te starten, moet u de snelkoppeling in de Jump-interface selecteren en op de knop Jump klikken.
Er wordt een dialoogvenster geopend waar u inloggegevens van een beheerder aan de externe computer kunt verstrekken om de Jump te voltooien. De beheerdersrechten moeten ofwel voor een lokale beheerder op het externe systeem ofwel voor een domeinbeheerder zijn.
De bestanden van de client worden naar het externe systeem gepusht en er wordt geprobeerd een sessie te starten.
Omdat een externe Jump probeert rechtstreeks verbinding te maken via het apparaat moet het eindsysteem ook kunnen communiceren met het apparaat. Als dat niet het geval is, kunt u de proxyfunctie Jump Zone gebruiken om het verkeer via een proxy naar de Jumpoint door te verwijzen.
Jumpitems kunnen zo worden ingesteld dat zij meerdere gebruikers toestaan tegelijkertijd dezelfde Jumpitems te openen. Als Bij bestaande sessie voegen is ingeschakeld, kunnen andere gebruikers een sessie bijwonen die al gaande is. De oorspronkelijke eigenaar van de sessie ontvangt een bericht dat een gebruiker aan de sessie is toegevoegd, maar kan deze gebruiker de toegang niet weigeren. Ga voor meer informatie over gelijktijdige Jumps naar Instellingen voor Jumpitems.