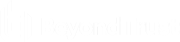Inloggen op de toegangsconsole voor iOS
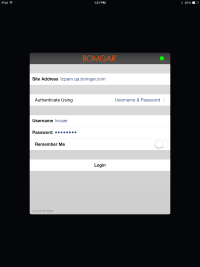
Voer op het inlogscherm de hostnaam van uw BeyondTrust-site in, bijvoorbeeld toegang.voorbeeld.nl. Voer de gebruikersnaam en het wachtwoord van uw BeyondTrust-gebruikersaccount in. U kunt ervoor kiezen dat de BeyondTrust-toegangsconsole uw inloggegevens onthoudt. Tik vervolgens op Inloggen.
Uw beheerder kan vereisen dat u op een toegestaan netwerk bent om op de console in te kunnen loggen. Deze netwerkbeperking geldt mogelijk alleen de eerste keer dat u inlogt of elke keer. Deze beperking is niet van toepassing op toegangsuitnodigingen.
Als u door een andere gebruiker bent uitgenodigd om eenmalig een toegangssessie bij te wonen, moet u op Verificatie met behulp van en Code voor toegangsuitnodiging tikken.
Voer de code in van de toegangsuitnodiging die u hebt ontvangen en tik vervolgens op Inloggen.
Inloggen bij de BeyondTrust Privileged Remote Access-console voor iOS met gebruik van Touch ID
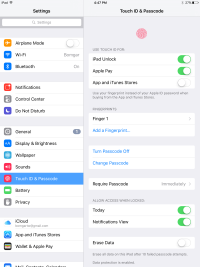
Touch ID is een vingerafdrukidentiteitssensor die in de volgende iOS-apparaten aanwezig is:
- iPhone 5s of nieuwer
- iPad Pro
- iPad Air 2
- iPad Mini 3 of nieuwer
Met deze functie kunt u uw apparaat ontgrendelen of andere acties verifiëren vanaf uw iPhone of iPad met gebruik van uw vingerafdruk als toegangscode. Voor meer informatie over Touch ID en hoe u dit voor uw apparaat kunt inschakelen, gaat u naar Over Touch ID-beveiliging op iPhone en iPaden Touch ID gebruiken op iPhone en iPad .
Vanaf BeyondTrust Privileged Remote Access 16.1 kunt u Touch ID gebruiken om in te loggen op de mobiele toegangsconsole voor iOS. Dezelfde vingerafdrukverificatie die u gebruikt om uw apparaat te ontgrendelen kunt u ook gebruiken om toegang te krijgen tot uw toegangsconsole. Volg de onderstaande stappen om Touch ID-verificatie voor uw mobiele toegangsconsole in te schakelen.
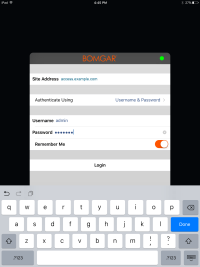
- Open de BeyondTrust mobiele toegangsconsole-app.
-
Voer uw inloggegevens en de hostnaam van uw BeyondTrust-site in, bijvoorbeeld toegang.voorbeeld.nl.
-
Controleer of de optie Mij herinneren is ingeschakeld. Klik op Inloggen.
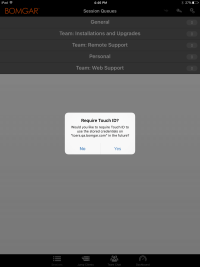
-
Tik op Ja op de Touch ID-prompt die bij het inloggen verschijnt.
-
Log uit bij de toegangsconsole.
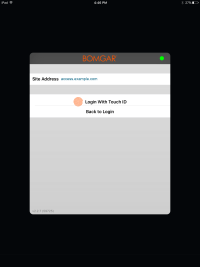
-
Tik op de optie Inloggen met Touch ID die verschijnt op het inlogscherm.
-
Plaats uw vinger op de knop Home op uw apparaat om het aanmelden bij de console van ondersteuningstechnicus te voltooien.
U kunt zich op elk gewenst moment aanmelden met uw gebruikersnaam en wachtwoord door te tikken op de optie Terug naar inloggen.
Inloggen bij de iOS-toegangsconsole met SAML voor mobiel
SAML voor mobiel is een eenvoudige en veilige verificatiemethode voor de iOS-toegangsconsole. Voor meer informatie over eenmalige aanmelding met SAML gaat u naar Security Assertion Markup Language. Volg de onderstaande stappen om met SAML bij de mobiele toegangsconsole in te loggen.
Voordat u met SAML bij de iOS-toegangsconsole probeert in te loggen, moet u eerst controleren of een SAML-provider is geconfigureerd voor uw /login administratieve omgeving door naar Gebruikers en beveiliging > Beveiligingsproviders te gaan. Als SAML niet in /login is geconfigureerd, is SAML niet beschikbaar als verificatiemethode voor de iOS-toegangsconsole. Voor meer informatie over het integreren van SAML eenmalige aanmelding in uw BeyondTrust Privileged Remote Access-omgeving, zie De SAML-beveiligingsprovider aanmaken en configureren.
- Tik op de toegangsconsole-app op uw iOS-apparaat.
- Op het inlogscherm tikt u op Verificatie met behulp van.
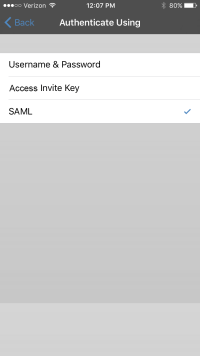
- Selecteer SAML.
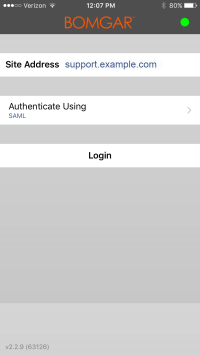
- Tik op Inloggen. De pagina van uw SAML-provider verschijnt nu.
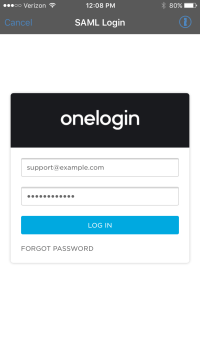
- Voer op de pagina van de provider uw inloggegevens in.
Als u op uw apparaat een wachtwoordkluis hebt geconfigureerd, kunt u op het hangslotsymbool in de rechterbovenhoek tikken voor toegang tot uw wachtwoordkluis en uw inloggegevens.
- Tik op Inloggen om toegang tot de console te krijgen.
Inloggen bij de iOS-toegangsconsole met een wachtwoordmanager
Wachtwoordmanagers zoals 1Password en LastPass zijn een eenvoudige manier om uw wachtwoorden veilig en vertrouwelijk te bewaren. Lees voor meer informatie over de bedrijfseigen extensie 1Password Security is not just a feature. It's our foundation.. Volg de onderstaande stappen om 1Password of een andere wachtwoordmanager te gebruiken voor de iOS-toegangsconsole van BeyondTrust.
Voordat u een wachtwoordmanager met de BeyondTrust iOS-toegangsconsole gebruikt, moet u controleren of u een account hebt geconfigureerd met de wachtwoordmanager en of de app met uw apparaat is gesynchroniseerd.
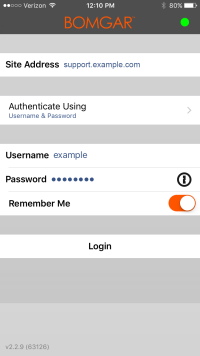
- Open de toegangsconsole-app op uw iOS-apparaat.
- Tik op het hangslotsymbool in het veld Wachtwoord.
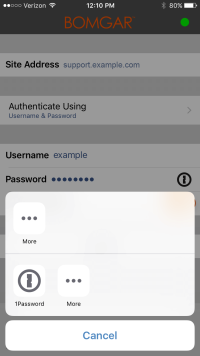
- Kies de wachtwoordmanager die u wilt gebruiken. U wordt doorverwezen naar de inlogpagina van de wachtwoordmanager.
Als de wachtwoordmanager niet op het apparaat is geconfigureerd, ziet u geen hangslotsymbool.
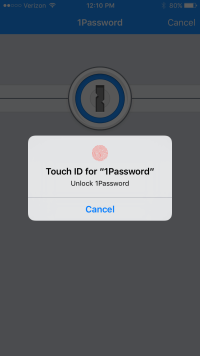
- Als TouchID is ingeschakeld, kunt u uw vingerafdruk gebruiken als verificatie om de toepassing op uw computer te openen. Als TouchID niet is ingeschakeld, moet u uw wachtwoord invoeren.
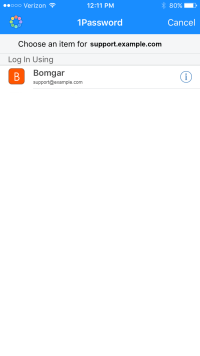
- Nadat u hebt ingelogd, geeft de wachtwoordmanager een lijst van accounts weer met toegang tot de console. Tik op het account dat u wilt gebruiken voor toegang tot de console.