Utilisation d’éléments de Jump pour accéder à des points de terminaison dans la console d’accès Privileged Web
Pour accéder à un point de terminaison, installez un élément de Jump. Vous pouvez installer un élément de Jump en cliquant sur Créer en haut de l’interface Jump. Vous trouverez de plus amples informations sur la création d’éléments de Jump plus loin dans ce guide. Pour accéder à un ordinateur individuel Windows, Mac ou Linux qui n’est pas sur un réseau accessible, installez un Jump Client sur ce système depuis la page /login > Jump > Jump Clients. Les Jump Clients apparaissent dans l’interface de Jump avec les raccourcis d’élément de Jump.
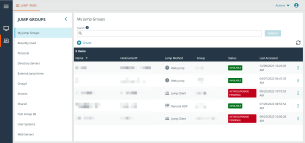
Les éléments de Jump sont répertoriés dans les groupes de Jump. Si vous êtes associé à un ou plusieurs groupes de Jump, vous pouvez accéder aux éléments de Jump de ces groupes, selon les autorisations accordées par votre administrateur.
Votre liste personnelle d’éléments de Jump a avant tout un usage personnel, bien que les chefs d’équipe, les responsables d’équipe et les utilisateurs autorisés à consulter l’ensemble des éléments de Jump sont susceptibles d’accéder à votre liste personnelle. De même, si vous êtes un responsable ou un chef d’équipe doté des autorisations adéquates, vous êtes susceptible de consulter les listes personnelles d’éléments de Jump des membres de votre équipe. En outre, vous pouvez être autorisé à accéder aux éléments de Jump de groupes de Jump dont vous ne faites pas partie et aux éléments de Jump de membres n’appartenant pas à votre équipe.
Il existe trois façons de commencer à accéder à des points de terminaison :
- Trouvez et sélectionnez un point de terminaison dans la liste Mes groupes de Jump.
- Choisissez un groupe de Jump et sélectionnez un point de terminaison dans la liste des points de terminaison de ce groupe.
- Sélectionnez une session dans la liste des éléments de Jump fréquemment utilisés.
la liste des éléments de Jump fréquemment utilisés affiche tous les éléments de Jump auxquels vous accédez régulièrement. Pour lancer une session avec un élément fréquent, mettez le pointeur de votre souris sur la session, puis cliquez sur Démarrer une session.
La liste des éléments de Jump peut afficher un maximum de 50 éléments de Jump.
Pour commencer à accéder aux éléments de Jump, suivez les étapes décrites ci-dessous :
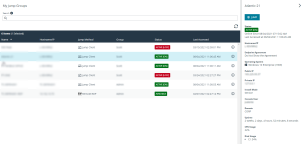
- Sélectionnez un groupe de Jump et appuyez sur le bouton Actualiser.
- Une liste de tous les éléments de Jump sera créée, et vous pourrez voir les détails de chaque élément de Jump, notamment : Nom, Méthode, Groupe, État et Dernier accès. Pour voir plus de détails sur l’élément de Jump, cliquez sur le signe + à côté du nom de l’élément de Jump.
- Cliquez sur le bouton JUMP pour lancer une session avec le point de terminaison.
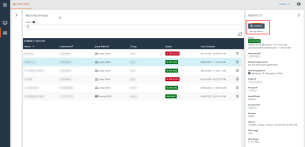
- Pour annuler une demande d’accès à un Jump, cliquez sur Annuler.
Autorisation pour utilisateur final et tierce partie
En fonction de la configuration des éléments de Jump dans l’interface d’administration /login, un élément de Jump peut être associé à une règle de Jump, et la règle peut définir une composante d’autorisation qui vous force à demander une autorisation auprès d’un tiers ou d’un administrateur avant de pouvoir lancer une session d’accès avec cet élément de Jump.
Pour en apprendre davantage sur la configuration des notifications et l’approbation de l’utilisateur final et d’une tierce partie, veuillez consulter Règles de Jump : Définir les plannings, les notifications et les approbations pour les éléments de Jump.
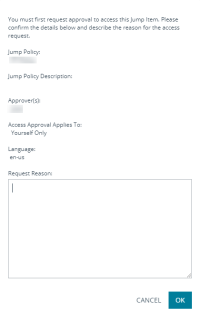
- Après avoir cliqué sur le bouton JUMP et sollicité l’accès, une invite vous demande de justifier votre demande d’accès au système.
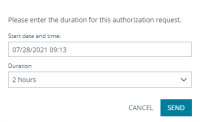
- Vous devez ensuite indiquer à quel moment et pour combien de temps vous accéderez au système.
- Une fois la requête soumise, la tierce partie ou la personne responsable de l’approbation des demandes d’accès est prévenue par e-mail et peut accepter ou refuser la demande. Bien que d’autres approbateurs sont susceptibles de consulter l’adresse e-mail de la personne ayant autorisé ou refusé la demande, le demandeur n’est pas en mesure de le faire.
- Après qu’une autorisation a été établie, une notification d’autorisation apparaît dans les informations de l’élément de Jump, affichant approuvée ou refusée. Si l’accès est autorisé, vous pouvez appuyer sur le bouton Jump pour accéder au système.
- Vous verrez ensuite un message vous demandant si vous souhaitez entamer une session d’accès.
- Si vous choisissez de commencer une session, les commentaires de l’approbateur apparaîtront, et vous pourrez commencer à accéder au système.
Révoquer une requête d’approbation d’accès
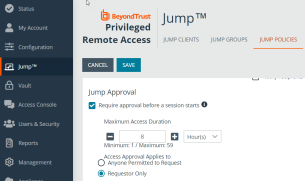
L’autorisation de révoquer une demande d’accès approuvée est contrôlée par une règle de Jump. Tout utilisateur habilité à approuver des demandes dans le cadre de la règle de Jump peut annuler des demandes, en fonction du type d’approbation. Dans l’interface de gestion Web /login, accédez à Jump > Règles de Jump. Sous Approbation de Jump figurent deux options :
- Toute personne autorisée à faire une requête
- Demandeur seulement
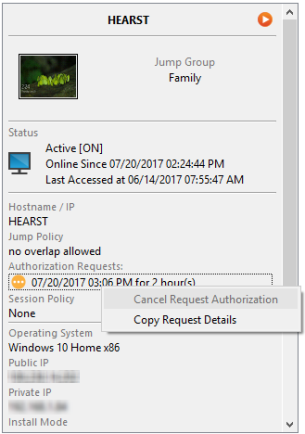
Si la règle de Jump est définie sur Demandeur seulement et qu’une demande d’accès est actuellement approuvée pour l’utilisateur A, l’utilisateur B est invité à créer une nouvelle demande d’accès s’il tente d’effectuer un Jump vers l’élément de Jump, car cette demande ne s’applique pas à lui. De plus, si l’utilisateur B tente d’annuler la demande d’approbation d’accès, l’option est grisée. Le seul utilisateur qui peut annuler la demande approuvée est l’utilisateur A, car il est l’utilisateur approuvé pour la demande.
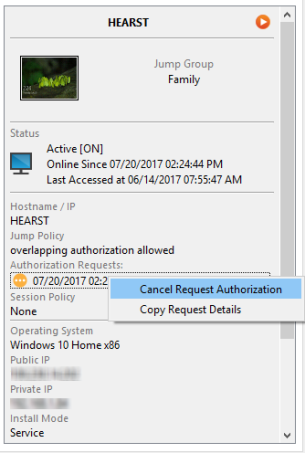
Cependant, si la règle de Jump est définie sur Toute personne autorisée à faire une requête et qu’une demande d’accès est actuellement approuvée pour l’utilisateur A, l’utilisateur B est autorisé à démarrer une nouvelle session avec l’élément de Jump s’il tente d’effectuer un Jump vers lui. De plus, toute personne autorisée à accéder à l’élément de Jump est autorisée à annuler/révoquer la demande.
Informations d’authentification pour connexion automatique
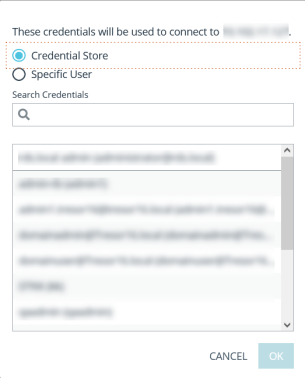
Les informations d’authentification venant du gestionnaire d’informations d’authentification de point de terminaison peuvent être utilisées pour le RDP et pour effectuer un Jump distant. Si un utilisateur choisit de faire un Jump vers un Jump distant ou un RDP distant et qu’aucune information de connexion n’est automatiquement disponible, un nom d’utilisateur et un mot de passe doivent être saisis dans l’invite avant que la session d’accès au point de terminaison ne puisse commencer. Si l’interface d’administration /login a été configurée avec des informations de connexion automatique et qu’elle ne renvoie qu’un groupe d’informations d’authentification disponibles pour un utilisateur et un élément de Jump spécifiques, la demande d’informations d’authentification est ignorée et un seul set d’informations d’authentification est utilisé pour commencer la session. Si plus d’un groupe d’informations d’authentification est configuré dans l’interface d’administration /login, l’utilisateur aura le choix entre choisir des informations d’authentification dans le magasin d’informations d’authentification ou saisir ses propres informations d’authentification manuellement.
Pour plus d’informations sur la configuration et la gestion des informations d’authentification, veuillez consulter Sécurité : Gestion des paramètres de sécurité.
Mise à niveau des Jump Clients
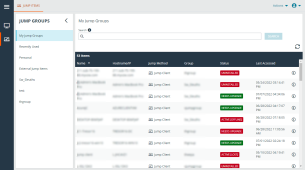
Vous pouvez mettre à niveau les Jump Clients depuis la console d’accès Privileged Web. Une bannière Nécessite une mise à niveau s’affiche sous État, en vert si le Jump Client est en ligne, en rouge s’il est hors ligne. Vous pouvez uniquement mettre à niveau les Jump Clients qui sont en ligne. Pour mettre à niveau un Jump Client donné, cliquez sur la bannière verte.
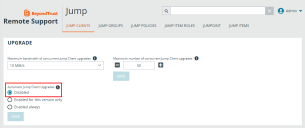
Pour pouvoir mettre à niveau un Jump Client à partir de la console d’accès Privileged Web, vous devez vous assurer que l’option Mises à niveau automatiques des Jump Clients est désactivée dans /login. Pour ce faire, allez dans /login > Jump > Jump Clients > Mises à niveau et désactivez Mises à niveau automatiques des Jump Clients. Si la mise à niveau automatique n’est pas désactivée, les Jump Clients qui doivent être mis à niveau affichent une bannière de Mise à niveau en attente.
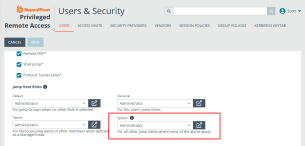
Le technicien d’assistance doit également être autorisé à effectuer la mise à niveau. Ceci peut être défini dans /login > Utilisateurs et sécurité > Utilisateurs > Autorisations d’accès > Rôles d’élément de Jump. Assurez-vous que le Système est également réglé sur Administrateur.
