Connexion aux systèmes distants en utilisant l’injection d’informations d’authentification depuis la Console d’accès
Lorsque vous accédez à un élément de Jump basé sur Windows à travers la console d’accès, vous pouvez utiliser les informations d’authentification d’un magasin d’informations d’authentification pour vous connecter au point de terminaison ou pour lancer des applications en tant qu’administrateur.
Avant d’utiliser l’injection d’informations d’authentification, vérifiez que vous disposez d’un magasin d’informations d’authentification ou d’une banque de mots de passe disponible pour vous connecter au Privileged Remote Access BeyondTrust.
l’injection d’informations d’authentification n’est pas disponible pour les Jump Clients sur Linux ou Mac.
Installer et configurer le gestionnaire d’informations d’authentification de point de terminaison
Avant de pouvoir commencer à accéder à des éléments de Jump en utilisant l’injection d’informations d’authentification, vous devez télécharger, installer et configurer le gestionnaire d’informations d’authentification de point de terminaison (ECM) BeyondTrust. L’ECM BeyondTrust vous permet de configurer rapidement votre connexion à un magasin d’informations d’authentification, comme une banque de mots de passe.
l’ECM doit être installé sur votre système pour activer le service ECM BeyondTrust et pour utiliser l’injection d’informations d’authentification dans Privileged Remote Access BeyondTrust.
Configuration requise
- Windows Vista® ou supérieur, 64 bits seulement
- .NET 4.5 ou supérieur
- Pour commencer, téléchargez le gestionnaire d’informations d’authentification de point de terminaison (ECM) BeyondTrust auprès de l’assistance technique BeyondTrust.
- Lancez l’assistant de configuration du gestionnaire d’informations d’authentification de point de terminaison BeyondTrust.
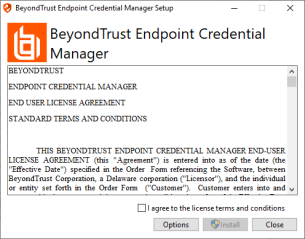
- Acceptez les conditions générales du CLUF. Cochez la case si vous acceptez, puis cliquez sur Installer.
Pour modifier le chemin d’installation de l’ECM, cliquez sur le bouton Options pour choisir l’emplacement d’installation.
vous ne pourrez pas poursuivre l’installation si vous n’acceptez pas le CLUF.
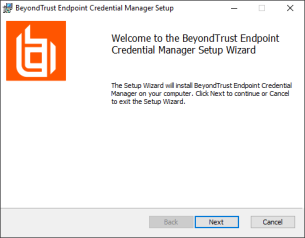
- Cliquez sur Suivant dans l’écran de bienvenue.
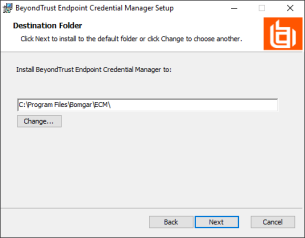
- Choisissez un emplacement pour le gestionnaire d’informations d’authentification, puis cliquez sur Suivant.
- Sur l’écran suivant, vous pouvez lancer l’installation ou vérifier les étapes précédentes.
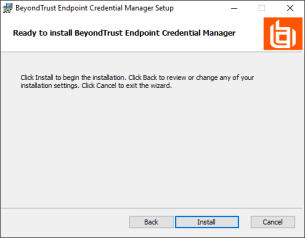
- Cliquez sur Installer lorsque vous êtes prêt à commencer.
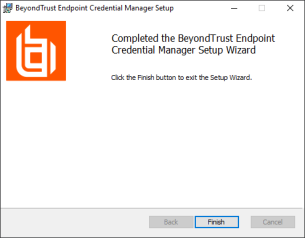
- L’installation prend quelques instants. Sur cet écran, cliquez sur Terminé.
pour optimiser le temps de disponibilité, les administrateurs peuvent installer jusqu’à trois ECM sur plusieurs machines Windows pour communiquer avec le même magasin d’informations d’authentification. Une liste des ECM connectés au site de l'appliance est disponible sur /login > État > Information > Clients ECM.
lorsque des ECM sont connectés dans une configuration de haute disponibilité, la BeyondTrust Appliance B Series achemine les demandes vers le groupe d’ECM ayant été le plus longtemps connectée à l’appliance.
si une erreur de plug-in Windows est indiquée lors de l’installation, localisez et débloquez BeyondTrustVaultRestPlugin.dll.
Configurer une connexion à votre magasin d’informations d’authentification
En utilisant le configurateur ECM, établissez une connexion à votre magasin d’informations d’authentification.
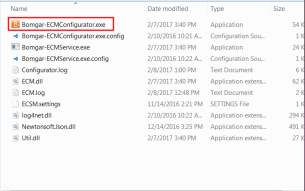
- Trouvez le configurateur ECM BeyondTrust que vous venez d’installer en utilisant le champ de recherche de Windows, ou en consultant la liste des programmes du menu Démarrer.
- Lancez le programme pour commencer l’établissement d’une connexion.
- Lorsque le configurateur ECM s'ouvre, remplissez les champs. Tous les champs sont obligatoires.
| Nom de champ | Valeur |
|---|---|
| ID client | L’ID pour votre magasin d’informations d’authentification. |
| Secret de client | La clé secrète pour votre magasin d’informations d’authentification. |
| Site | L’URL pour votre instance de magasin d’informations d’authentification. |
| Port | Le port de serveur à travers lequel l’ECM se connecte à votre site. |
| Plug-in | Cliquez sur le bouton Choisir plug-in... pour trouver le plug-in. |
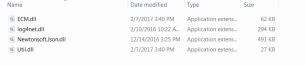
- Lorsque vous cliquez sur le bouton Choisir plug-in..., le dossier de l’ECM s’ouvre.
- Collez vos fichiers de plug-in dans le dossier.
- Ouvrez le fichier plug-in pour commencer le chargement.
si vous vous connectez à la banque de mots de passe, une configuration supplémentaire au niveau plug-in peut être requise. Les besoins de plug-in varient en fonction du magasin d’informations d’authentification connecté.
Pour appliquer de nouveaux paramètres à la configuration, redémarrez le service ECM.
Utilisez l’injection d’informations d’authentification pour accéder à des systèmes distants
Une fois que le magasin d’informations d’authentification a été configuré et qu’une connexion a été établie, la console d’accès peut commencer à utiliser des informations d’authentification dans le magasin d’informations d’authentification pour se connecter à des systèmes distants.
- Connexion à la console d’accès.
- Effectuez un Jump vers un système distant avec un élément de Jump installé comme service accru sur une machine Windows.
- Appuyez sur le bouton Lecture pour commencer le partage d’écran avec le système distant. Si le système distant est sur l’écran de connexion de Windows, le bouton Injecter des informations d’authentification est en surbrillance.
- Cliquez sur le bouton Injecter des informations d’authentification. Un dialogue de sélection d’informations d’authentification apparaît, répertoriant les informations d’authentification disponibles pour ECM.
![]()
- Sélectionnez les bonnes informations d’authentification à utiliser depuis l’ECM. Le système récupère les informations d’authentification depuis l’ECM et les injecte sur l’écran de connexion de Windows.
- Le technicien d’assistance est connecté au système distant.
Faire votre choix parmi les informations d’authentification préférées pour injection
Après avoir utilisé un ensemble d’informations d’authentification pour vous connecter à un point de terminaison, le système stocke vos informations d’authentification préférées pour le point de terminaison ainsi que le contexte dans lequel elles ont été utilisées (pour vous connecter, pour procéder à une action spéciale, ou pour accroître ou appliquer des droits) dans la base de données de la B Series Appliance. La prochaine fois que vous utiliserez des informations d’authentification pour accéder au même point de terminaison, le menu d’injection d’informations d’authentification vous recommandera quelles informations utiliser. Les informations d’authentification sont affichées en haut de la liste d’informations d’authentification, sous Comptes recommandés, suivies par toutes autres informations restantes. Si aucun historique d’informations d’authentification n’existe pour un point de terminaison, la B Series Appliance affiche une liste de toutes les informations d’authentification possibles, groupées par comptes associés et non associés à l’élément de Jump. Les associations d’éléments de Jump pour les comptes et les groupes de comptes sont configurées dans /login.
Il est recommandé de n’avoir qu’un maximum de 5 informations d’authentification dans la liste.
Extraire et injecter des informations d’authentification Vault
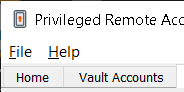
Vous pouvez facilement accéder à Privileged Remote Access Vault directement depuis la console d’accès. Cela vous permet d’extraire ou d’injecter des informations d’authentification lorsque c’est nécessaire, durant une session ou sur votre machine locale.
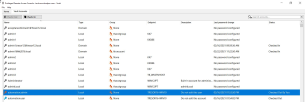
Sélectionner l’onglet Comptes Vault pour afficher une liste des informations d’authentification disponibles et des informations associées.
