Partage d’écran avec le point de terminaison depuis la console d’accès Android
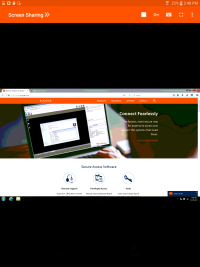
Si le partage d’écran ne se lance pas automatiquement, appuyez sur le bouton Lecture en haut de la page de Partage d’écran pour demander à voir et contrôler le système distant. Vous avez le contrôle total du clavier et de la souris du système distant, ce qui vous permet de travailler sur l’ordinateur distant comme si vous y étiez.
- Appuyez une fois pour faire un clic gauche.
- Appuyez deux fois pour faire un double clic.
- Placez votre doigt sur le curseur ou faites glisser pour bouger la souris.
- Appuyez deux fois sur un élément, puis faites-le glisser pour le déplacer.
- Pincez pour voir l’écran distant à sa taille réelle ou mis à l’échelle. Le zoom se produit où les doigts sont placés, où que se trouve le pointeur.
- Appuyez avec deux doigts pour faire un clic droit.
- Utilisez la molette de la souris en faisant glisser trois doigts.
- Appuyez avec trois doigts pour activer/désactiver le clavier.
- Maintenez appuyé pour trouver le curseur.
Outils de partage d’écran
|
Partage d’écran |
Demandez ou arrêtez le partage d’écran. |
|
Aide |
Consultez les actions additionnelles disponibles lors du partage d’écran.
|
|
Clavier |
Accédez au clavier afin d’écrire sur l’écran distant. |
|
Options |
Sélectionnez parmi les actions et outils additionnels du partage d’écran. |

Plein écran |
Affichez le bureau distant en mode plein écran. |
Actions et outils additionnels du partage d’écran
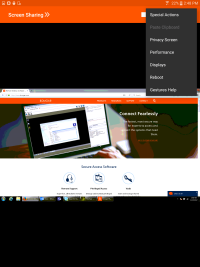
Actions spéciales : Pour exécuter une action spéciale sur le système distant. Les tâches disponibles varient en fonction de la configuration et du système d’exploitation distants.
Coller dans le presse-papiers : Collez les éléments dans le presse-papiers de votre appareil.
Écran de confidentialité : Désactiver l’affichage et l’entrée souris et clavier de l’utilisateur distant. L’interaction restreinte avec le point de terminaison n’est disponible que lors d’un accès à un ordinateur Windows ou MacOS. L’interaction restreinte avec le client n’est disponible que lors d’une assistance technique à un ordinateur Windows. Dans Windows Vista et les versions supérieures, le client de point de terminaison doit être accru. Sur Windows 8, cette fonction est limitée à la désactivation du clavier et de la souris.
Performance : Définissez le mode d’optimisation de la couleur d’affichage de l’écran distant. Si vous comptez principalement partager de la vidéo, sélectionnez Vidéo optimisée ; sinon, choisissez entre Noir et blanc (utilise moins de bande passante), Quelques couleurs, Davantage de couleurs ou Toutes les couleurs (utilise plus de bande passante). Les modes Vidéo optimisée et Toutes les couleurs vous permettent de voir votre fond d’écran.
Affichages : Sélectionnez un autre écran distant à afficher. Le moniteur principal apparaît en surbrillance.
Redémarrer : Sélectionnez cette option pour redémarrer le système distant.
Aide à la navigation : Sélectionnez cette option pour obtenir des conseils de navigation liés à la console d’accès mobile.
