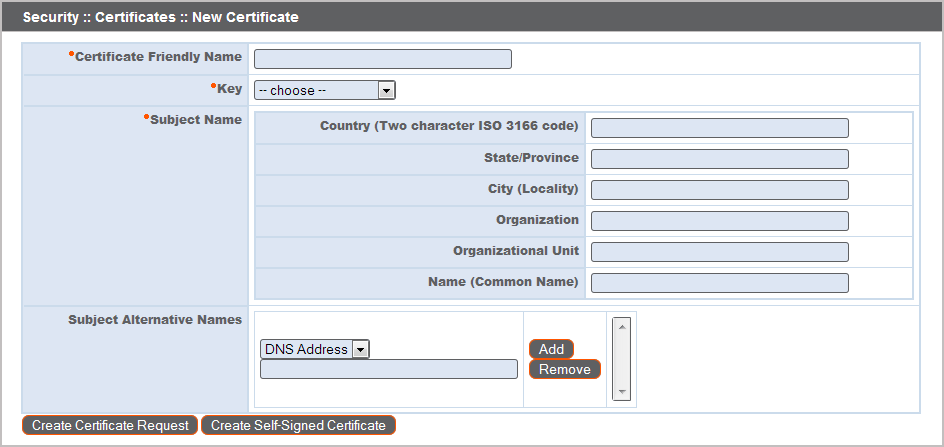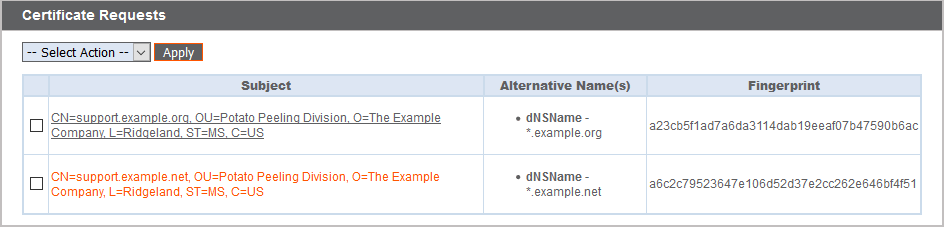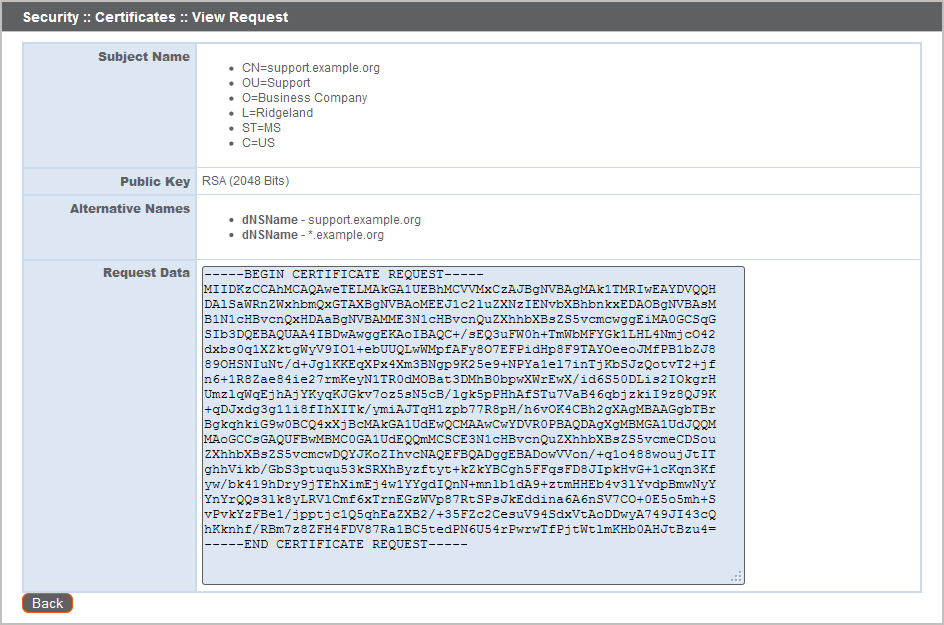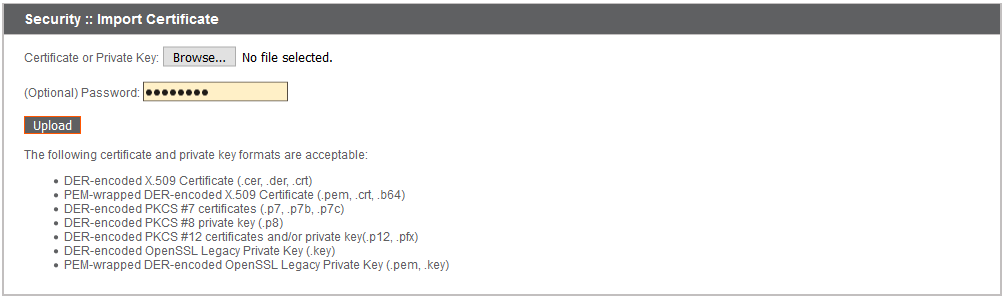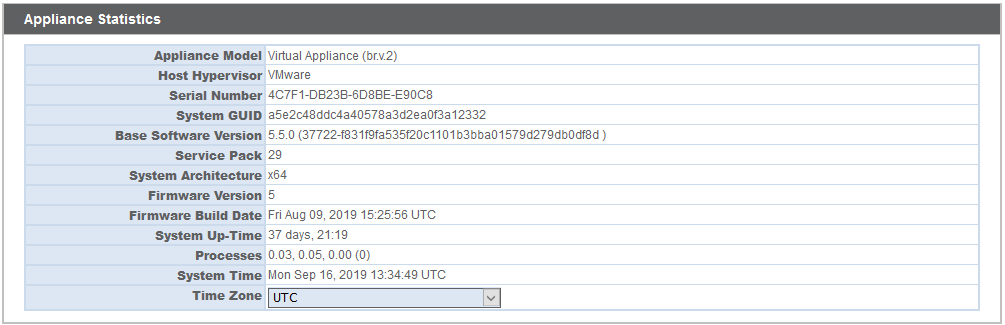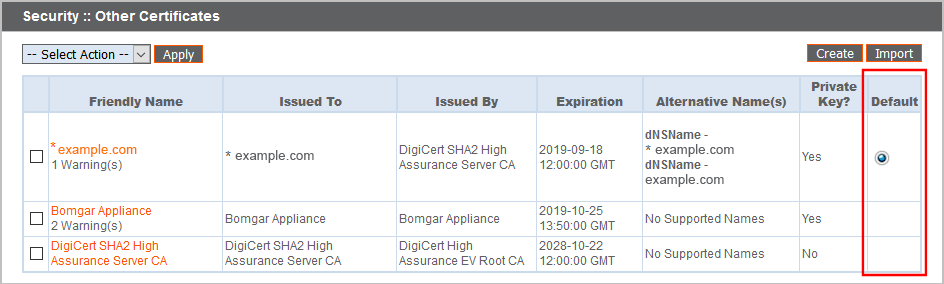Re-key or Re-issue an SSL Certificate
BeyondTrust client software must be able to validate the SSL certificate of their B Series Appliance in order to establish secure connections. If your certificate authority must be changed for any reason, your B Series Appliance must be updated with a new product software package from BeyondTrust Technical Support provisioned with your new CA-signed certificate. If the CA is changed without preparing the clients beforehand, it is possible to permanently lose connectivity to the clients due to failed SSL validation.
Follow the instructions in this section to perform any of the following:
- Replace a CA-signed certificate from one certificate authority with a CA-signed certificate from another.
- Replace a self-signed certificate with a CA-signed certificate.
- Replace one type of CA-signed certificate with another type of CA-signed certificate from the same certificate authority.
For information on how to renew an existing CA-signed certificate from the same CA, please see Renew an Expired Certificate
Create a Certificate Signing Request
When using a CA issuer other than Let's Encrypt, a certificate signing request, or CSR, must first be created. The data associated with the CSR contains the details about your organization and BeyondTrust site, which is then submitted to your certificate authority. The CA can then publicly certify your organization and B Series Appliance.
Certificates consist of a friendly name, key, subject name, and one or more subject alternative names. You must enter this information in the BeyondTrust /appliance web interface to create a certificate signing request.
- Log into the /appliance web interface of your B Series Appliance and go to Security > Certificates.
- Provide the following information to create your self-signed certificate:
- Certificate Friendly Name: A descriptive title used to identify your certificate request on the B Series Appliance Security > Certificates page. Examples could include your primary DNS name or the current month and year.
- Key: Select a key size from the dropdown. Larger key sizes normally require more processing overhead and may not be supported by older systems. However, smaller key sizes are likely to become obsolete or insecure sooner than larger ones. If using a certificate authority, verify which key strengths they support.
-
Subject Name: These fields consist of the contact information for the organization and department creating the certificate along with the name of the certificate.
- Country: The two-character ISO 3166 country code for your organization. If you are unsure of your country code, please visit www.iso.org/iso-3166-country-codes.html.
- State/Province: The full state or province name of your organization, if applicable.
- City (Locality): The city of your organization.
- Organization: Your organization or company name.
- Organizational Unit: The group or department within the organization managing the certificate and/or the BeyondTrust deployment for the organization.
- Name (Common Name): A human-readable title for your certificate. This name must be unique to differentiate the certificate from others on the network, which could include the public internet. It is not recommended that you use your DNS name as the common name. However, some certificate authorities may require that you do use your fully qualified DNS name for backward compatibility. Contact your certificate authority for details.
- Subject Alternative Names: A list of the fully qualified domain names for each DNS A-record which resolves to your B Series Appliance (e.g., support.example.com). After entering each subject alternative name (SAN), click the Add button.
A SAN lets you protect multiple hostnames with a single SSL certificate. A DNS address could be a fully qualified domain name, such as support.example.com, or it could be a wildcard domain name, such as *.example.com. A wildcard domain name covers multiple subdomains, such as support.example.com, remote.example.com, and so forth. If you are going to use multiple hostnames for your site that are not covered by a wildcard certificate, be sure to define those as additional SANs.
If you entered the fully qualified domain name as your subject's common name, you must re-enter this as the first SAN entry. If you wish to use IP addresses instead of DNS names, contact BeyondTrust Technical Support first.
If you plan to use multiple B Series Appliances in an Atlas setup, it is recommended that you use a wildcard certificate that covers both your BeyondTrust site hostname and each traffic node hostname. If you do not use a wildcard certificate, adding traffic nodes that use different certificates will require a rebuild of the BeyondTrust software.
- Click Create Certificate Request and wait for the page to refresh.
- The certificate request should now appear in the Certificate Requests section.
Submit the Certificate Signing Request
Once the certificate signing request has been created, you must submit it to a certificate authority for certification. You can obtain an SSL certificate from a commercial or public certificate authority or from an internal CA server if your organization uses one. BeyondTrust does not require or recommend any specific certificate authority, but common providers include:
- Sectigo (www.sectigo.com/) - Sectigo is the one of the largest issuers of SSL certificates.
- Digicert (www.digicert.com) - Digicert is a US-based certificate authority that has been in business for over two decades.
- GeoTrust, Inc. (www.geotrust.com) - GeoTrust is the world's second largest digital certificate provider.
- GoDaddy SSL (www.godaddy.com/web-security/ssl-certificate) - GoDaddy is the world's largest domain name registrar, and their SSL certificates are widely used.
Once you have selected a certificate authority, you must purchase a certificate from them.
BeyondTrust does not require any special type of certificate, and allows both commercial or public certificate authority and internal CA servers. Accepted certificates include:
- Wildcard certificates
- Subject alternative name (SAN) certificates
- Unified Communications (UC) certificates
- Extended Validation (EV) certificates
- Other standard certificates
During or after the purchase, you will be prompted to upload or copy/paste your request data. The certificate authority should give you instructions for doing so. To retrieve your request data from BeyondTrust, take these steps:
- When prompted to submit the request information, log into the /appliance interface of your B Series Appliance. Go to Security > Certificates.
- In the Certificate Requests section, click the subject of your certificate request.
- Select and copy the Request Data, and then submit this information to your certificate authority. Some certificate authorities require you to specify the type of server the certificate is for. If this is a required field, submit that the server is Apache-compatible. If given more than one Apache type as options, select Apache/ModSSL or Apache (Linux).
Import the Certificate
Once the certificate authority has the request data, they will review, sign, and return the certificate to you, often with root and/or intermediate certificate files. All these together constitute your certificate chain, which proves your certificate was issued by the CA. The certificate chain typically includes three types of certificate:
- Root Certificate - The certificate that identifies the certificate authority.
- Intermediate Root Certificates - Certificates digitally signed and issued by an Intermediate CA, also called a Signing CA or Subordinate CA.
- Identity Certificate - A certificate that links a public key value to a real-world entity such as a person, a computer, or a web server.
All of these certificate files must be imported to your B Series Appliance before it will be completely operational.
-
Download all of the certificate files in your certificate chain to a secure location. This location should be accessible from the same computer used to access the /appliance interface. Sometimes the CA's certificate download interface prompts for a server type. If prompted to select a server type, select Apache. If given more than one Apache type as options, select Apache/ModSSL
- DER-encoded X.509 certificate (.cer, .der, .crt)
- PEM-wrapped DER-encoded X.509 certificate (.pem, .crt, .b64)
- DER-encoded PKCS #7 certificates (.p7, .p7b, .p7c)
The certificate chain will be sent in one of multiple certificate file formats. The following certificate formats are acceptable:
Many certificate authorities do not send the root certificate of your certificate chain. BeyondTrust requires this root certificate to function properly. If no links were provided to obtain the root certificate, contact your CA for assistance, or find the correct root certificate in your CA's online root certificate repository. Some major repositories include:
- Sectigo > Technical Documents > Root Certificates (www.sectigo.com/resource-library/sectigo-root-intermediate-certificate-files)
- DigiCert Trusted Root Authority Certificates (www.digicert.com/digicert-root-certificates.htm)
- GeoTrust Root Certificates (https://www.digicert.com/kb/digicert-root-certificates.htm)
- GoDaddy > Repository (certs.godaddy.com/repository)
On most systems, it is also possible to open the certificate file and check the certificate chain manually. Follow the recommendations for your operating system to identify the root certificate from a provided certificate chain.
- Once you have downloaded all the certificate files for your certificate chain, you must import these files to your B Series Appliance:
- Log into the /appliance interface of your BeyondTrust Appliance B Series. Go to Security > Certificates
- In the Security :: Other Certificates section, click the Import button.
- Browse to your certificate file and click Upload. Then upload the intermediate certificate files and root certificate file used by the CA.
Your signed certificate should now appear in the Security :: Other Certificates section. If the new certificate shows a warning beneath its name, this typically means the intermediate and/or root certificates from the CA have not been imported. The components of the certificate chain can be identified as follows:
- The BeyondTrust server certificate has an Issued To field and/or an Alternative Name(s) field matching the B Series Appliance's URL (e.g., support.example.com).
- Intermediate certificates have different Issued To and Issued By fields, neither of which is a URL.
- The root certificate has identical values for the Issued To and Issued By fields, neither of which is a URL.
If any of these are missing, contact your certificate authority and/or follow the instructions given above in this guide to locate, download, and import the missing certificates.
Update the BeyondTrust Appliance B Series
BeyondTrust software automatically trusts certificates issued by certificate authorities in your operating system's native CA trust store. If you obtain a self-signed certificate, or a certificate issued by an authority not trusted on all platforms, BeyondTrust Technical Support must build a copy of your certificate into your software. To update your appliance, send BeyondTrust Technical Support a copy of the new SSL certificate, as well as a screenshot of your Status > Basics page to identify the B Series Appliance being updated.
Do NOT send your private key file (which ends in .p12) to BeyondTrust Technical Support. This key is private because it allows the owner to authenticate your B Series Appliance's identity. Ensure that the private key and its passphrase are kept in a secure, well-documented location on your private network. If this key is ever exposed to the public (via email, for instance), the security of your B Series Appliance is compromised.
- Go to /appliance > Status > Basics and take a screenshot of the page.
- Add the saved screenshot and the all of the SSL certificates files for your certificate chain to a .zip archive. Do NOT include any private key files (e.g., .p12, .pfx, or .key files).
- Compose an email to BeyondTrust Technical Support requesting a software update. Attach the .zip archive containing the certificate files and screenshot. If you have an open incident with Support, include your incident number in the email. Send the email.
- Once BeyondTrust Technical Support has built your new software package, they will email you instructions for how to install it. Update your software following the emailed instructions.
After these steps are complete, it is advisable to wait 24-48 hours before proceeding further. This allows time for your BeyondTrust client software (especially Jump Clients) to update themselves with the new certificate which BeyondTrust Technical Support included in your recent software update.
SSL Certificate Auto-Selection
BeyondTrust uses Server Name Indication (SNI), an extension to the TLS networking protocol, to allow any SSL certificate stored on the B Series Appliance to be served to any client. Because most TLS clients send SNI information at the start of the handshaking process, this enables the B Series Appliance to determine which SSL certificate to send back to a client that requests a connection.
You may choose a default certificate to serve to clients who do not send SNI information with their request, or to clients who do send SNI information, but which does not match anything in the B Series Appliance database.
- Go to /appliance > Security > Certificates.
- In the Default column, select the radio button for the certificate you wish to make default.
At this point, the B Series Appliance should be fully upgraded and operational with its new certificate. The old certificate may be removed and/or revoked as necessary.