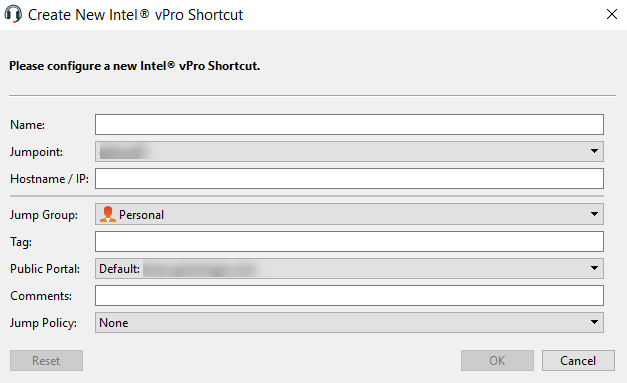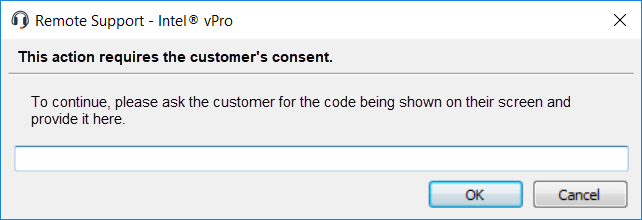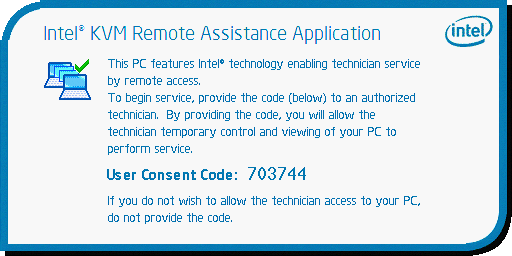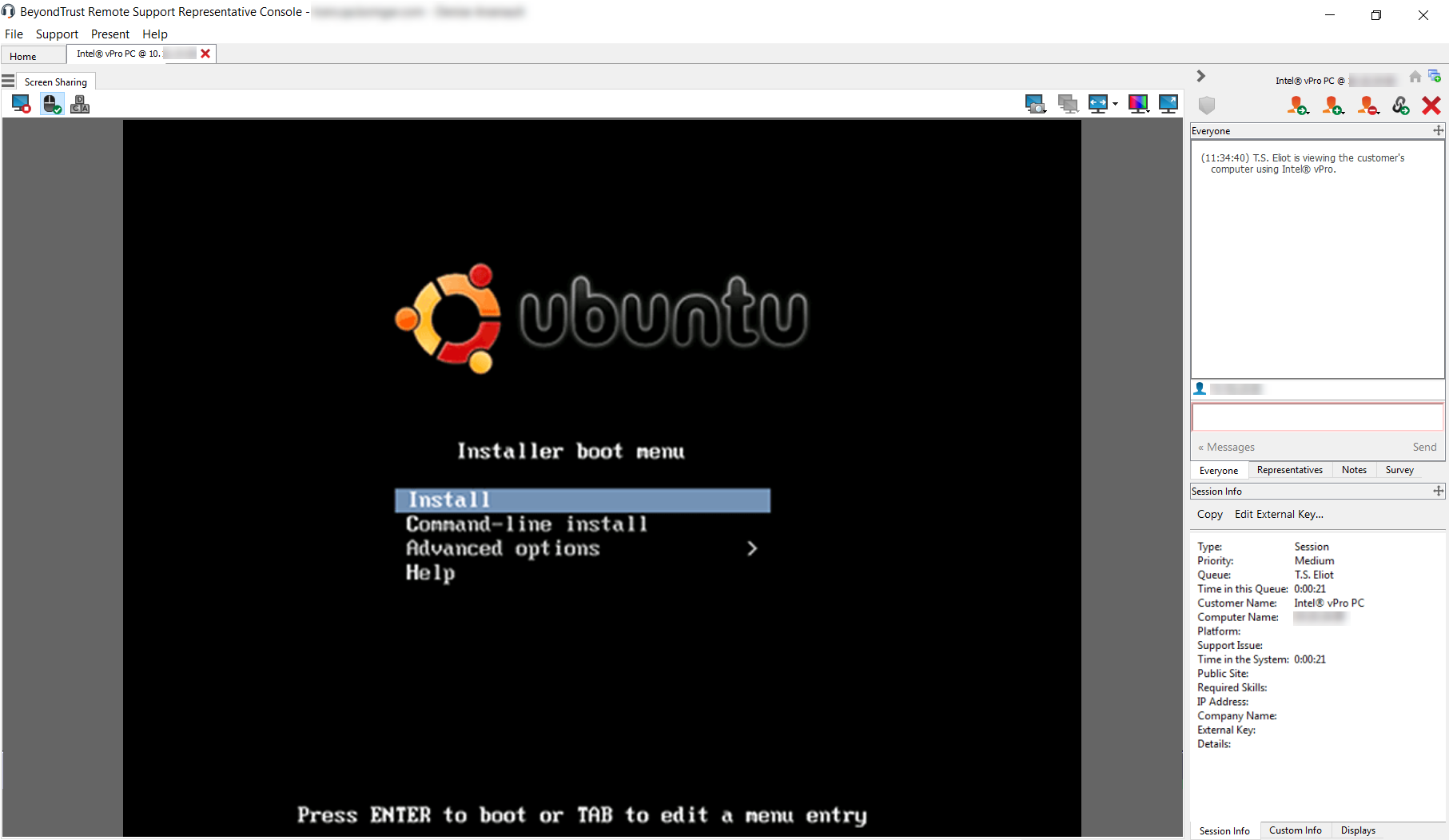Create and Use Intel vPro Shortcuts
Using Intel® Active Management Technology, privileged users can support fully provisioned Intel vPro Windows systems below the OS level, regardless of the status or power state of these remote systems.
Create an Intel® vPro Shortcut
To create an Intel® vPro shortcut, click the Create button in the Jump interface. From the dropdown, select Intel® vPro. Intel® vPro shortcuts appear in the Jump interface along with Jump Clients and other types of Jump Item shortcuts.
Organize and manage existing Jump Items by selecting one or more Jump Items and clicking Properties.
To view the properties of multiple Jump Items, the items selected must be the same type (e.g., all Jump Clients, all Remote Jumps, etc.).
Enter a Name for the Jump Item. This name identifies the item in the session tabs. This string has a maximum of 128 characters.
From the Jumpoint dropdown, select the network that hosts the computer you wish to access. The representative console remembers your Jumpoint choice the next time you create this type of Jump Item. Enter the Hostname / IP of system you wish to access.
Move Jump Items from one Jump Group to another using the Jump Group dropdown. The ability to move Jump Items to or from different Jump Groups depends upon your account permissions.
Further organize Jump Items by entering the name of a new or existing Tag. Even though the selected Jump Items are grouped together under the tag, they are still listed under the Jump Group in which each is pinned. To move a Jump Item back into its top-level Jump Group, leave this field blank.
Select the Public Portal through which this Jump Item should connect. If a session policy is assigned to this public portal, that policy may affect the permissions allowed in sessions started through this Jump Item. The ability to set the public portal depends on your account permissions.
Jump Items include a Comments field for a name or description, which makes sorting, searching, and identifying Jump Items faster and easier.
To set when users are allowed to access this Jump Item, choose a Jump Policy. These policies are configured by your administrator in the /login interface.
Use an Intel® vPro Shortcut
Depending on your Jumpoint setup, you may be prompted to enter a username and password.
The Jumpoint detects the provisioned vPro hardware. If the credentials, provided during either the Jumpoint configuration or the Jump attempt, match the credentials of the vPro-provisioned system, the connection is initiated.
Depending on how the vPro computer is provisioned, you might be prompted to enter a user consent code before performing certain actions.
If a consent code is required, a pop-up appears on the remote screen. An end user must provide you with this code before you can gain hardware access.
Once the connection is made, you have control of the remote vPro hardware. You can then use the vPro session tools to work on the remote system.
Jump Items can be set to allow multiple users to simultaneously access the same Jump Item. If set to Join Existing Session, other users are able to join a session already underway. The original owner of the session receives a note indicating another user has joined the session, but is not allowed to deny them access.
For more information on simultaneous Jumps, please see Jump Item Settings.