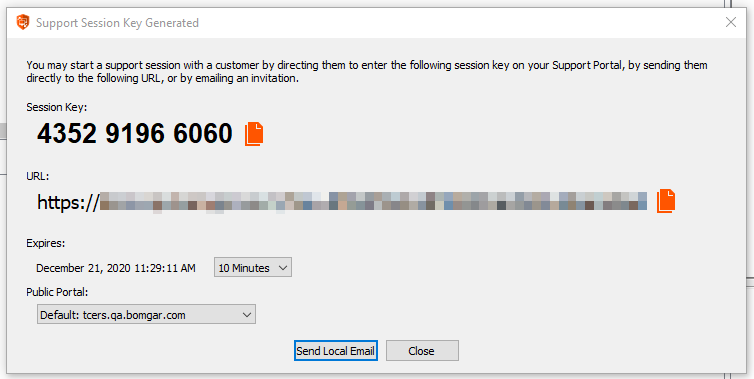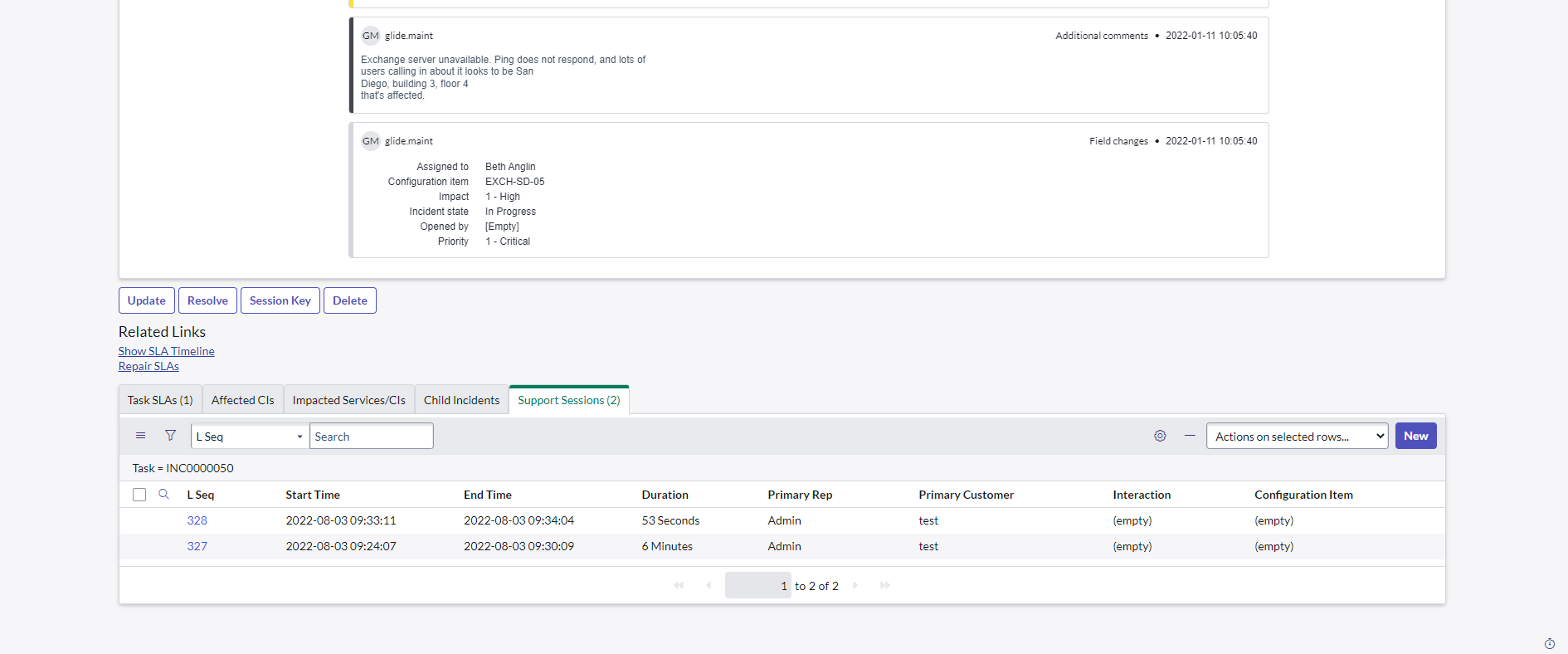Test the Setup of the Remote Support and ServiceNow Basic Integration
The following steps take place in ServiceNow and BeyondTrust Remote Support are provided to ensure that the integration is working properly. Troubleshooting suggestions are provided with each step in case of failure.
Test Session Key Generation
- Log in to the Remote Support representative console, and then log in to ServiceNow with the same account. If Remote Support and ServiceNow use different authentication systems, manually assign your Remote Support user to your ServiceNow user as described in Configure Remote Support Username and Authentication.
- Open a closed incident in ServiceNow, open a resolved incident, and make sure the Remote Support Session Key button does not appear for either of them.
- Open a test incident in ServiceNow. Confirm the State field matches one of the values for which the Remote Support Session Key button should appear, and make sure the button appears as expected. Remember that the incident must be saved before the button will appear.
- Under BeyondTrust > Integration > Properties, click the BeyondTrust Session Key button. This launches the BeyondTrust representative console, subsequently opening the Session Key dialog box.
Test Remote Support Session Import
- Log in to ServiceNow as an ITIL user or an admin.
- Use the Remote Support Session Key button as described above to start a Remote Support session.
- End the session from the representative console and close any surveys and/or session end messages on the representative and/or customer sides of the session.
- Give the scheduled job you created earlier enough time to run, and then refresh the ServiceNow incident from which the session key was generated, scroll to the bottom of the page, and check the Remote Support Sessions list. There should be an entry for the recent session. If not, make sure the API User Connection test works correctly as described above.