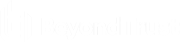Configure BeyondTrust Remote Support for Auto-Create
All of the steps in this section take place in the BeyondTrust Remote Support /login administrative interface. To access your Remote Support interface, append /login to the end of the hostname of your Remote Support instance (for example, https://support.example.com/login).
Create Record Request
Just as there are two ways to send session information from Remote Support to ServiceNow, there are two ways to create the record request: within Remote Support as an outbound event, and within ServiceNow as a custom link.
You cannot use Option 1 and Option 2 simultaneously. You must choose one or the other, based on their use cases and process. We recommend you use the same process as used for sending session information. For example, if you use outbound events to send information, you should use outbound events to create the record. For more information, please see Set Up Session Send.
Option 1: Add Outbound Events
Outbound events are used to notify ServiceNow that a representative has joined a Remote Support session and a create record request can be sent to ServiceNow.
- Go to /login > Management > Outbound Events.
- Click HTTP Recipient Add and name it ServiceNow Integration or something similar, depending on your ServiceNow instance.
- Set the URL to https://example/service-now/com/api/x_bmgr_support_ent/outbound_event/case?auto_create=true, in whichexample.service-now.com is the ServiceNow instance name.
- Scroll to Events to Send and check the following event: Someone Joins a Support Session.
- At the top of the page, click Save.
Option 2: Setup Custom Link
Remote Support custom links can be configured to allow representatives to auto-create ServiceNow records from within the Remote Support representative console.
- Browse to Rep Console > Custom Links.
- Click Add to create a new custom link.
- Enter a name for the link, and then set the URL according to one of the following settings, where support.example.com is the ServiceNow instance name. If needed, you can use any of the available macros to customize the link according to your specifications.
- To have the new item open in the standard view, enter: https://example.service-now.com/nav_to.do?uri=x_bmgr_support_ent_auto_create_link.do?lsid=%SESSION.LSID%%26username=%REP.USERNAME%%26auto_create=true
- To have the new item open in the Agent Workspace view, enter: https://example.service-now.com/nav_to.do?uri=x_bmgr_support_ent_auto_create_workspace_link.do?lsid=%SESSION.LSID%%26username=%REP.USERNAME%%26auto_create=true
- Click Save to save the new link.
Configure Custom Fields
There are several custom fields available to use in an auto-create scenario. These fields can be used to populate values when the session starts, then configured in ServiceNow to be mapped to record fields.
- Browse to Configuration > Custom Fields.
- Click Add to create a new Custom Field for each of the following custom field code names:
- customer_email
- customer_username
- snow_task_id (this field may have already been created with the base ServiceNow Enterprise integration configuration).
- snow_interaction_id (this field may have already been created with the base ServiceNow Enterprise integration configuration).
- custom_field_1
- custom_field_2
- custom_field_3
The Code Names must match, but the Display Name is arbitrary.