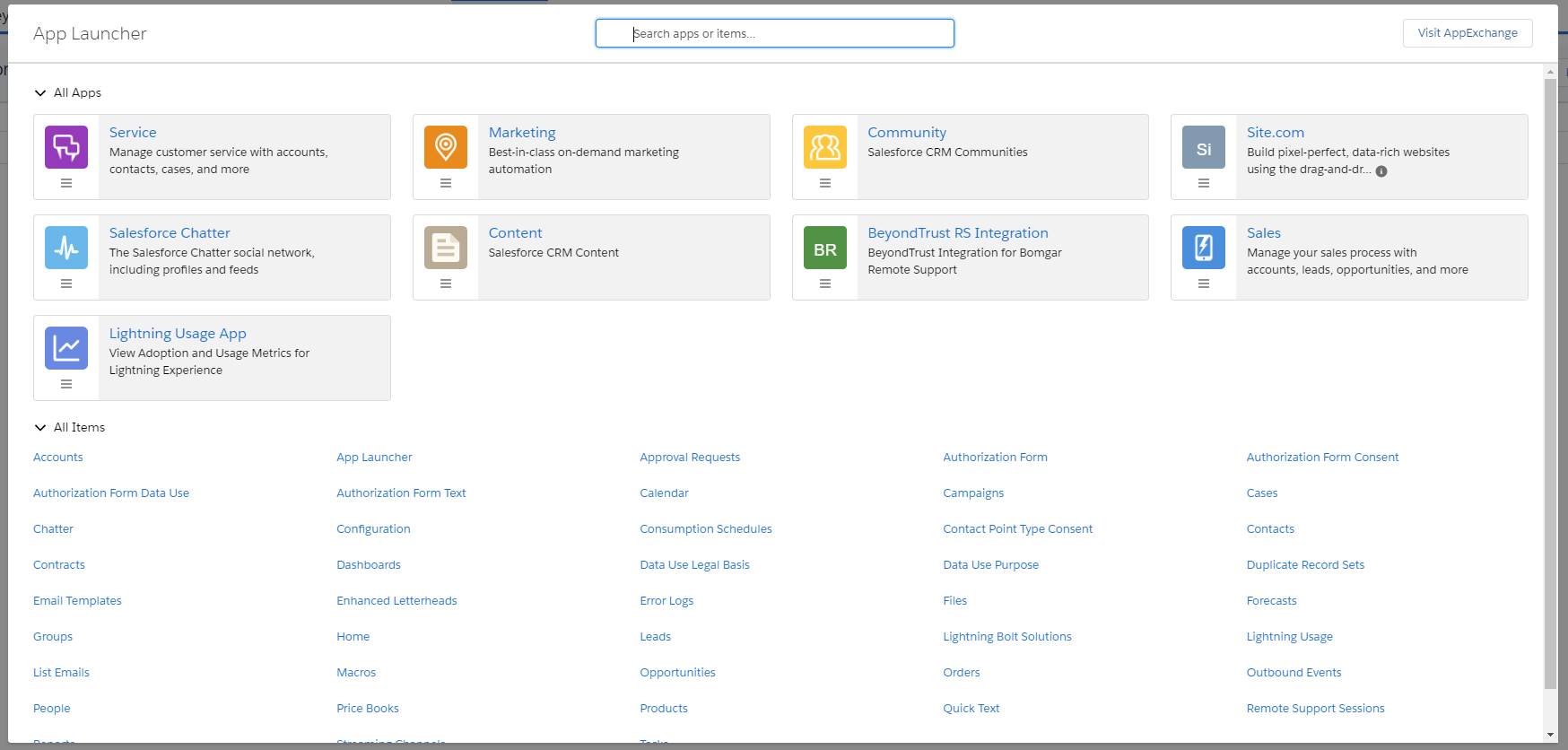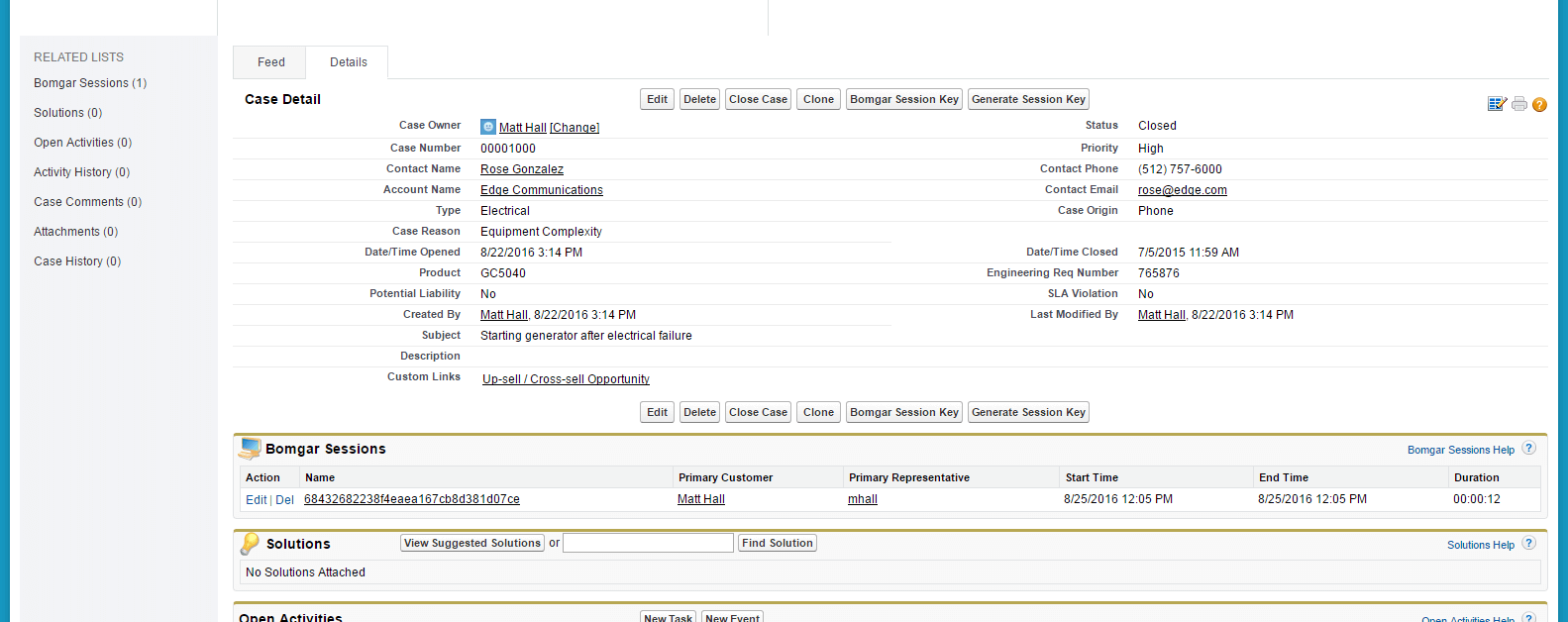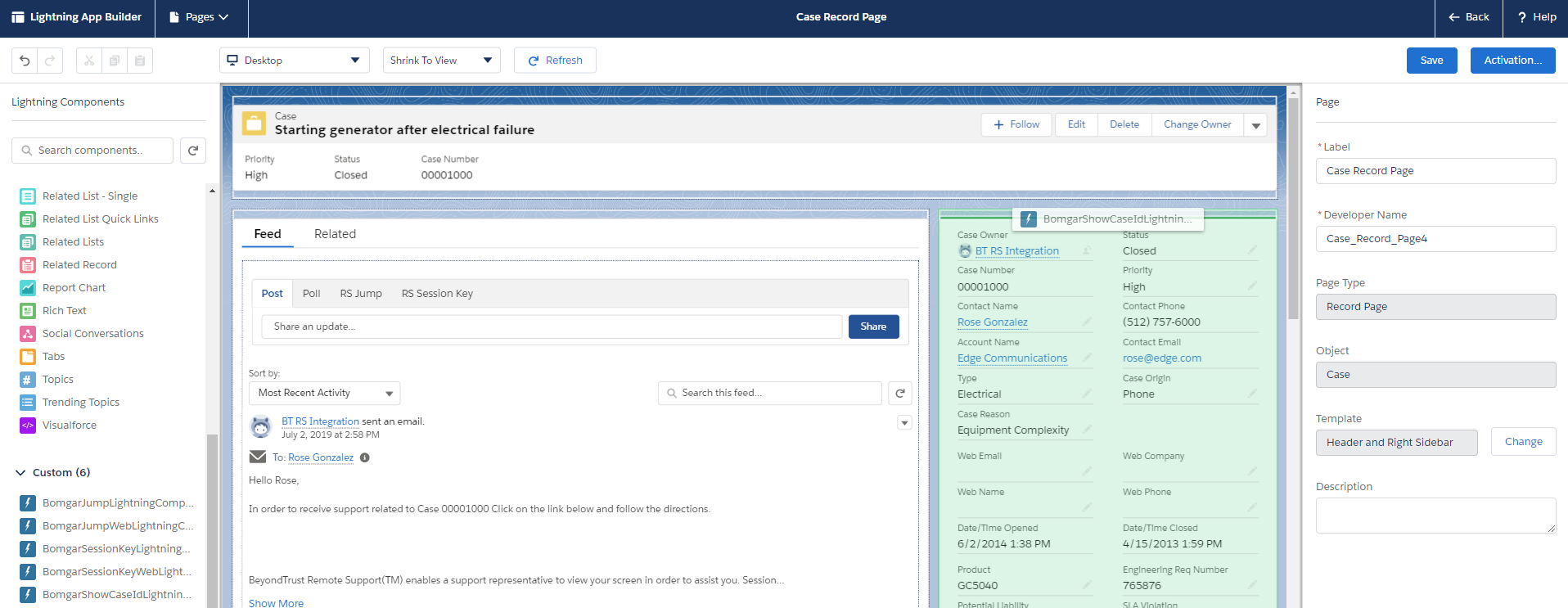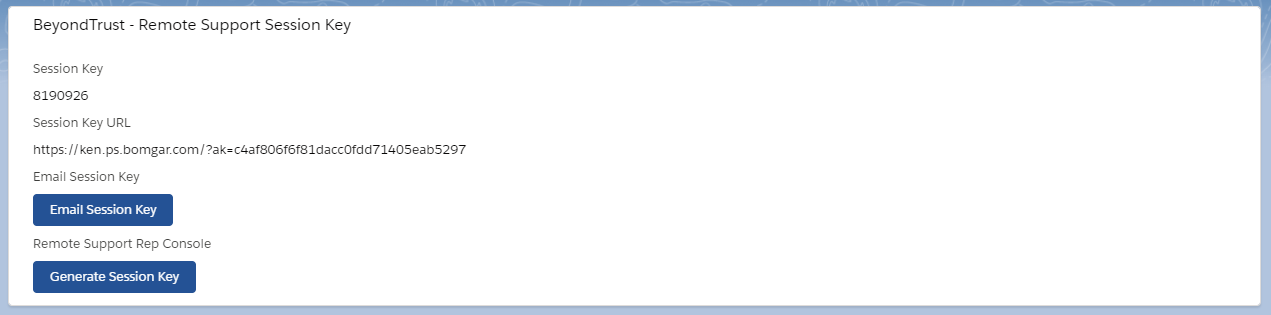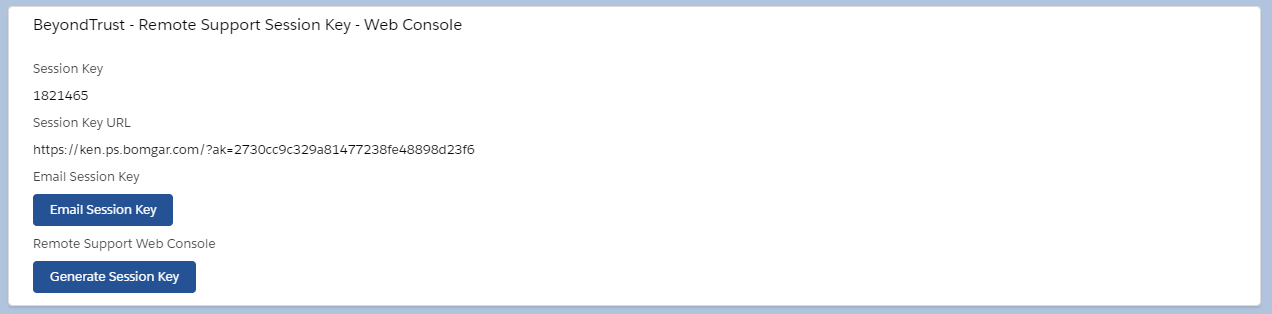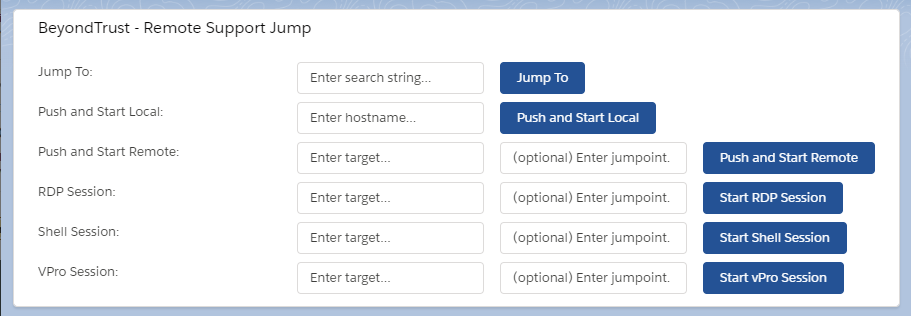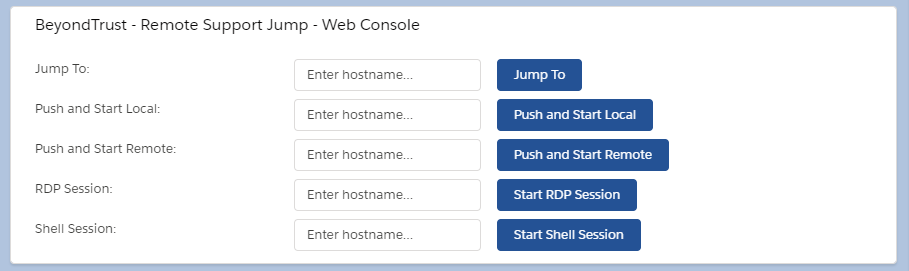Lightning Web Components
Configure Salesforce Lightning Web Components
For Salesforce customers that use the lightning experience, several lightning components are available to configure a more flexible UI layout. All of the steps in this section take place in the Salesforce Lightning UI interface.
- Click the App Launcher button.
- Click Cases.
- Select a Case by clicking a Case Number.
- Select the Settings Gear.
- Select the Edit Page.
- Find the Web Component under Custom.
- Drag a component into the layout.
- Click Save.
- Click Back to return to the case screen.
Lightning Web Components List
The following Salesforce Lightning components come installed with the BeyondTrust Remote Support and Salesforce Integration.
Case ID Lightning Web Component
This component displays the internal case id for the current case record.
Session Key Lightning Web Component
This component displays:
- Session Key: This key can be used to launch a support session using the support portal with the current case id as the external key.
- Session Key URL: This URL can be used to launch directly into a support session using the browser with the current case id as the external key.
- Email Session Key Button: This button sends the session URL to the client that opened the case.
- Generate Session Button: This button launches a remote session for the support representative.
Web Session Key Lightning Web Component
This component displays:
- Session Key: This key can be used to launch a support session using the support portal with the current case id as the external key.
- Session Key URL: This URL can be used to launch directly into a support session using the browser with the current case id as the external key.
- Email Session Key Button: This button sends the session URL to the client that opened the case.
- Generate Session Button: This button launches a remote session for the support representative.
Jump To Lightning Web Component
This component displays several forms that allow you to Jump to a system using different Jump methods with the rep console.
- Jump To: Search for endpoint and Jump to client.
- Push and Start Local: Jump to pinned host name.
- Push and Start Remote: Jump to specific target optionally using a Jumpoint.
- RDP Session: Jump to specific target optionally using a Jumpoint.
- Shell Session: Jump to specific target optionally using a Jumpoint.
- VPro Session: Jump to specific target optionally using a Jumpoint.
Web Jump To Lightning Web Component
This component displays several forms that allow you to Jump to a system using different Jump methods with the rep console.
- Jump To: Search for endpoint and Jump to client.
- Push and Start Local: Jump to pinned host name.
- Push and Start Remote: Jump to specific target optionally using a Jumpoint.
- RDP Session: Jump to specific target optionally using a Jumpoint.
- Shell Session: Jump to specific target optionally using a Jumpoint.