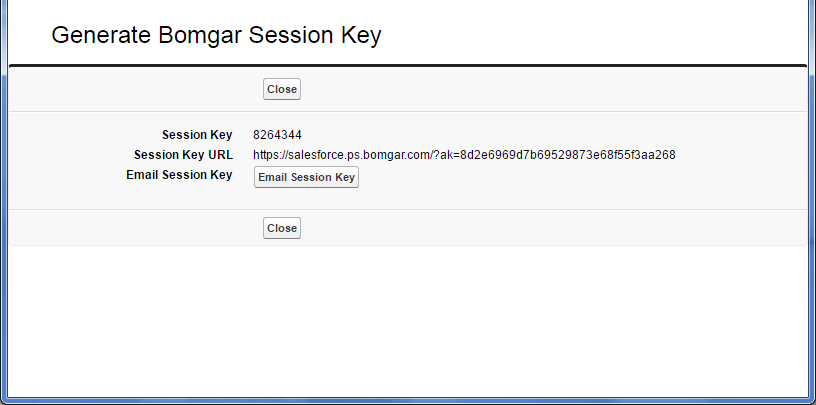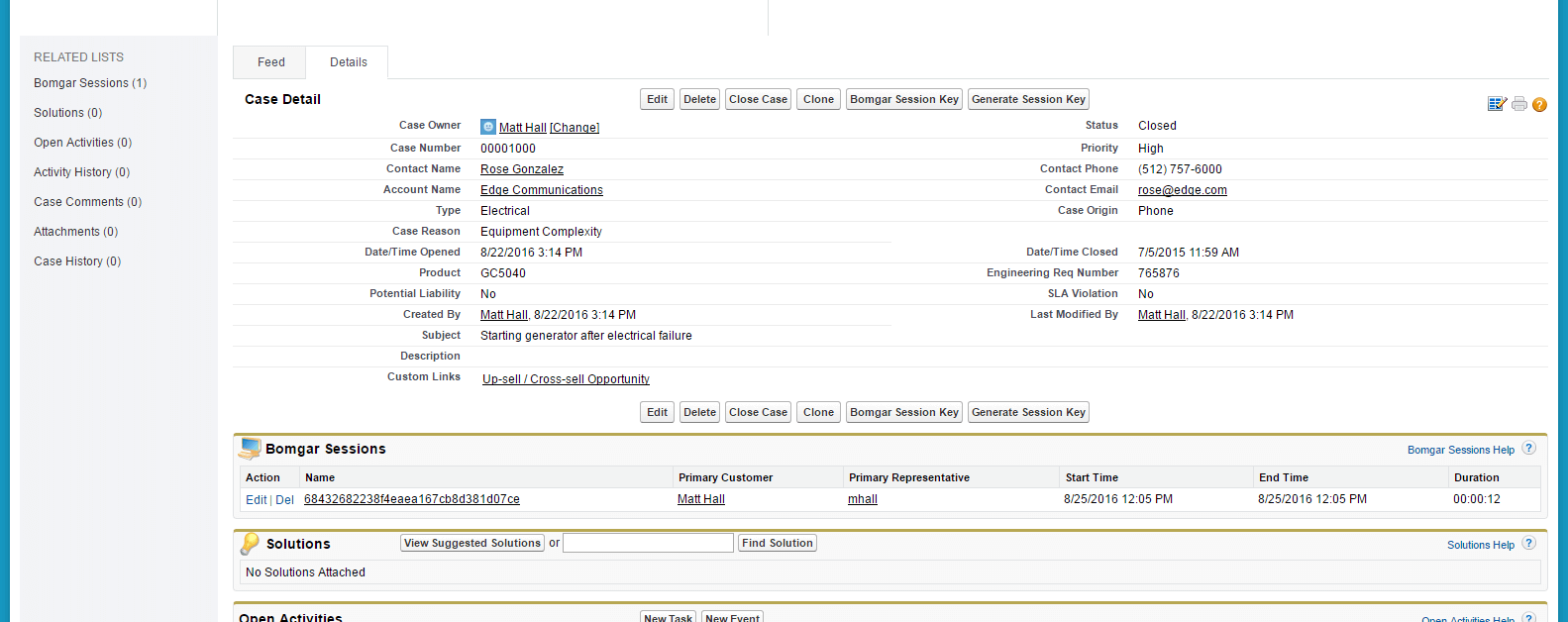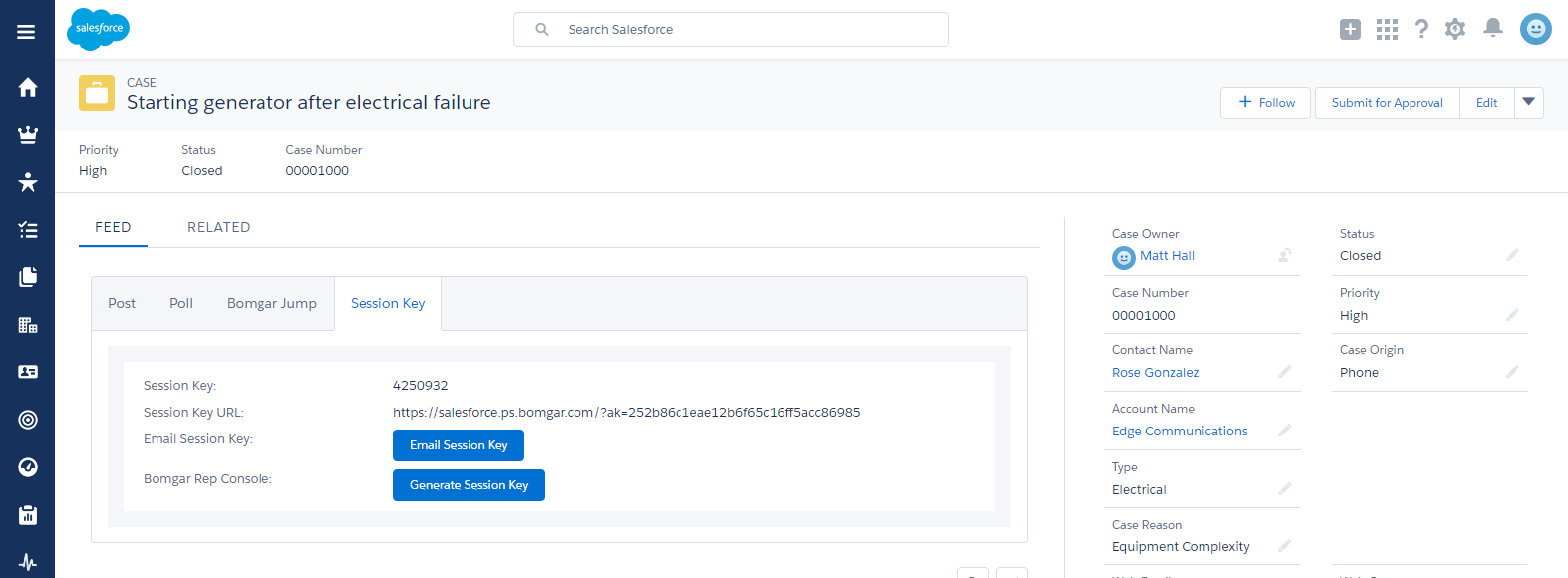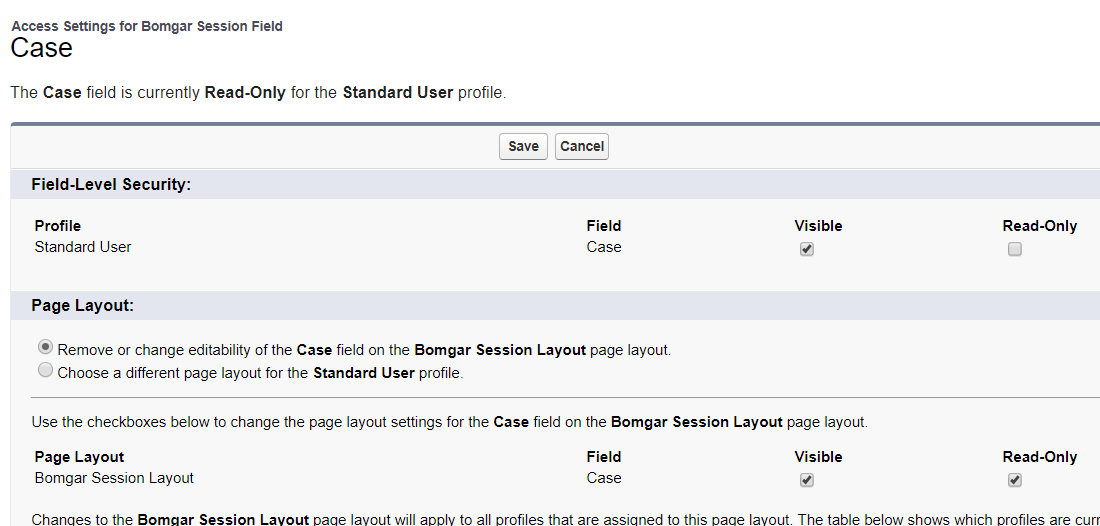Test the Integration between Salesforce and BeyondTrust Remote Support
You must purchase this integration separately for both your Remote Support software and your Salesforce solution. For more information, contact BeyondTrust's Sales team.
The following steps take place in Salesforce.com and BeyondTrust and are provided to ensure that the integration works properly. Troubleshooting suggestions are provided with each step in case of failure.
Test Session Key Generation
- Log in to the BeyondTrust representative console, and then log in to Salesforce.com with the same account. If BeyondTrust and Salesforce.com use different authentication systems, manually assign your BeyondTrust user to your Salesforce.com user via the User Layout in Salesforce.com.
- Open a case in Salesforce.com.
- To test client-side session key generation, click the BeyondTrust Session Key button. This should launch the BeyondTrust representative console, subsequently opening the session key dialog box.
- To test server-side session key generation, click the Generate Session Key button. This should launch a window within Salesforce.com that displays the session key information. In case of failure, make sure the following are true:
- The Salesforce.com user account is mapped to a BeyondTrust user account as described in this guide.
- The Salesforce.com API user connection test completes successfully.
- The BeyondTrust Hostname, Username, and Password fields are set correctly in Salesforce.com under Configuration.
Test BeyondTrust Session Import
- Log in to Salesforce.com as an ITIL user or an admin. Use the BeyondTrust Session Key or Generate Session Key button as described above to start a BeyondTrust session.
- End the session from the representative console and close any surveys and/or session end messages on the representative and/or customer sides of the session.
- Refresh the Salesforce.com case from which the session key was generated, scroll down, and check the BeyondTrust Sessions list. There should be an entry for the recent session. If not, make sure the following are true:
- The API user connection test completes successfully.
- There are no BeyondTrust errors reported for your Salesforce.com instance in the BeyondTrust /login > Management > Outbound Events list.
- Make sure no errors are shown in Salesforce.com under the Error Logs tab, which can be seen when the BeyondTrust Integration tab is selected.
Test Session Key Generation (for Lightning UX Only)
- Log in to the BeyondTrust representative console, and then log in to Salesforce.com with the same account. If BeyondTrust and Salesforce.com use different authentication systems, manually assign your BeyondTrust user to your Salesforce.com user via the user layout in Salesforce.com
- Ensuring that you are in the Salesforce Lightning UX, open a case in Salesforce.com.
- Click the Session Key tab. You should see the Session Key, the Session Key URL, and the Email Session Key button.
- Additionally, you should see a Generate Session Key button that can be used to generate a session key (client-side) with the BeyondTrust representative console.
- Click the Generate Session Key button. This will launch the BeyondTrust representative console, subsequently opening the session key dialog box.
Test Remote Support Sessions Related List Is Displayed (For Lightning UX Only)
- In Salesforce (Classic View), go to Setup (from the header menu).
- Under Administer > Security Controls > Field Accessibility, click BeyondTrust Remote Support Session from the list.
- Under Choose your view, click the View by Fields link.
- In the Fields option list that displays, click Case.
- Click the link next to the type of user (perhaps Standard User) that the related list is not showing.
- Under the Field-Level Security section, check the Visible box on the row for the type of user you selected in the previous step.
This gives users the level of access they need to view the Remote Support Sessions related list within a Case record.