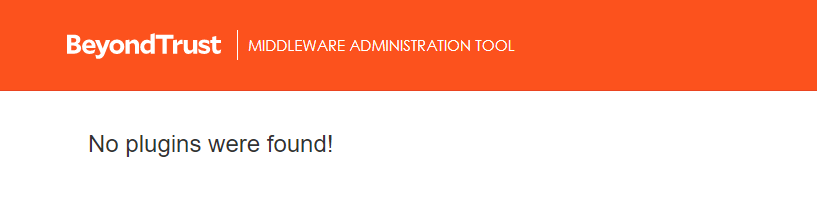Install the BeyondTrust Remote Support Middleware Engine
Review Prerequisites
Before installing the software, please ensure your system meets the following hardware, software, and network requirements.
Confirm Remote Support Versions
- A currently supported version of BeyondTrust Remote Support. To confirm your version is supported, Contact Support or refer to the BeyondTrust End of Life Policy.
- BeyondTrust Middleware Engine: 1.0.0.0 or later.
Open Network Ports
The following network communication channels must be open for the BeyondTrust Middleware Engine to work properly.
| Outbound From | Inbound To | TCP Port # | Purpose |
|---|---|---|---|
| BeyondTrust Middleware Engine Server | BeyondTrust Appliance B Series | 443 | API calls from the BeyondTrust Middleware Engine server. |
| BeyondTrust Appliance B Series | BeyondTrust Middleware Engine Server |
8180 (if using default configuration) |
This is needed for plugins which integrate with BeyondTrust outbound events. Please check the documentation for all plugins used. If no plugins use outbound events, then this port does not need to be open. |
Confirm Server Requirements
The BeyondTrust Middleware Engine requires installation on Windows Server 2016 or higher. See specific requirements below.
| Component | Recommended |
|---|---|
| Processor | 2GHz or faster |
| Memory | 2GB RAM or greater |
| Available Disk Space | 80GB or greater |
| OS | 64-bit |
Review Other Requirements
Visual C++
Visual C++ Redistributable Package for Visual Studio 2015 or later is required by the BeyondTrust Middleware Engine. If not already present when the BeyondTrust Middleware Engine setup file is run, this package is installed automatically.
.NET 4.6.2
.NET 4.6.2 or later is required by BeyondTrust Middleware Engine. If not already present when the BeyondTrust Middleware Engine setup file is run, .NET 4.6.2 is installed automatically.
BeyondTrust Middleware Engine Installation
Run bomgar-middleware-engine.exe, following on-screen instructions. If either Visual C++ Redistributable Package for Visual Studio 2015 or .NET 4.6.2 are not already installed on the server, they are installed at this time.
Verify Installation
Follow the steps below to verify the installation.
- Open the services management console by typing services.msc in the Windows Run dialog.
- Locate the service BeyondTrust Middleware Engine.
- Start the service.
- Open a web browser on the server and go to http://127.0.0.1:53231/.
The home screen of the BeyondTrust middleware administration tool opens. A No plugins were found! message is normal at this point, because no plugins have yet been deployed.
This tool is accessible only from the server where the BeyondTrust Middleware Engine is installed. If necessary, the tool can run on a different port, and it can be turned on and off as desired. For details, please see Configure the Middleware Administration Tool.
Deploy a New Plugin
Plugins are typically provided in a ZIP file. To install and enable a new plugin from the ZIP file:
- Save the ZIP file to a folder on the host machine.
- Extract the ZIP file to the same folder.
- In the extracted contents, locate the folder with the plugin’s name (for example, BeyondTrustERSOtherVendorPlugin).
- Copy that folder and paste it into the Plugins folder, located in the directory where the BeyondTrust Middleware Engine is installed.
- To enable the new plugin, the Middleware Engine service must be restarted. Repeat the steps above in Verify Installation to restart the service.
- The new plugin displays on the administration tool landing page.
Manually Locate Deployed Plugins
Each plugin is deployed into its own subfolder of the Plugins folder. The Plugins folder is in the directory where the BeyondTrust Middleware Engine is installed.
Once a plugin has been configured in the Middleware Engine, a file named <plugin name>.config is present. The plugin's folder might contain any number of other files and folders, depending on the plugin.