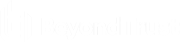View Support Sessions in Queue in the Web Rep Console
Queues
Session queues provide information about and access to customers who are waiting for support. The Personal queue contains customers with whom you are currently in session or who are waiting for a session with you specifically. A waiting session appears in your personal queue if it was transferred to you, or if the customer initiated it by entering a session key you generated, by selecting your name from the public site, or by clicking a Support Button tied to you. This queue also contains invitations for you to join a shared session.
You also have queues for any teams of which you are a member. If a customer initiates a session by selecting an issue type from an issue submission form, that customer enters a specific team queue based on which team owns that issue. A customer also enters a team queue if they click a Support Button tied to a team. A session may also enter a queue if it is transferred intentionally or due to waiting session rules, or if the representative's connection is lost in the middle of a session. These queues also contain invitations for any representative in the team to join a shared session.
Click the star to the left of a team name to mark that queue as a favorite. If a team chat message is sent, an orange chat bubble appears in place of the star.
Customers can also request assistance directly from a web page which contains a help link. This initiates a browser sharing session, which allows a representative to chat and view the customer's web page. Administrators can generate custom links in order to direct browser sessions to the correct representative or team queue. In the queue, browser sharing sessions are identified by the [Browser] prefix next to the customer's name.
Additionally, when a new session enters one of your queues, a popup alert appears in the lower-left corner of your screen. You can click the View button to see the session details in queue.
Click a queue name to view its sessions. Click a session entry to view details about the support request. To begin supporting the selected session, click the Accept button. Accepting a session switches your view to session view. You can run multiple sessions simultaneously.
Alternatively, you can transfer a session to another queue. Click the Transfer button. Choose Support Teams or Representatives. Select the queue to which you wish to move the session and then click the TRANSFER button.