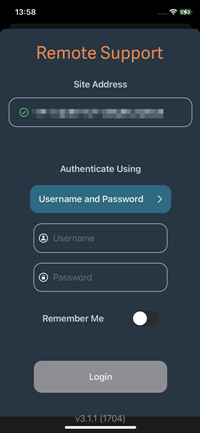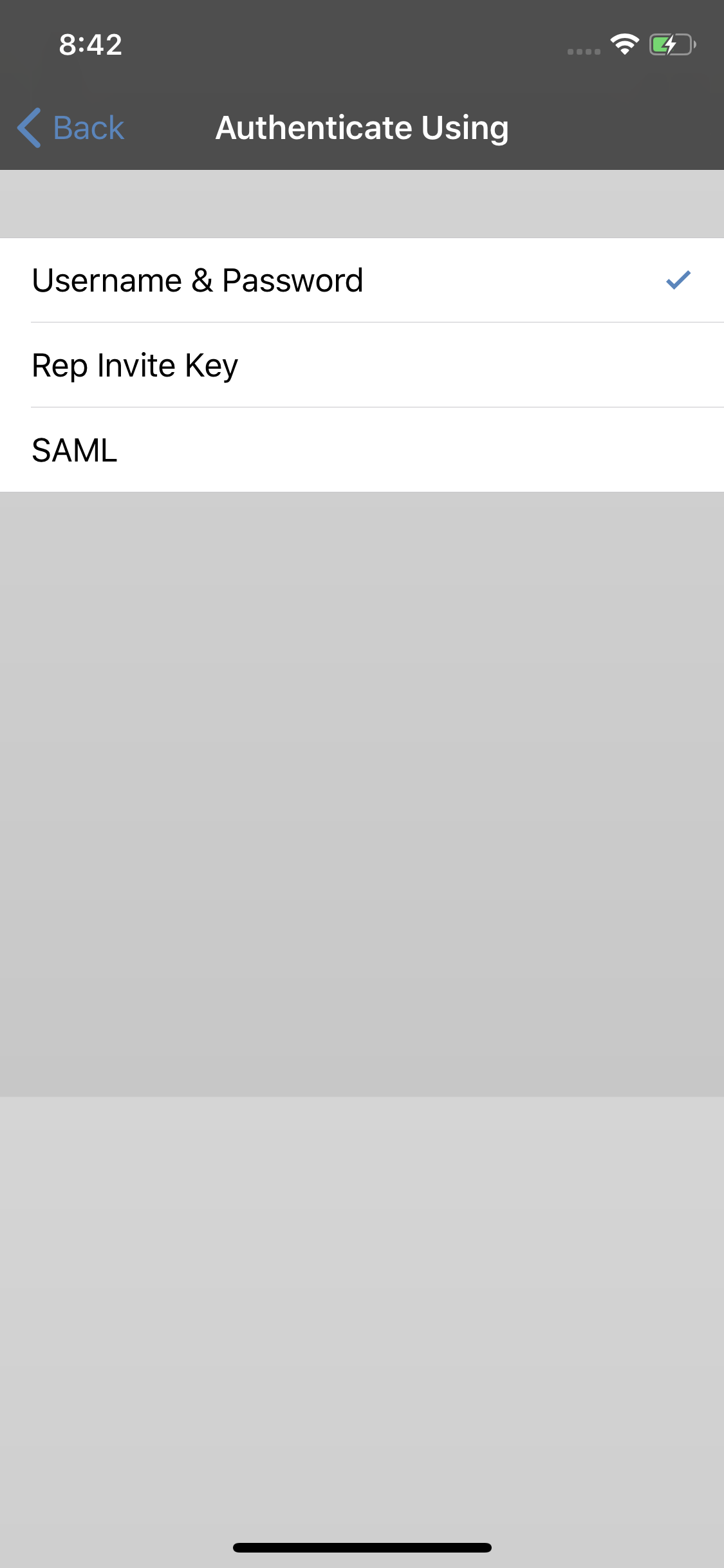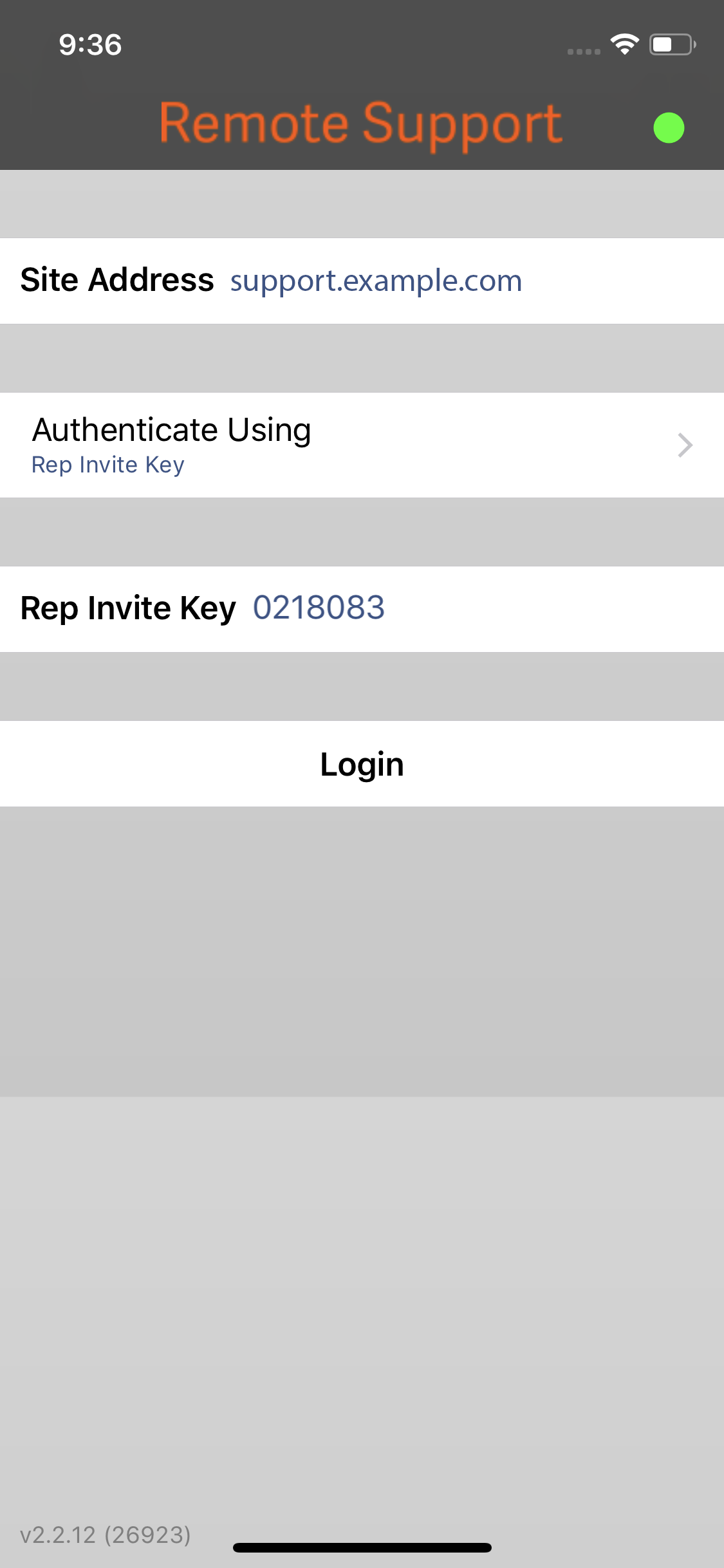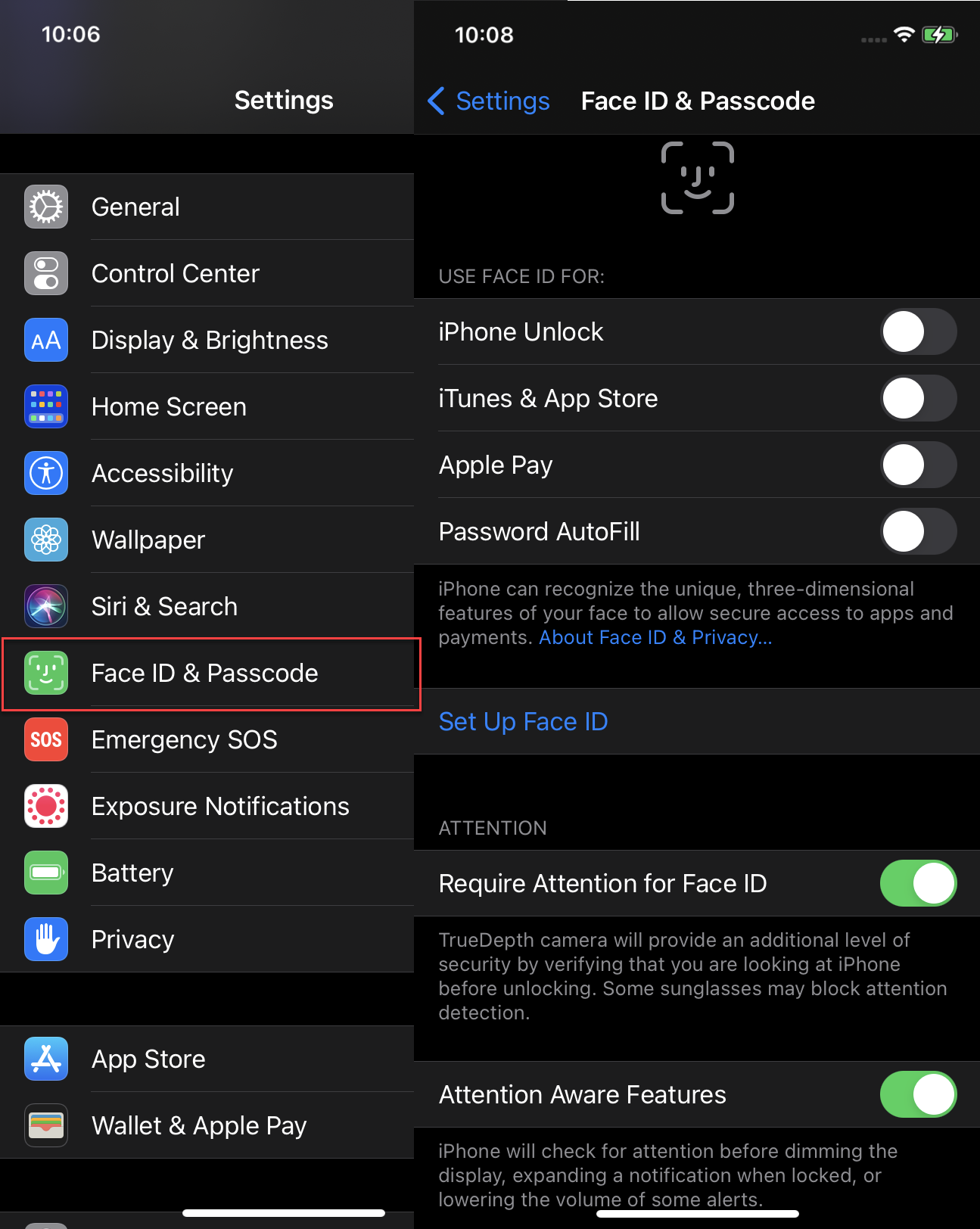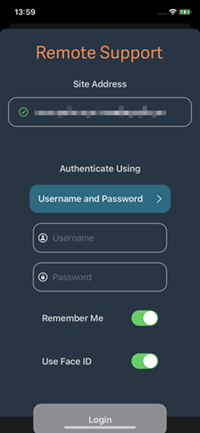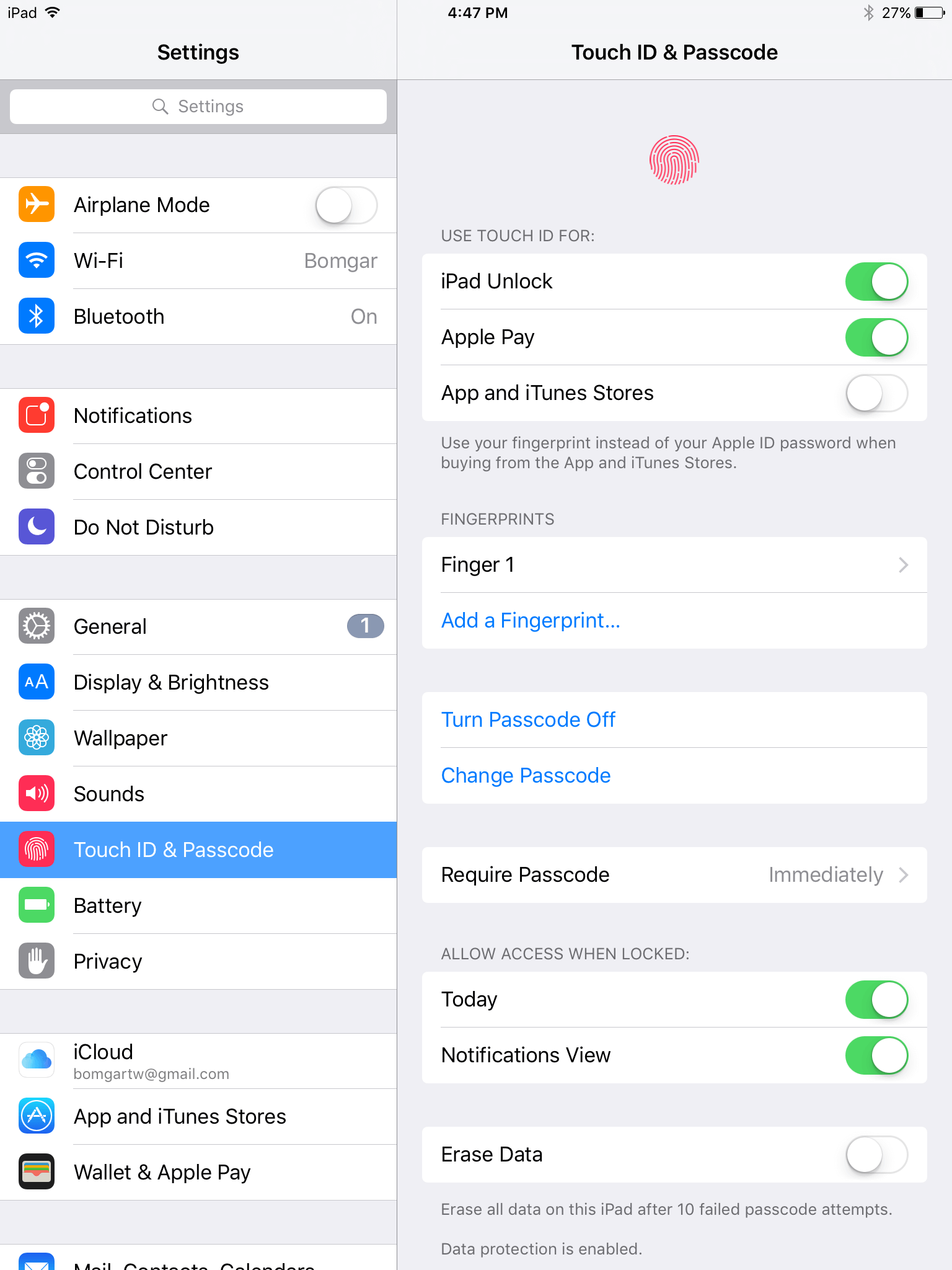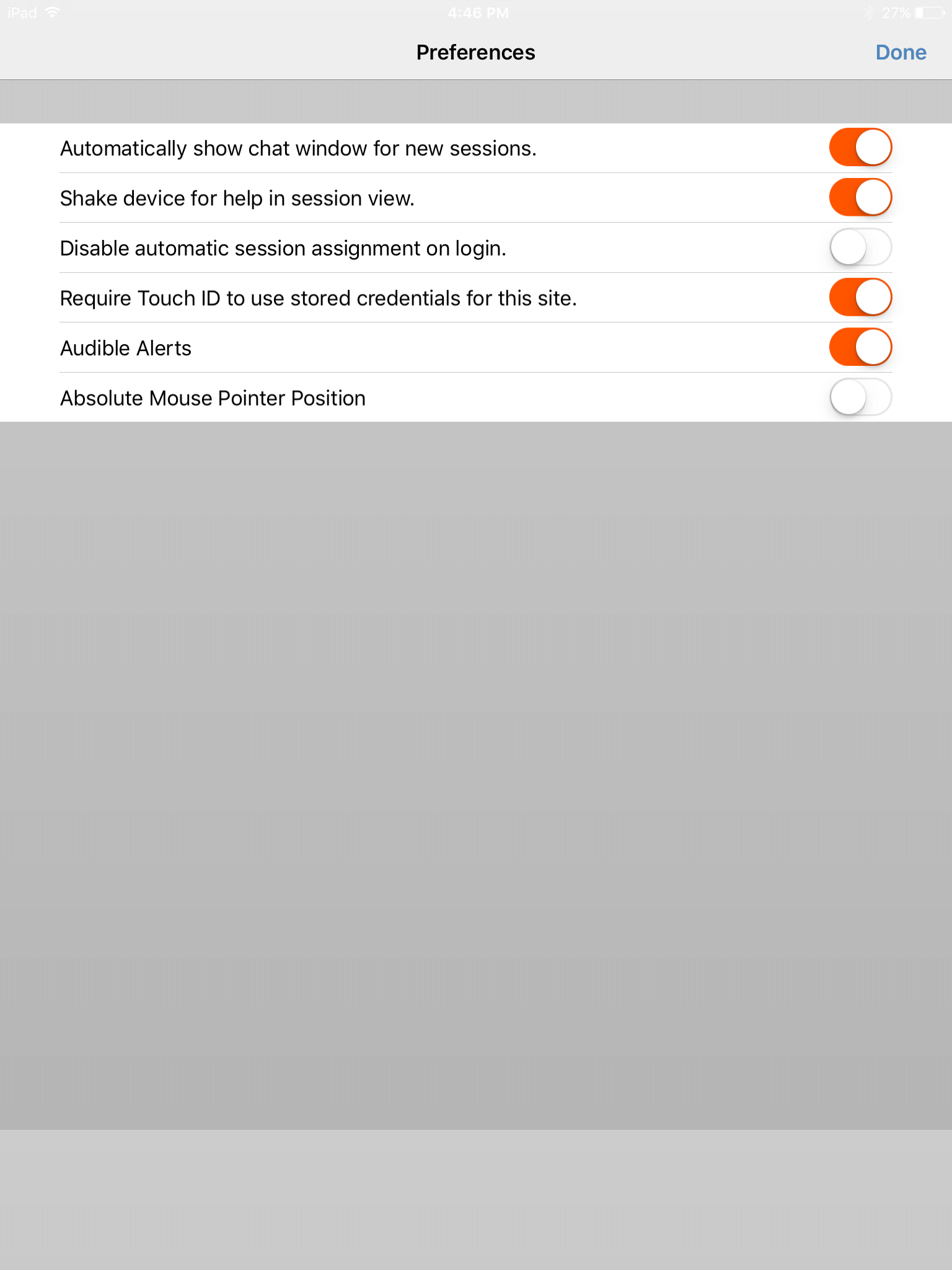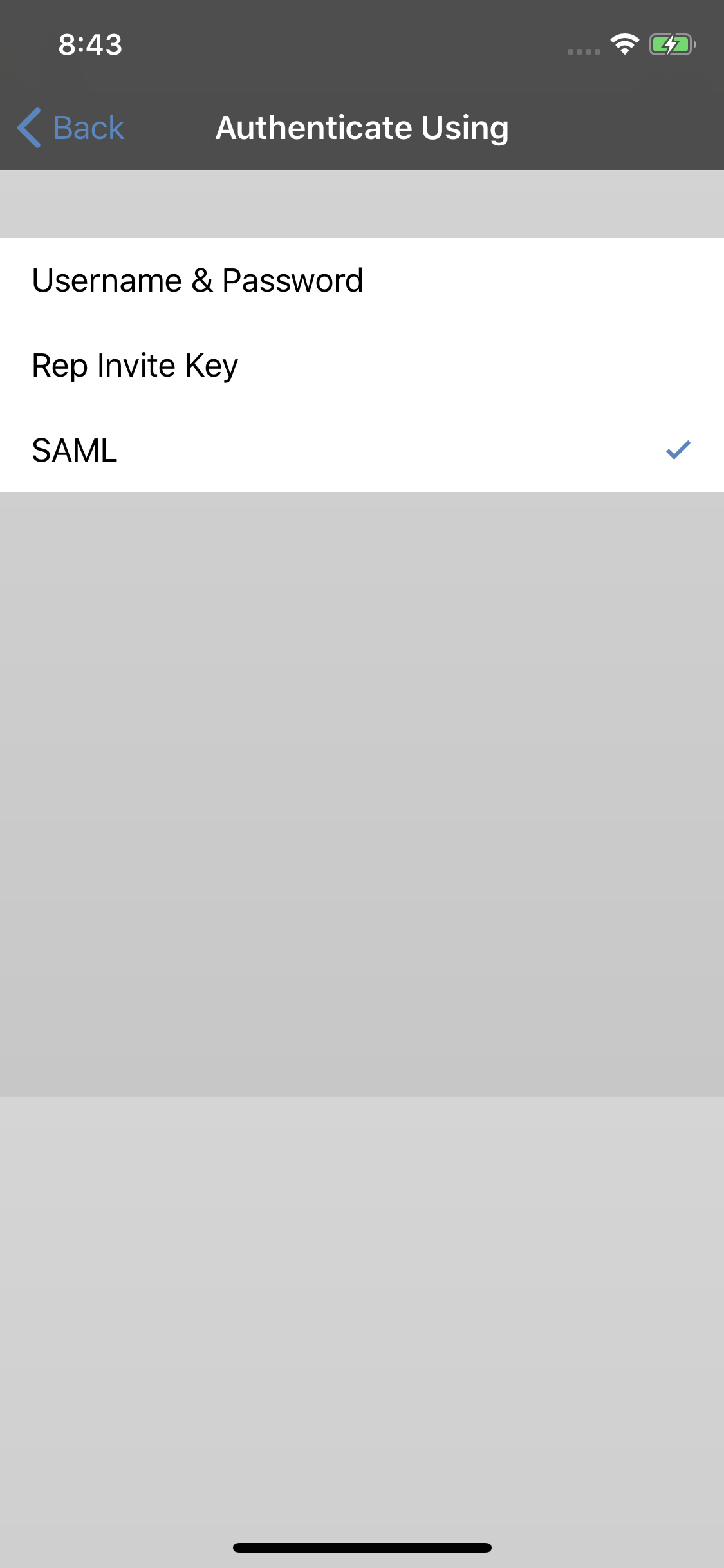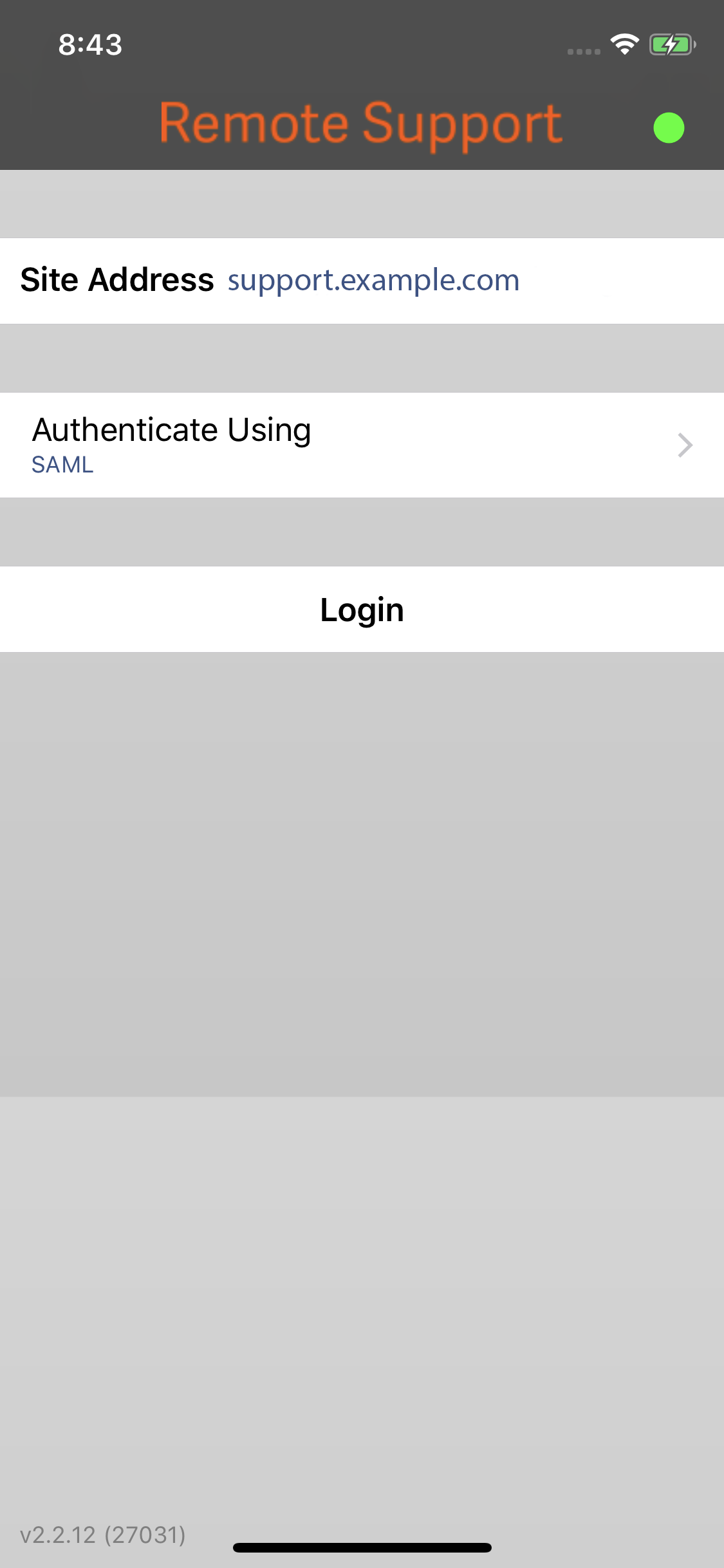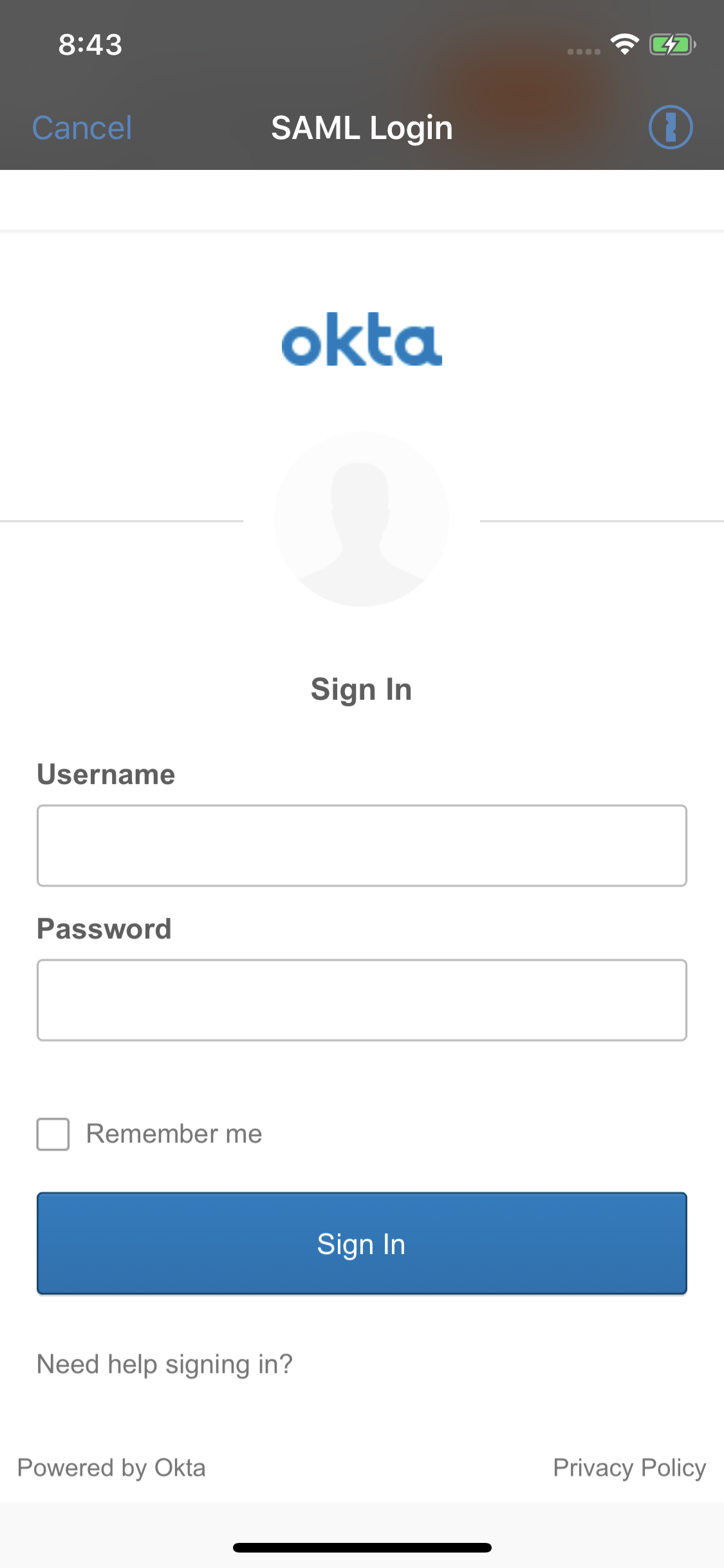Log in to the Representative Console for iOS
From the login screen, enter your BeyondTrust site hostname, such as support.example.com. Enter the username and password associated with your BeyondTrust user account. You can choose to have the BeyondTrust representative console remember your login credentials.
If you are using a local account and two-factor authentication has been enabled for it, enter the email code you have received. If you enter the email code incorrectly three consecutive times, you must re-enter your credentials and get a new email code.
Your administrator might require you to be on an unrestricted network to log in to the console. This network restriction might apply only the first time you log in or every time.
Alternatively, if you have been invited by another representative to join a session one time only, tap Authenticate Using and select Rep Invite Key.
Enter the rep invite key provided with your invitation and then tap Login.
Authentication Methods for the Remote Support iOS Representative Console
Log in to the iOS Representative Console Using Face ID
Face ID is a face recognition system found on the following iOS devices:
- iPhone X, XR, XS, XS Max, 11, 11 Pro, 11 Pro Max, 12, 12 mini, 12 Pro, 12 Pro Max, 13, 13 mini, 13 Pro, 13 Pro Max
- iPad Pro 12.9 (3rd and 4th generation)
- iPad Pro 11 (1st and 2nd generation)
Face ID allows you to unlock your device or authorize other actions on your iPhone or iPad using visual recognition as a passcode.
To set up Face ID on your device:
- Go to Settings > Face ID & Passcode.
- Select which devices and features you want to use Face ID for.
- Check the Require Attention for Face ID and/or Attention Aware Features if you require those extra features.
- Open the BeyondTrust Mobile Representative Console app.
- Enter your BeyondTrust site hostname, such as support.example.com, as well as your credentials.
- Verify that the Remember Me option is enabled.
- Toggle the Use Face ID button to enable the feature.
- Tap the Login button to finish logging into the representative console.
For more information about Face ID and how to enable it on your device, please see the following:
Log in to the iOS Representative Console Using Touch ID
Touch ID is the fingerprint identity sensor found in the following iOS devices:
- iPhone 5s, 6, 6 Plus, 6s, 6s Plus, 7, 7 Plus, 8, 8 Plus, SE (all generations)
- iPad with a Home button
- iPad Air 4 or later
- iPad mini 6
With this feature, you can unlock your device or authorize other actions on your iPhone or iPad using your fingerprint as a passcode.
If you are using one of the devices listed above, you can use Touch ID to log in to the mobile representative console.The same fingerprint authentication used to unlock your device can be used to gain entry into your representative console. Follow the steps below to enable Touch ID authentication for your mobile representative console.
- Open the BeyondTrust Mobile Representative Console app.
- Enter your BeyondTrust site hostname, such as support.example.com, as well as your credentials.
- Verify that the Remember Me option is enabled.
- Tap Yes on the Touch ID prompt that appears upon login.
- Tap the Login button to finish logging into the representative console.
At any time, you can log in using your username and password by tapping Back to Login.
From the Preferences section of the mobile representative console, you can turn off the Touch ID functionality by disabling the Require Touch ID to use stored credentials for this site option.
For more information about Touch ID and how to enable it on your device, please see the following:
Log in to the iOS Representative Console Using SAML for Mobile
SAML for mobile provides an easy and secure method for authenticating to the mobile iOS representative console. Follow the steps below to log in to the mobile representative console using SAML.
Before attempting to log in to the iOS representative console using SAML, verify that a SAML provider has been configured for your /login administrative environment by going to Users & Security > Security Providers. If SAML is not configured in /login, SAML is not available as an authentication method for the iOS rep console. To learn more about integrating SAML single sign-on into your BeyondTrust Remote Support environment, please see Create and Configure the SAML Security Provider.
- Tap the representative console app on your iOS device.
- From the login screen, tap Authenticate Using.
- Select SAML.
- Tap Login. You are then presented with your SAML provider's page.
- On your provider's page, enter your credentials.
- Tap Log In to access the representative console.
For more information about SAML single sign-on, please see Security Assertion Markup Language.