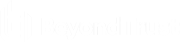Screen Share with the Remote Computer from the Android Rep Console
- Tap once to left-click.
- Double-tap to double-click.
- Place your finger on the cursor and drag to navigate the mouse.
- Double-tap an item and then drag to drag and drop.
- Pinch to view the remote screen at a scaled size or at its full resolution. Zoom occurs where the fingers are placed, regardless of the current pointer location.
- Tap with two fingers to right-click.
- Scroll the mouse wheel by dragging with three fingers.
- Tap with three fingers to toggle the keyboard.
- Tap and hold to locate the cursor.
Screen Sharing Tools
|
|

|
Request or stop screen sharing. |
| Screen Sharing | ||
|
|
|
View a quick reference of screen sharing gestures. |
| Help | ||

|
Access the keyboard in order to type on the remote screen. |
|
| Keyboard | ||

|
Perform a special action on the remote system. Based on remote operating system and configuration, available tasks will vary. When operating in elevated mode, some actions can be run in System context. Alternatively, provide an administrative user's credentials to perform a special action in that user context. Canned scripts available to the user appear in a fly-out menu. |
|
| Special Actions | ||
|
|

|
View the remote desktop in full screen mode. To return to the interface view, touch the Back key. |
| Full Screen | ||
|
|
Gain access to actions like setting the monitor display, selecting the screen sharing quality, rebooting remote systems, etc. | |
| Options | ||