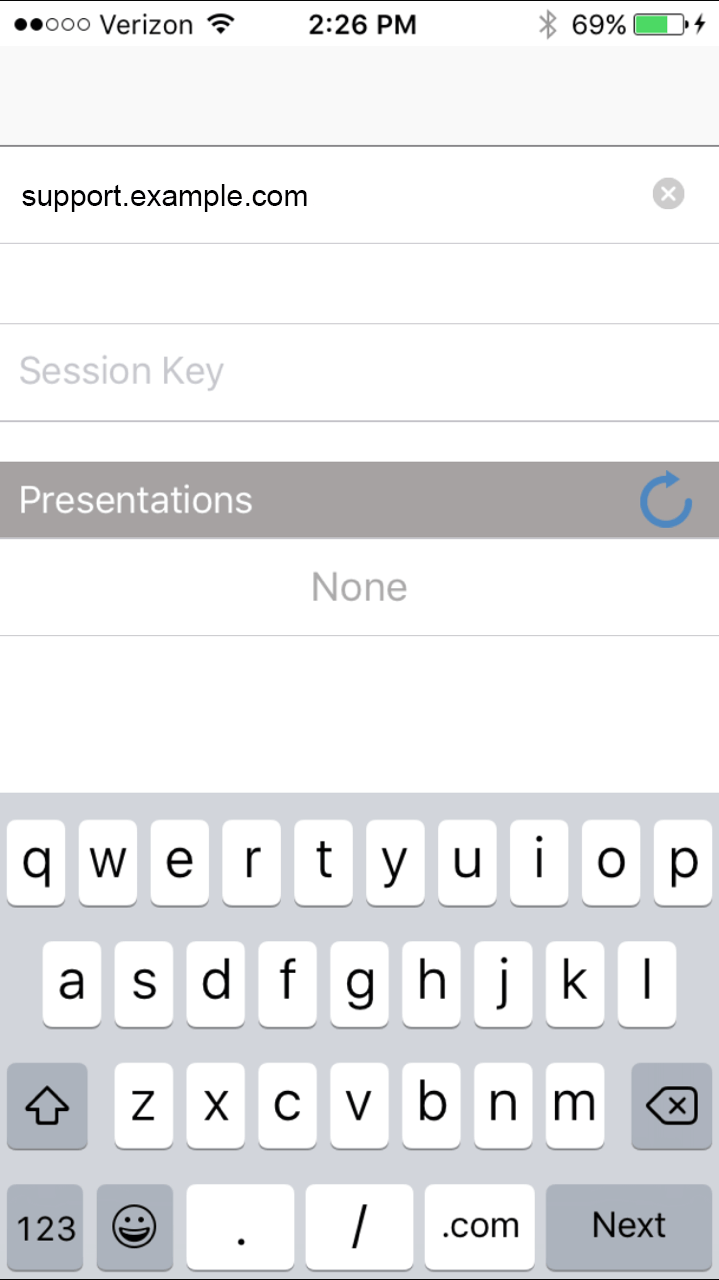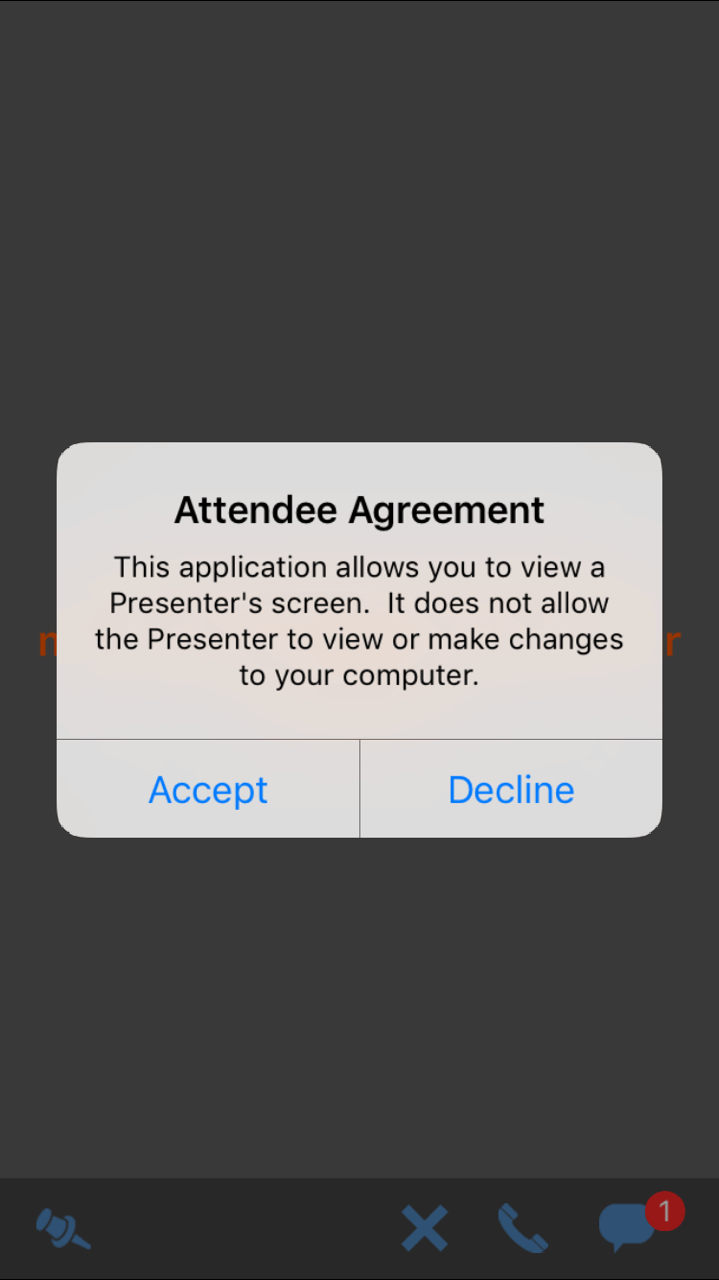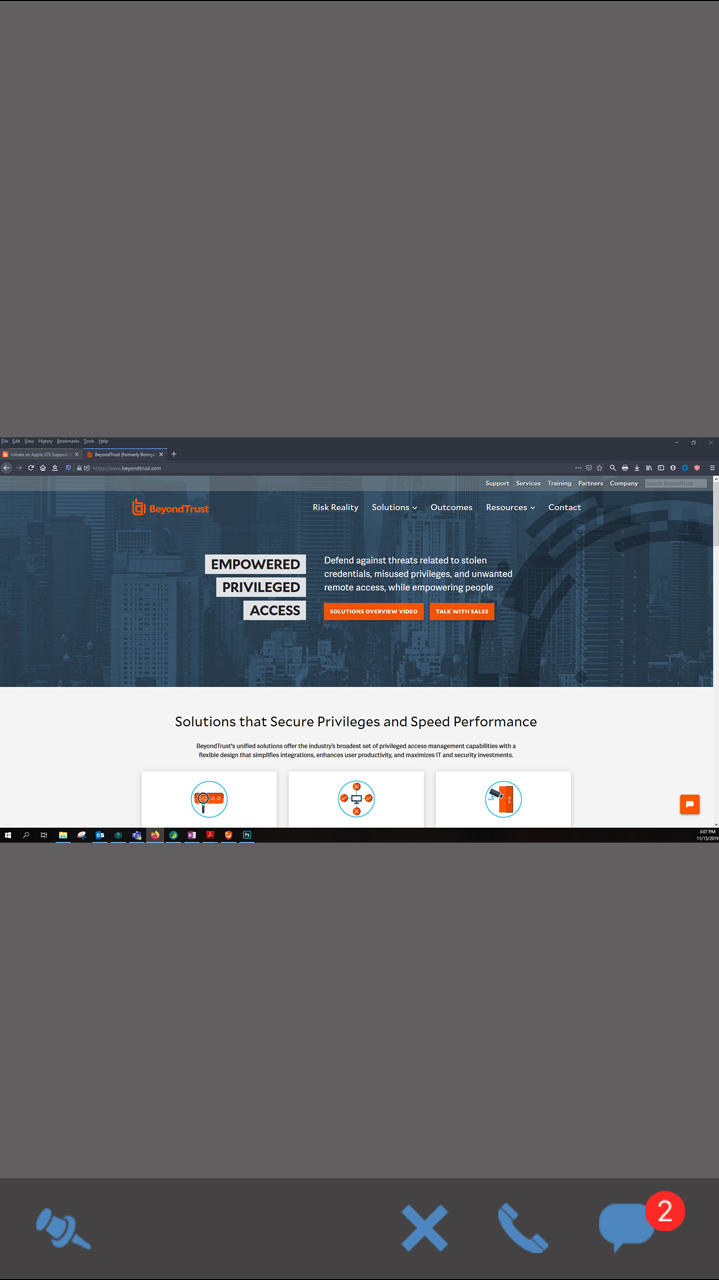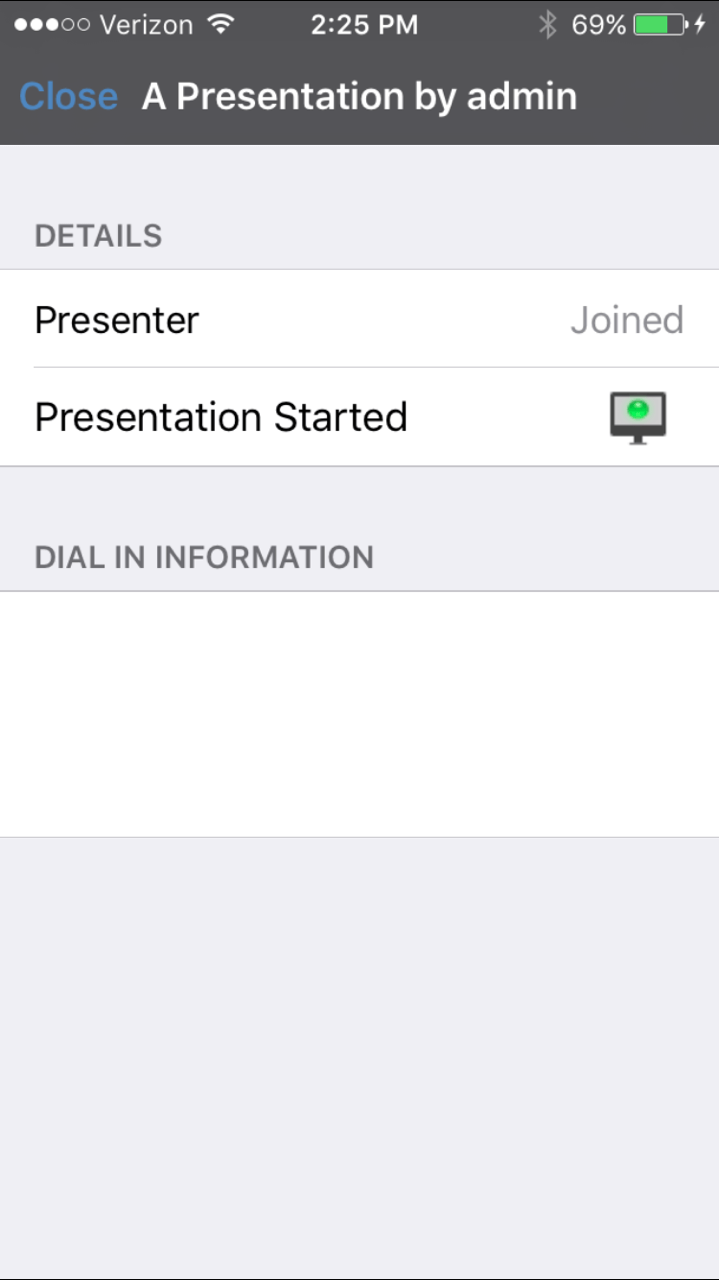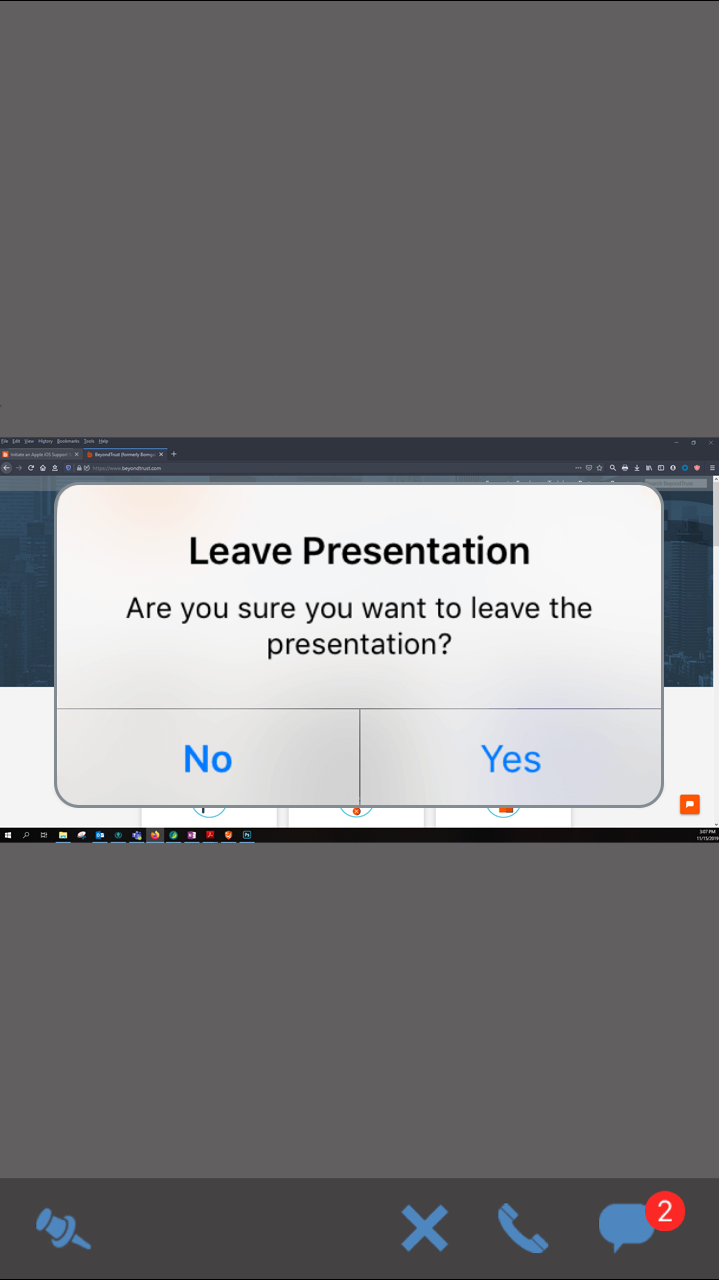Join a Presentation from an iOS Device
The presentation feature must be enabled when your support site is built. If it is not available and you need to run presentations, please contact Support or your site administrator.
The presentation feature is being deprecated as of Remote Support 22.1 and is not included in new site deployments. For upgrades, it is turned ON, but you can opt to turn it OFF. If you have a new site deployment and you need to run presentations, please contact Support or your site administrator.
The attendee will be prompted to enter a site address. This is the web address of your BeyondTrust public site.
The attendee can then enter an access key or select a presentation from the list. The access key is generated when the presentation is created and can be found in the presentation schedule or in the active presentation interface. The presenter can provide this access key to the attendee verbally or via email.
To select a presentation from the list, your public site must be configured to show a presentation list. Additionally, the presentation must be started and must have the Showing on Public List box checked.
![]()
![]()
Your administrator can determine which messages your attendee sees, if any, before the presentation begins. Messages that may be displayed include an attendee agreement and a greeting.
If no one is available to give the presentation, an orphaned presentation message may also be displayed.
Additionally, certain non-customizable messages appear when the presentation has not started, when screen sharing is paused, and when the presentation has finished.
During a presentation, attendees can view your desktop or selected applications and can also chat with you alone, or with you and other attendees.
![]()
The attendee can pinch to zoom during the presentation.
To view conference details, the attendee can tap the Details button. This displays the presentation name, the presenter's status, and dial-in information. If your attendee is on a phone that is capable of simultaneous voice and data, or is using WiFI for its data connection, they can tap the phone number to initiate a call.
![]()
![]()
If the presenter ends the session, the attendee sees a message indicating that the presentation has ended.
The presentation client app stays installed so that the attendee can access future presentations.