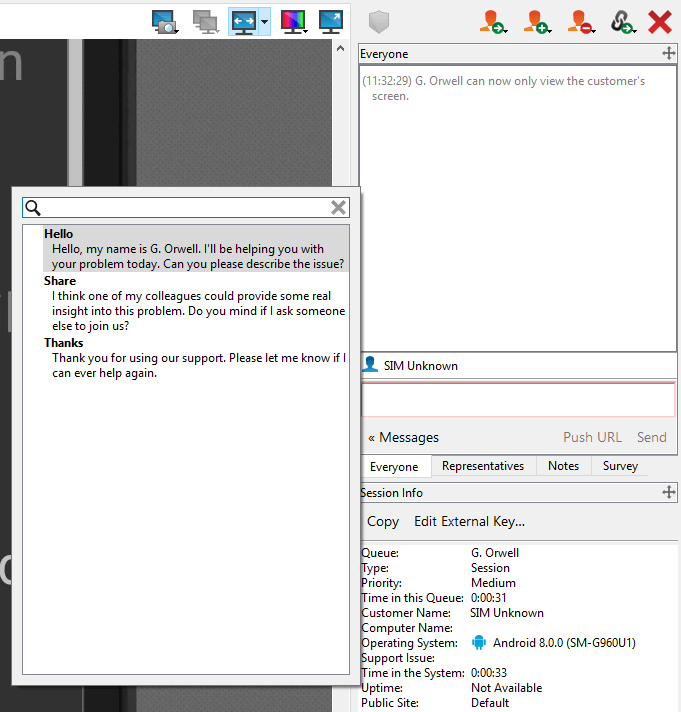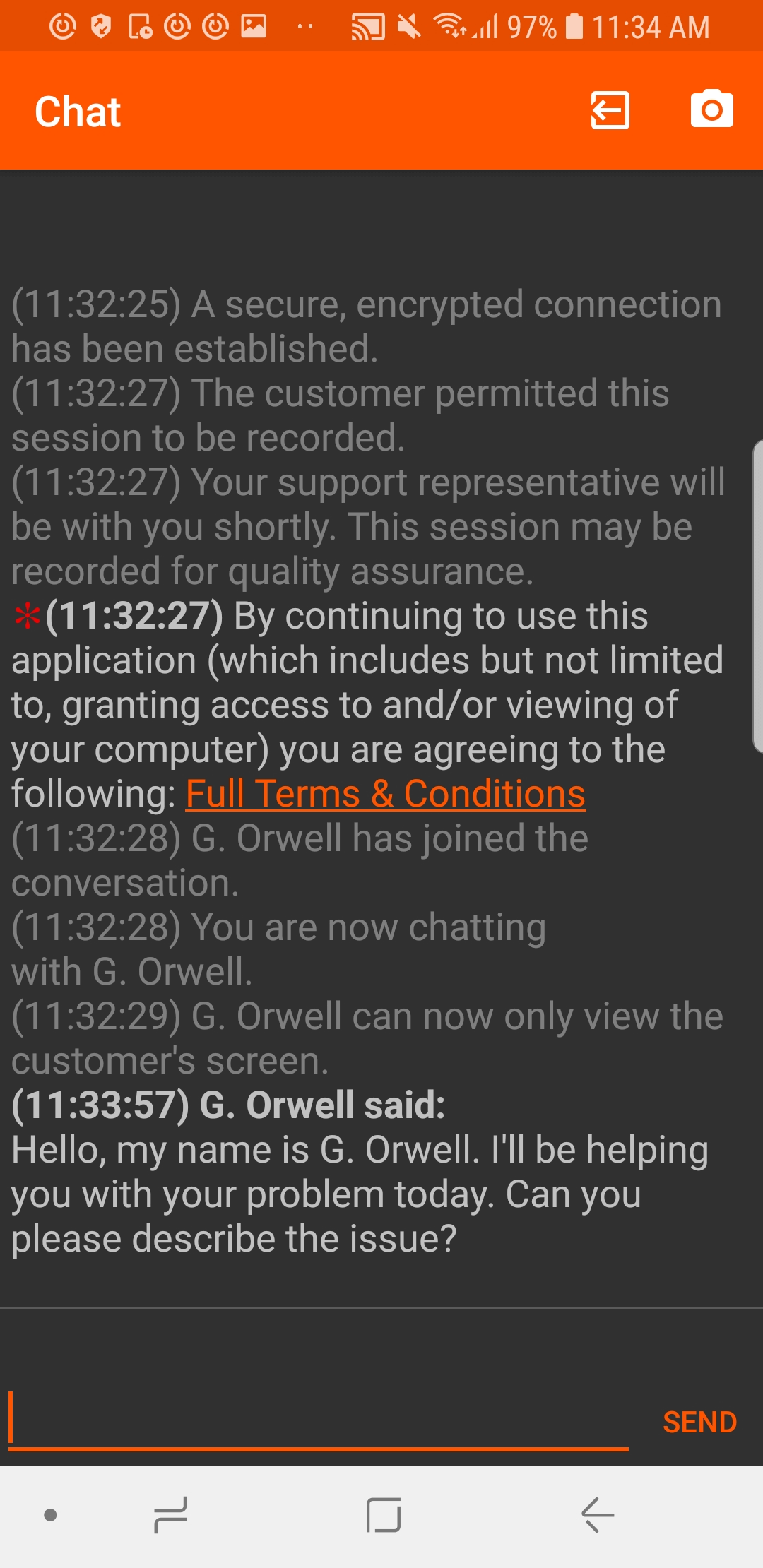The Android Device Support Session
Representative Console
Once connected to a remote Android device through the representative console, you can chat with and support the customer, transfer files, and see Android device system information. If permission is granted by the customer, you can view and control the device.
Chat with the Android User During a Session
Throughout the support session, you can chat with your remote customer. You do not need to have screen sharing permissions before beginning a chat session. If you have uploaded your photo or any avatar image, it displays on the customer's chat window once the chat begins.
Click the arrow icon at the top left of the sidebar to collapse the sliding sidebar. If the sidebar is collapsed, hover over the arrow by the hidden window to reveal it. Click the pin icon that replaces the arrow icon at the top left of the sidebar to re-pin the sliding sidebar.
When typing in English, misspelled words are underlined in red. Right-click to view spelling suggestions or to ignore that spelling for the current console login.
If your administrator has configured canned messages, you can on the Messages button at the lower left of the chat input area to insert previously written messages into the chat. Click the arrow to the left of a category name to see its messages and subcategories. Type in the search box to find a specific message.
Messages appear as plain text in the chat input area. You can add or edit BBCode tags within a message to add text formatting. Formatting is applied when the message is sent.
The chat window records not only the messages and the time they are sent; it also serves as a running log of everything that happens throughout the session, including files transferred and permissions granted.
Pushing a URL through the chat interface automatically opens the designated site. Depending on the device, the site opens in the default browser or the Web view of the BeyondTrust support client. In order to push a URL, the web address must be the only text in the field.
You can also add notes about the session. If the session is shared or transferred, these notes can be submitted by one representative and pulled by another for a quick, private review of the situation. These notes are also available in the session report. Notes can be added both during the session and also after the remote connection has been terminated.
At the bottom right of the session window is information about the remote system along with any other information the customer may have provided in the issue submission form. This can include the following:
- Type: The session type.
- Priority: The priority level (Low, Medium (default), or High) of the request, depending on the support issues defined by your BeyondTrust administrator.
- Queue: The Personal queue of the representative who owns the session.
- Session Status: Waiting (no rep has joined), In Progress (rep and customer have joined), or Customer Absent (rep has joined but customer has left).
- Customer Name: This is either the name entered by the customer when starting the session, the username of the logged-in user, the hostname of the customer machine (for pushed and pinned sessions), or service (for elevated sessions).
- Computer Name: The hostname of the customer's machine as reported in System Settings.
- Platform: The operating system of the customer’s machine
- Support Issue: If an issue was selected, this reports the name of the issue the customer selected.
- Time in the System: This tracks the amount of time from the moment the session entered its first queue.
- Public Site: Typically, this is listed as Default; however, if non-default sites are present, other sites may be available.
- Required Skills: Skills associated with the specific issue selected by the customer. Skills are created and associated with issues by the BeyondTrust administrator from the BeyondTrust /login interface.
- IP Address: The public and/or private IP address of the customer’s local system.
If your administrator has enabled the XML API, you may designate an external key for use in session reports. Any custom session attributes enabled by your administrator will appear in a Custom Info tab. Click Copy to copy all information to your clipboard.
You may continue to access files and system information while the customer is doing other things. If you send a chat message to the customer, the message appears as a pop-up at the bottom of the device's screen.
If you are in a screen sharing session, remember that any action the customer takes, such as entering passwords or accessing private information, can be seen by the representative and is recorded if session recording is turned on. To prevent private information being seen and recorded, you can stop screen sharing when the customer enters information and resume afterward.