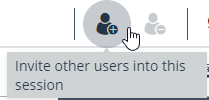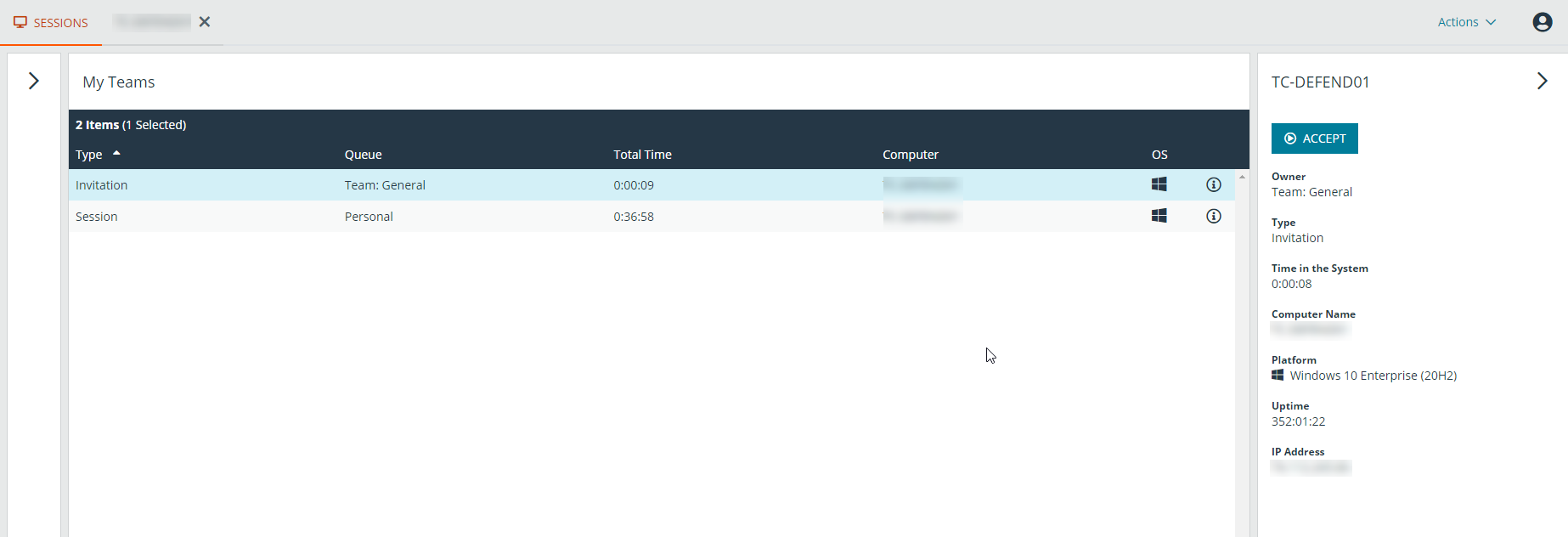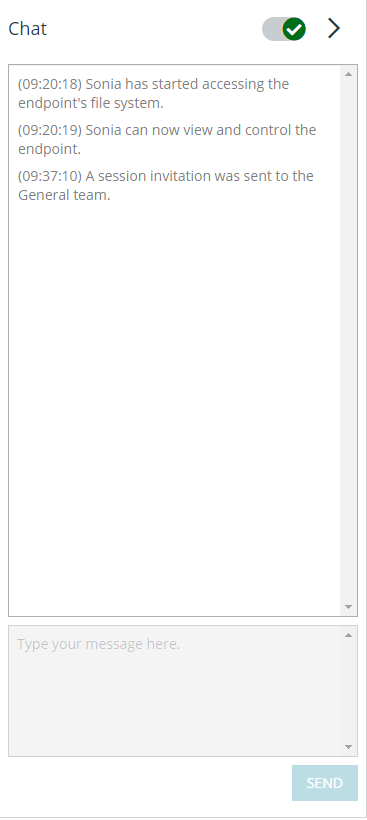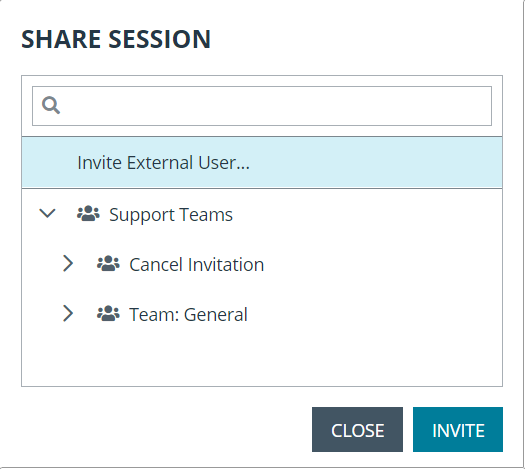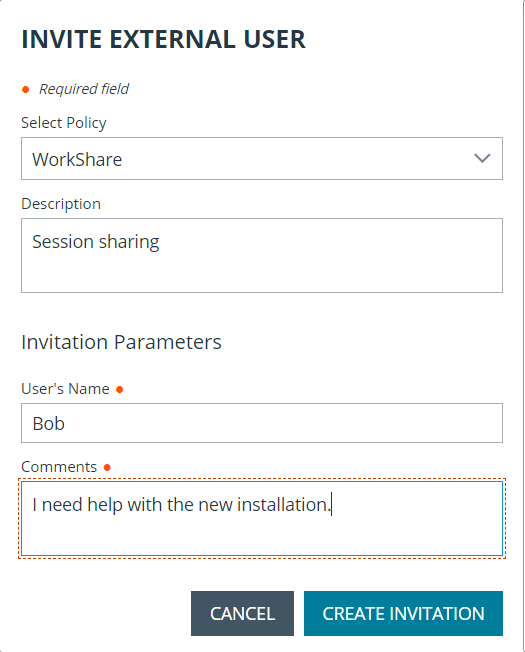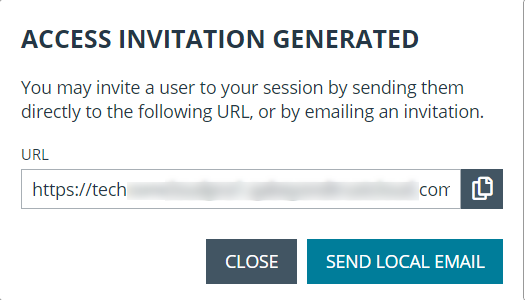Share a Session with Team Members or External Users Using the Privileged Web Access Console
Invite Team Members
Within a session, you can request for a team member to participate in an access session. To share a session, follow the steps outlined below.
- Click the Invite other users into this session icon.
- Select the team that the user is a member of from the menu.
- From the team listing, choose the user with whom you would like to share the session.
- The user being invited will see a notification appear in the lower left corner of the screen indicating they have a new session invitation.
- Clicking VIEW on the notification banner displays information regarding the session. The user can then click ACCEPT to enter the session.
- Once the user has entered the session, you can chat with them by clicking on the Chat icon at the top of the screen.
You can send multiple invitations if you want more members from the team to join your session. Users are listed here only if they are logged into the access console or if they have extended availability enabled.
If you are permitted to share sessions with users who are not members of your teams, additional teams are displayed, provided that they contain at least one member logged into the access console or if they have extended availability enabled.
Only the session owner can send invitations. Invitations do not time out as long as you remain the session owner. Multiple active invitations cannot exist for the same user to join the same session. The invitation will disappear if:
- The inviting user cancels the invitation.
- The inviting user leaves the session.
- The session ends.
- The invited user accepts the invitation.
Invite External Users
You can invite an external user or vendor to participate in an access session. To share a session, follow the steps outlined below:
- Click the Invite other users into this session icon.
- Select Invite External User....
- Select a policy, if applicable, and enter a short description for the type of invitation.
- In the Invitation Parameters area, enter the name of the person being invited, plus some comments to go along with the invitation.
- Click Create Invitation.
You can now invite an external user by either clicking on the Copy to Clipboard icon and providing the user with the link to the session URL, or by sending an email invitation.