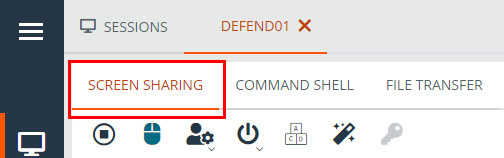Control the Remote Endpoint with Screen Sharing Using Privileged Web
To view and control remote systems, use the screen sharing action while in an access session.
- From the session window, click on the Screen Sharing tab at the top of the screen. Or, you can click on the Start Screen Sharing icon to begin accessing the endpoint if screen sharing does not start automatically.
- Use any of the following actions while in a session to perform different functions.
Screen Sharing Tools
|
Stop screen sharing. |
|
|
While viewing the remote computer, start or stop control of the remote keyboard and mouse. Representatives using a macOS system can send CTRL+Left-Click through the connected screen sharing session to the remote system by using CTRL+CMD+Left-Click. |
|
|
If your permissions allow, you can disable the remote user's screen view and mouse and keyboard input. The end user's view of the privacy screen clearly explains that the BeyondTrust user has disabled the end user's view. The end user can regain control at any time by pressing Ctrl+Alt+Del. Alternatively, disable the end user's mouse and keyboard input while still allowing them to view the screen. When input is restricted, an orange border appears around the end user's monitors, and a message indicates that the BeyondTrust user has mouse and keyboard control. The end user can regain control at any time by pressing Ctrl+Alt+Del. Restricted endpoint interaction is available only when accessing macOS or Windows computers. Restricted customer interaction is available only when supporting Windows computers. In Windows Vista and above, the endpoint client must be elevated. On Windows 8, this feature is limited to disabling the mouse and keyboard. |
|
|
Reboot the remote system in either normal or safe mode with networking, or shut down the remote system. |
|
|
Send a Ctrl-Alt-Del command to the remote computer. |
|
|
Perform a special action on the remote system. Based on remote operating system and configuration, available tasks will vary. Canned scripts available to the user appear in a fly-out menu. With the Run As special action on a Windows® system, you may select credentials from an Endpoint Credential Manager. Use of the Endpoint Credential Manager requires a separate services agreement with BeyondTrust. Once a services agreement is in place, you may download the required middleware from the BeyondTrust Support Portal. |
|
| Toggle the clipboard. | |
|
Toggle the virtual keyboard. |
|
| Take a screenshot. You can save it to a file or to the clipboard. | |
|
Select an alternate remote monitor to display. The primary monitor is designated by a P. |
|
|
View the remote screen at actual or scaled size. |
|
|
Select the color optimization mode to view the remote screen. If you are going to be primarily sharing video, select Video Optimized; otherwise select between Black and White (uses less bandwidth), Few Colors, More Colors, or Full Color (uses more bandwidth). Both Video Optimized and Full Color modes allow you to view the actual desktop wallpaper. |
|
|
View the remote desktop in full screen mode or return to the interface view. When in full screen mode, special keys are passed through to the remote system. This includes but is not limited to modifier keys, function keys, and the Windows Start key. Note that this does not apply to the Ctrl-Alt-Del command. |