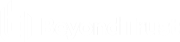Maintain Application Launching Scripts
As a courtesy to our customers, updated scripts that support common online business applications are periodically made available. This section describes how to download and install those files, and keep the script directory in sync across multiple launchers if script updates are required.
Install New Application Launching Scripts
- Updated scripts area available with the installer at %ProgramFiles(x86)%\Lieberman\Roulette\LaunchApp\WebAutomation.
- Customize the scripts as needed and test. Scripts are generic and may need to be customized to work in your environment.
- Copy updated and customized automation scripts to the WebAutomation location. Be sure to also copy scripts to any secondary launchers.
Third- party entities such as Facebook and Twitter change their variable requirements often and without warning. Scripts referencing third-party applications may need to be updated frequently.
The following table lists the default file installation locations.
|
Application Launcher File(s) |
Default installation location |
|---|---|
|
Application launcher files to be installed on a bastion host, LiebSoftLauncher.exe |
%ProgramFiles(x86)%\Lieberman\Roulette\LaunchApp |
|
The automation scripts |
%ProgramFile(x86)%\Lieberman\Roulette\LaunchApp\WebAutomation |
If you add your own compiled scripts to the WebAutomation folder, the defined login account must be able to read and execute the scripts.
Verify the Script Launch Path Configured on Your Remote Application Server
- In the management console, choose Settings > Manage Web Application > Application Launch.
- Click Remote Servers.
- Select the remote application server. Click Edit.
- Refer to the [Script Launch] Path to script files field to view the path.
![[Script Launch] Path to script files](../../../resources/images/redidmgr/remoteapplicationserverconfigurationscriptdirectory_thumb_0_0.png)