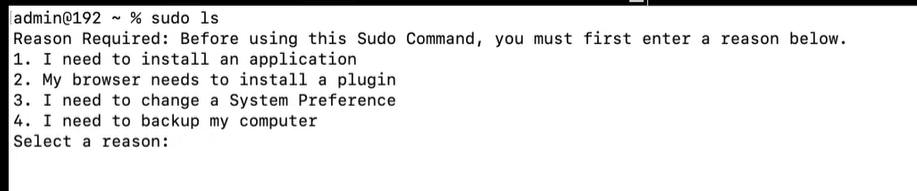Message Text
After you have made a change to the message text, click Update to see your changes applied to the preview message.
Mac does not support multiple languages.
General
- Header Message: Controls the text to the right of the icon in the header if it's shown.
- Body Message: Controls the text at the top of the main message.
Publisher
- Verification Failure: Controls the text displayed next to the Publisher if the publisher verification fails.
Endpoint Privilege Management for Mac verifies the publisher by checking there is a publisher and also checking the certificate associated with that publisher is signed. Endpoint Privilege Management for Mac does not check to see if the certificate has been revoked due to the length of the lookup process that would rely on network connectivity. Instead, Endpoint Privilege Management for Mac relies on the certificate store to be kept up to date with revoked certificates, which would be a standard operation as the full chain should be in the local certificate store.
User Reason
Configure the following settings:
- Reason: Enter the text that displays to indicate a reason is required before the end user can proceed. The Yes button is disabled until a reason is entered.
- Reason Error Message: Enter the text displayed to the end user when they fail to select a reason.
- Drop-down list prompt: Enter the text that displays in the dropdown.
- User Reason List: To add a custom reason, click the ellipsis (...) button. On the Approved Reasons dialog box, click Add and enter the reason text. Click OK.
Reason settings can also be applied in sudo policies. The example screen capture shows a list of reasons. The user must enter the number corresponding to the reason to proceed.
User Authentication
- User name: Controls the text adjacent to the field where the user would enter their user name.
- Password: Controls the text adjacent to the field where the user would enter their password.
Challenge / Response Authorization
- Header text: Controls the text that introduces the challenge / response authorization.
- Hint text: Controls the text in the response code field for challenge / response messages.
- Information Tip Text: Controls the text above the challenge and response code fields.
Buttons
- OK Button controls the text displayed on the button that appears on the bottom right.
- Cancel Button controls the text displayed on the button that appears next to the Yes button.
Depending on the message options, the message box will have either one or two buttons:
- For an Allow Message (Audit), the message box will have Yes and No buttons.
- For an Allow Message (enter Reason), the message box will have OK and Cancel buttons.
- For an Allow Message (with Authentication), the message box will have OK and Cancel buttons.
- For an Allow Message (with Challenge), the message box will have Authorize and Cancel buttons.
- For a Block Message, the message box will have an OK button.
- For a Request Message (enter Reason), the message box will have Submit and Cancel buttons.
You can change the OK Button and Cancel Button text. For instance, you can change it to Yes and No if you are asking the end user a question.