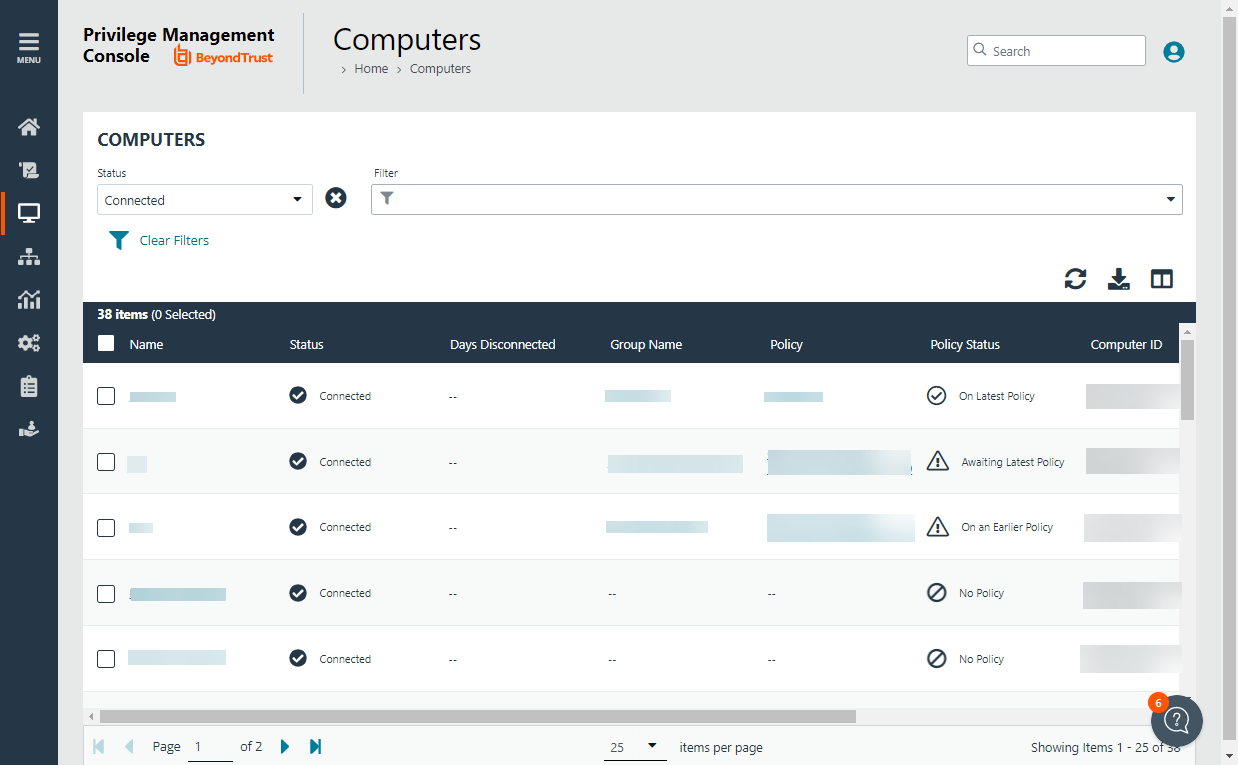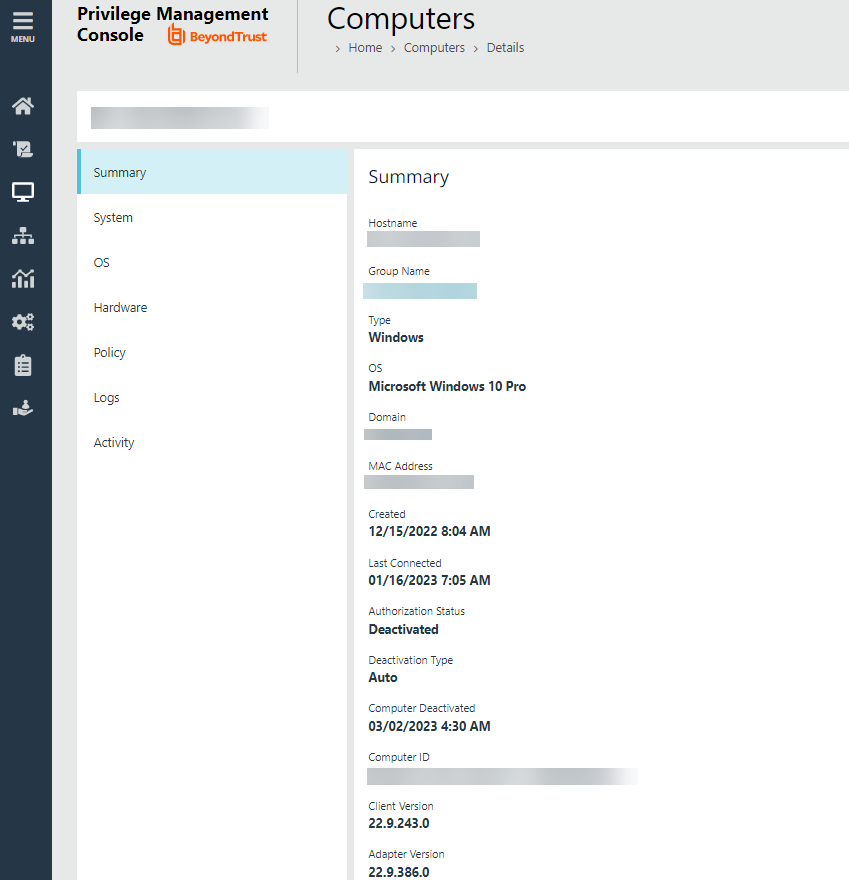Manage Computers
After the Endpoint Privilege Management client software is deployed to a computer, use the Computers page to keep track of the computers managed by EPM. You can:
- Authorize and assign a computer to a group.
- Archive and delete a computer no longer in use.
- Download logs for a computer to ensure proper communication between the computer and EPM
- Assess computer health
- Change the group a computer is assigned to
- Check the status of the policy deployment. If a computer is not on the latest policy, you can drill down to policy details to determine next steps.
Overview
When working on the Computers page, there are many UI features available so you only view relevant computers.
- Use the Status filter to see disconnected or connected computers. The first time a computer comes online, the computer shows as Connected. A computer can stop communicating with EPM when it goes offline for any period (weekends, leave of absence from work, etc). When the computer is back online the status automatically returns to Connected. Drill down to more details to learn more information about the health of the computer.
- Select from a list of computer filters, like policy status, authorization state, created on date.
- Choose columns that you want to view in the main display.
- Access computer features on the menu to individually manage a computer
- Use the Show Computers with Duplicate Names to filter all computers with the same host name. Determine the most recently active computer by the time in the Last Connected column.
For more information on computer status, see Computer Settings.
Assign Computers to a Group
Add computers to a computer group to organize computers that will receive the same policy. A computer group must already be created.
During the adapter install, computers are automatically assigned to a group with a status of Authorized.If a group ID is not assigned at install time the default group is used.
You can change the group assignment if policy requirements change for a computer.
To assign a computer:
- On the sidebar menu, click Computers.
- Click the menu for a computer, and then select Edit Group Assignment.
- From the dropdown list, select a group, and then click Save Group Assignment.
For more information on creating a group, see Create a Group.
Authorize and Assign Computers to a Group
Starting in EPM v. 23.4, Pending Activation is a deprecated computer state. However, there may be scenarios where a computer might be in this state. In this case, follow the steps here to authorize the computer.
To authorize and assign computers in one step:
- On the sidebar menu, click Computers.
- Select the computers, and then select Authorize at the top of the page.
- From the group dropdown list, select a group, and then click Assign. If you have not created any groups yet, you will see No Group in the dropdown.
- If you have a Default group, it will be selected by default, otherwise you can select the group from the dropdown list. Click Assign. A notification briefly flashes green at the bottom of the screen to indicate that EPM has processed your request.
Archive Computers
Use the management rules to automatically move computers in your estate to an archived status. Archived computers can be deleted or moved to the active pool of computers, this can also be managed manually or automatically using rules.
For more information, see Management Rules.
Delete Computers
There are three ways to delete computers:
- Delete Rule: See Management Rules section.
- Computers page: Manually delete a computer from the Computers page. Select the computer in the list, and then click Delete from the menu. Only users with administrator privileges can delete computers using this method.
- Management API: Use the delete command. When using the API, you can delete any computer regardless of the status.
Assess Computer Status
To ensure computers are up to date and running properly, you can view details on the computer which include, hardware and operating system information, policy status, and logging information.
To get a quick at-a-glance view of recent activities on the computer, click the Activity tab. You can see who accesses the computer, the event time, and summary information on the action that occurred.
Check Policy Status
You can view the policy status on the main Computers page for each computer. If the status is Awaiting Latest Policy, drill down to see more information about the policy on the Policy tab. The collected metrics include the current policy applied and the version.
If the computer is not receiving updated policies, go through the computer details to determine if there are connection issues with the computer. The Logs tab, Activity tab, and OS tab might have helpful information to troubleshoot issues.
Download Logs
You can view and download logs to track activities between the computer and EPM. This can be helpful to troubleshoot issues with the computer. For example, you can see if a computer is successfully receiving incoming commands from EPM.
There are two types of logs:
- Computer: Records all communication between EPM and the computer.
- Command: Records the commands sent to the computer. The log information includes the command sent and whether the command was received by the computer.
To access the logs:
- Select a computer.
- Select View Computer Details , and then click Logs.
- Select the Computer Logs tab or Command Logs tab.
- To gather recent activity or if there are no logs, click Request Logs.
Update Computer Information
If you are troubleshooting a computer problem or you want to make sure policy status is current, you want to be sure that you are viewing the most recent information collected for that computer. To do this, select the computer, and then select Update Computer Details from the menu.
View Computer Analytics
Open a host report to view analytics on the computer activity and includes:
- Applications that have been run
- Running processes
- Users accessing the computer
- Logon activity
The host report can also be accessed from the Events > All report.
To view computer analytics:
- On the sidebar menu, click Computers.
- From the menu for a computer, select View Analytics.
Clear a Computer from a Group
Since policies are assigned to groups rather than to individual computers, if you clear a computer from a group, the policy on that computer is also cleared. The policy assignment to the wider group is not affected.
- On the sidebar menu, click Computers.
- Find the computer, and then select Edit Group Assignment from the menu.
- Click Clear Group Assignment.