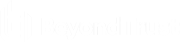Configure BT Updater Enterprise Server
The BT Updater Enterprise server allows you to connect to a BT Updater server in your network to receive software updates, rather than connecting to the BeyondTrust cloud servers for updates. Using BT Updater Enterprise allows you to configure one BT Updater Enterprise server as the root parent node (top-level BT Updater server) that connects to the cloud and all other servers connecting to BT Updater Enterprise servers in your network.
BT Updater Enterprise allows you to control updates distributed across your environment and the global settings applied to all clients using policy.
To access the Settings page, follow the below steps:
- Log into the BT Updater Enterprise website.
- Select Settings from the menu.
From the Settings page, you can configure the following:
- Subscription frequency (interval for checking for updates).
- An BT Updater Enterprise server and a proxy server.
- Download throttling and speed.
- Schedule for downloading and publishing updates.
- Clear cached download files.
- Password for your administrative account.
- Session timeout value.
- Email notifications for when new downloads are available.
- Air-Gapped Mode.
Set an Interval to Check for Updates
To set an interval to check for updates, follow the below steps:
- In the Subscription Frequency section, click the toggle to enable automatic checking for updates.
- Set your desired check interval frequency.
- Click Apply Changes.
Set the Connection for BT Updater Enterprise Server and Proxy Server
Configure an BT Updater Enterprise server and a proxy server in the Connection section.
- Enter the server name or IP address for BT Updater Enterprise in your network.
Once an BT Updater Enterprise server has been entered, the Subscription Frequency settings are disabled as this instance of BT Updater now checks for updates every 30 minutes from the BT Updater Enterprise provided. Air-Gapped Mode is also disabled.
- Click the toggle to enable Use secure connection.
- Enter the Address, Port, Username, and Password for your proxy server.
- Click Test Connection to verify connectivity.
- Click Apply Changes to save the settings.
Set Throttling and Speed for Downloads
Configure throttling and download rates to mitigate bandwidth usage concerns in the Download Settings section.
- Enter the maximum number of kilobytes (KB) that can be downloaded in a day for Throttle.
- Enter the number of KB per second that can downloaded for Rate.
- Click Apply Changes.
Schedule Download and Installation Times for Updates
Specify days and time frames for update downloads and installations in the Schedule section.
While the BT Updater can be configured to download and install a variety of product updates, it does not include scheduling the Security Update Package Installer (SUPI) for updates.
- Check the boxes for the days you would like updates to be downloaded.
- Select times in the From and To lists to specify a time frame for downloads to be updated from the server.
- Check the boxes for the days you would like updates to be published.
- Select times in the From and To lists to specify a time frame for downloads to be published.
- Click the toggle to enable the Allow machine to reboot when required setting. If a restart is required, enabling this setting causes the computer to be restarted after an update has been installed.
If this setting is disabled, a message is displayed after the update is installed indicating a restart is required. You must be logged in to receive the message.
- Click Apply Changes.
Clear Cached Downloads
Downloaded packages are cached and stored locally. This occupies disk space over time. Clear the data periodically to remove outdated packages from the system in the Clear Cache section.
- Enter the number of days to keep stored packages.
- Click Clear Cache.
- Click Apply Changes.
Change Your Password
You can change the password for your login account in the Change Password section.
- Enter your Current Password.
- Enter your New Password following the specified password requirements.
- Enter your new password again to Confirm New Password.
- Click Change Password.
Set the Session Timeout
You can set a timeout value for each BT Updater Enterprise session in the Session Timeout section.
- Enter the number of minutes for Timeout.
- Click Apply Changes.
Set Up Email Notifications
Configure SMTP settings to send email notifications to specified email addresses when new packages are available for download. Configure the Email Notifications / SMTP Settings section.
- Enter the Host name or IP address for the SMTP server.
- Enter Port number, if applicable.
- Click the toggle to enable Use secure connection.
- Enter Username, Password, and From Display Name, if required. These fields are optional.
- Enter From Email Address.
- Enter To Email Addresses.
- Click Send Test Email to verify the email configuration works as expected.
- Click Apply Changes to save settings.
Use Air-Gapped Mode
To enable Air-Gapped Mode, click the Air-Gapped Mode toggle and then click Apply Changes. When enabled, this feature prevents BT Updater from communicating with an external BT Updater server. BT Updater instead checks the local cache for available updates and install packages that were loaded using the offline tool.
Create an Offline Package
Use the following steps to create offline packages.
- On a computer that contains the latest updates, navigate to the folder \Program Files (x86)\BeyondTrust\Updater\Service.
- Double-click the OfflineTool.exe file.
- Click Create Offline Package.
- Click Quick Select.
- Select your subscriptions from the list, and then click OK.
- By default, the latest package is selected in each subscription. If needed, you can check the box for any other installs that you want to include in the package.
- Click Download Selected.
- Confirm the packages that you want to include, and then click Create Offline Package.
- Name the .opkg file and save it to a desired location. The default location is the Desktop.
- Copy the .opkg file to computers that require the updates but are not connected to the internet.
Load an Offline Package
BT Updater Enterprise must be installed on computers that are not connected to the internet. The packages can be uploaded using the OfflineTool.exe tool.
- Navigate to the folder \Program Files (x86)\BeyondTrust\Updater\Service and double-click the OfflineTool.exe file.
- Click Load Offline Package.
- Locate and select your offline package (.opkg) file, and then click Open.
- Click OK on the Completed Successfully message box.
- On the BT Updater Enterprise Subscriptions page, click Update Now.
You can confirm packages were successfully updated on the Activity Feed page.
If you selected an older package version in the Create Offline Package dialog box, then this package might not be applied. Most subscriptions look for the latest package.
An outdated package is skipped. Some subscriptions are sequential and all the missing packages are required to apply the updates in order.