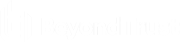Manage BT Updater Enterprise Subscriptions
The following features are available on the Subscriptions page:
- View your current and available subscriptions.
- Lock your subscriptions to specific product versions.
- Unlock your subscriptions.
- Subscribe to new subscriptions.
- View the status of downloads and installs.
- Find out when BT Updater last checked for updates and when the next check will occur.
- See if auto-update is enabled or disabled.
- Manually check for updates now.
You are automatically subscribed to products that are installed on the same system where BT Updater is installed. BT Updater is licensed as part of your products.
You are automatically subscribed to the BT Updater subscription. By default, BT Updater checks for updates every 12 hours, and if a schedule isn't defined for downloads, updates can be pushed at any time.
The update process will close the application. If desired, you can disable automatic checking for updates on the Settings page and manually update at any time by clicking Update Now on the Subscriptions page.
To enable or disable automatic checking for updates, follow the below steps:
- Open BT Updater.
- Select Settings from the menu.
- In the Subscription Frequency section, click the toggle to enable or disable Automatically check for updates.
- If you are enabling automatic checking, set your desired Check Internal time.
- Click Apply Changes.
Use the Current Subscriptions List
Subscriptions are versioned packages that can be delivered to systems connected through BT Updater. The Current Subscriptions list shows all subscriptions that you are currently subscribed to, the version that has been delivered, and the version that is available for download.
The Delivered column shows the version that has been downloaded or installed. An icon indicates whether the package has been downloaded, or both downloaded and installed.
The Available column shows the version that is available for download in the BT Updater cloud environment .
If an update fails, a red exclamation mark icon is displayed next to the subscription. You can retry the update as follows:
- Click the More Options icon (vertical ellipsis) for the subscription and then select Updates.
- In the Details window, click Retry where it indicates there was an error with the update.
The following table lists various icons found in the Current Subscriptions list.
|
|
Manual Install: Indicates the product was installed or updated externally from BT Updater. The manually installed version is displayed. |
|
|
Installed Successfully: Indicates a subscription update has been successfully installed. |
|
|
Update Failed: Indicates a subscription update has failed installation. You can retry the update by clicking More Options (vertical ellipsis) for the subscription, and clicking Retry where it indicates there was an error with the update. |

|
Downloaded Successfully: Indicates an update has been downloaded successfully. Some subscription updates are download-only and must be manually installed externally from BT Updater. When the subscription is selected, instructions for installation are provided in the Details pane. |
|
|
Newer Version Available: Indicates a newer version is available for the subscription, but not currently installed. This will be updated at scheduled settings or manually installed by clicking Update Now. |
Lock and Unlock a Subscription Version
You can lock your subscription at a particular version of the product so packages for the subscription are not downloaded. You might consider locking subscriptions for your production environment until you test the packages in your test environment. Locking a subscription also prevents the update from being downloaded. Once you have chosen a version to lock, that version will be installed according to scheduled settings or by clicking Update Now to install the downloaded version immediately.
Once a version has been locked for BeyondInsight subscriptions, you commit to install the update at scheduled settings. You are required to manually update to the same lock version on all instances of BT Updater Enterprise or it could result in a loss of service. Best practice is to click Update Now once an update has been downloaded and then manually update all instances of BeyondInsight immediately.
To lock a subscription version, follow the below steps:
- Under Current Subscriptions, click the More Options icon (vertical ellipsis) for the subscription, and then select Lock. This locks the subscription to the current delivered version.
- To lock a different version, click the More Options icon (vertical ellipsis) for the subscription, and then select Updates.
- In the Details window, select a version from the dropdown list, and then click Lock.
- When you are ready to download and install new updates for the subscription, click the More Options icon (vertical ellipsis) for the subscription, and then select Unlock.
Unsubscribe from a Subscription
- In the Current Subscriptions list, click the More Options icon (vertical ellipsis) for the subscription.
- Select Unsubscribe from the menu.
View Release Notes
Release notes for the current subscriptions are downloaded and available on the Subscriptions page. To view release notes for a subscription, follow the below steps.
- In the Current Subscriptions list, click the More Options icon (vertical ellipsis) for the subscription.
- Select View release notes... from the menu.
- Select a version from the dropdown list to view the release notes for that version.
Subscribe to a Subscription
On the Subscriptions > Other Available Subscriptions list, click Subscribe.