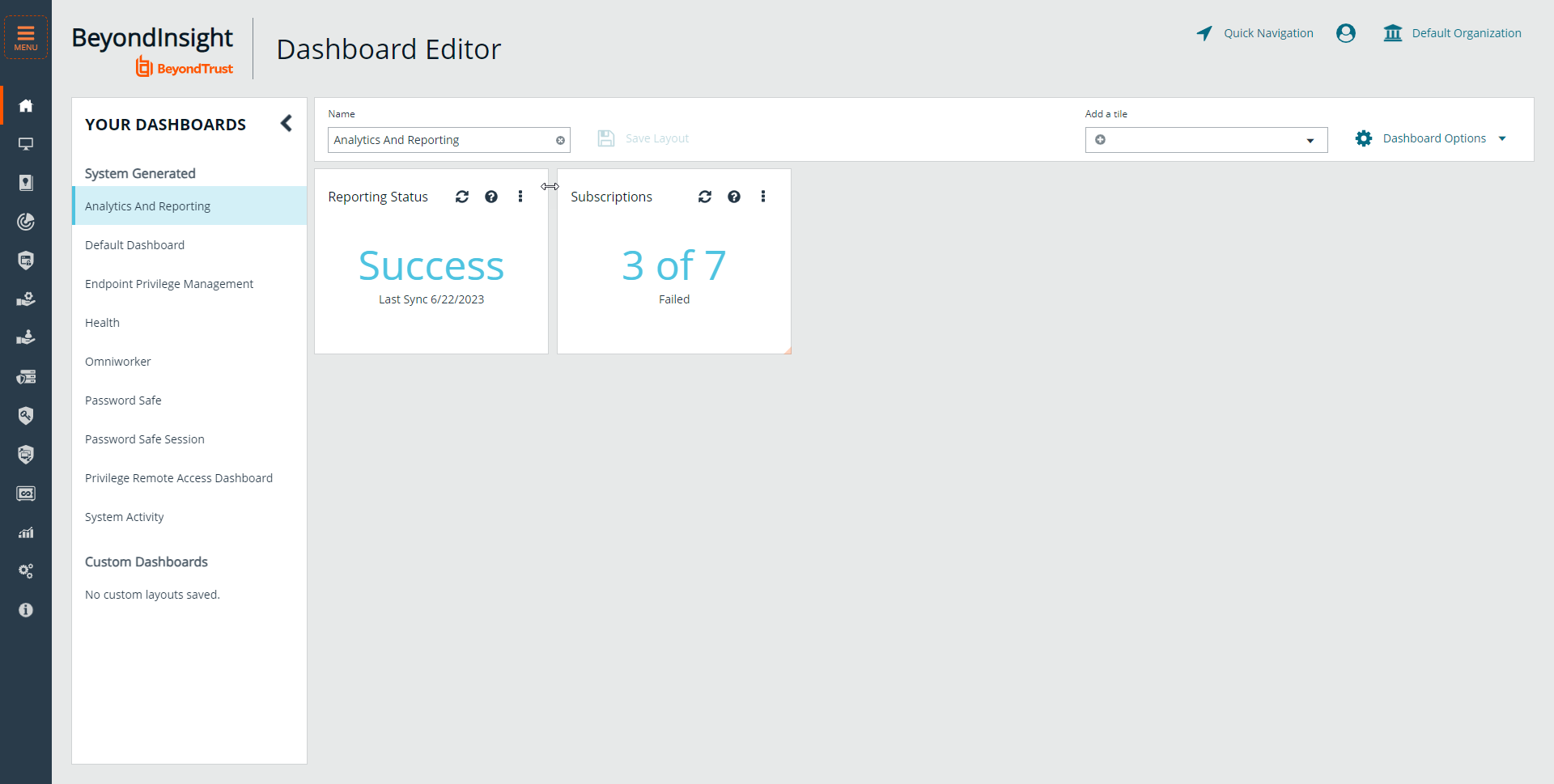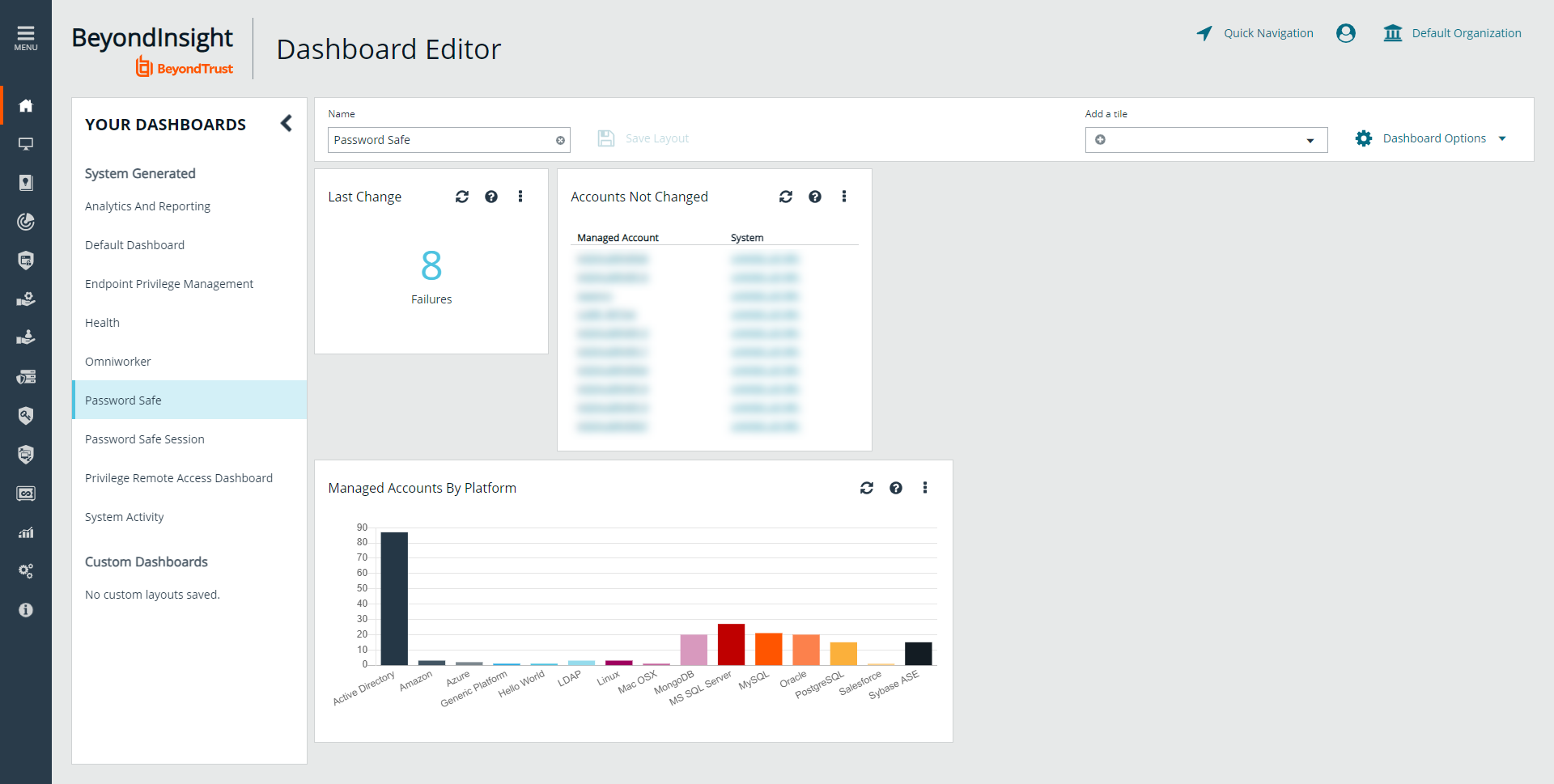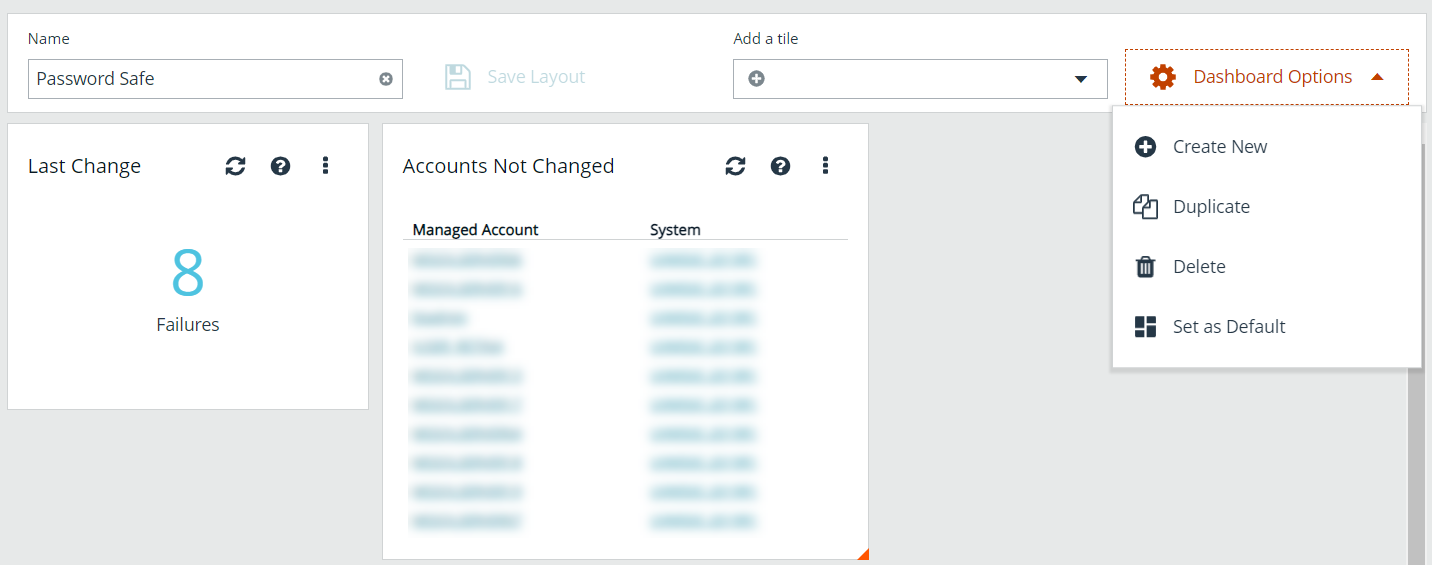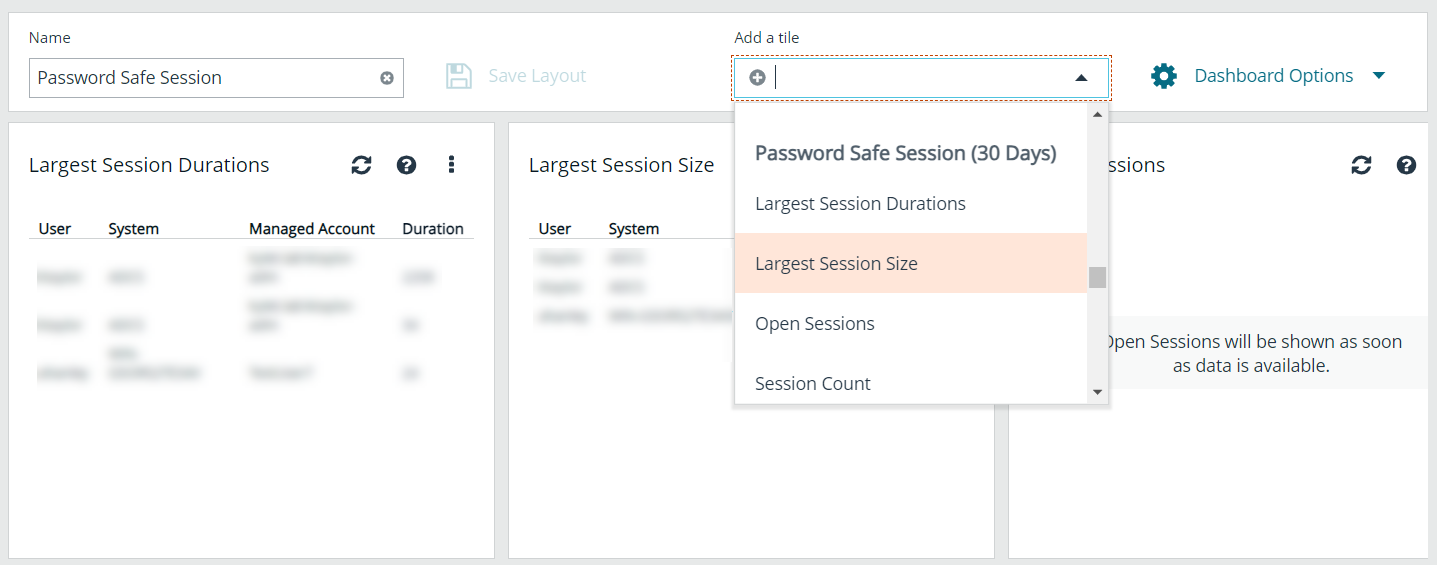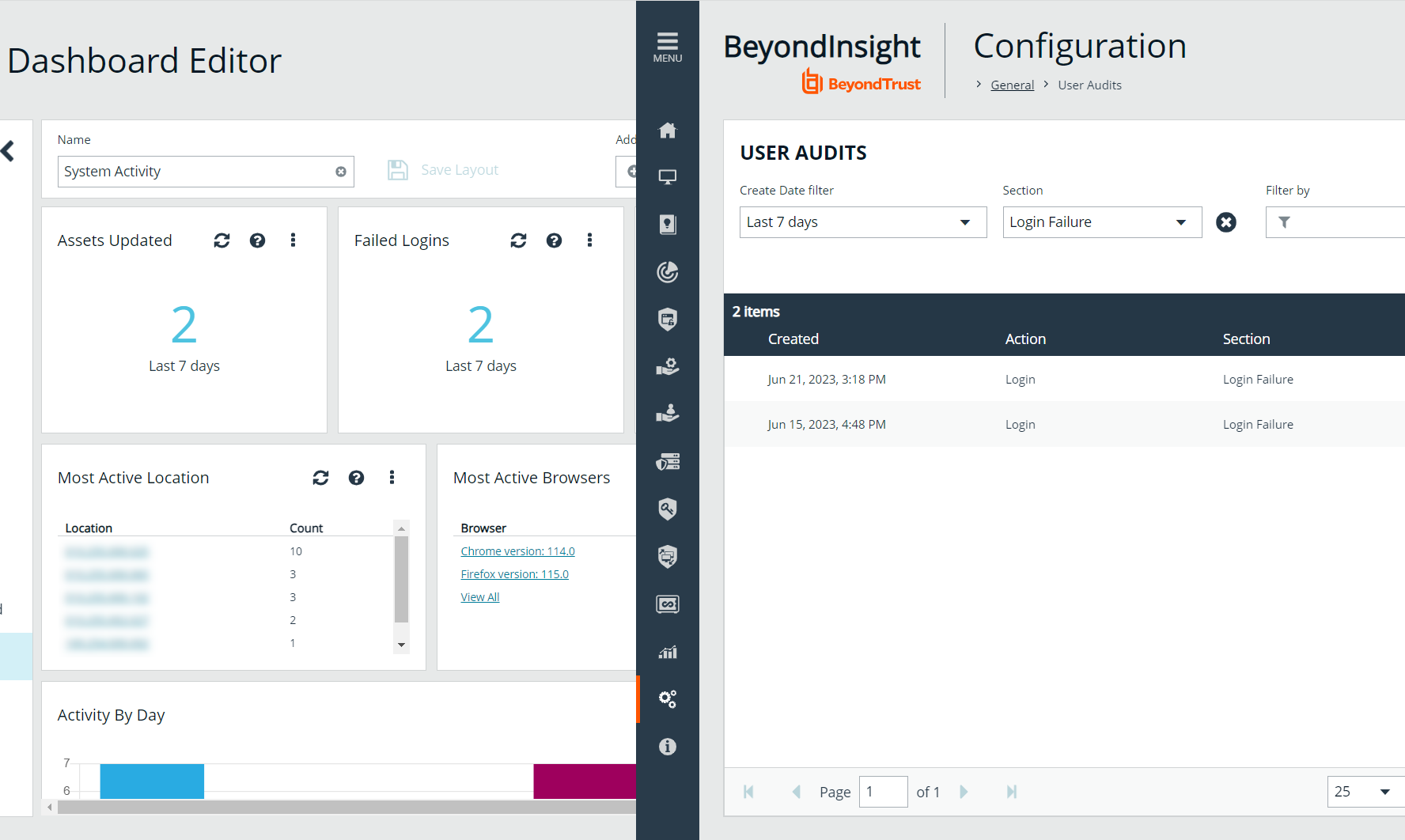Dynamic Dashboards
Only admin access is supported at this time, and more features will be added in later releases.
Dynamic Dashboards provide a faster, customizable experience, allowing administrators quick access to the information that is most important to them.
To access Your Dashboards, click Menu > Dashboard (Preview). A list of available dashboards displays on the left. BeyondInsight comes with several prebuilt dashboard cards, including:
- Analytics & Reporting
- Default Dashboard
- Endpoint Privilege Management
- Health
- Omniworker
- Password Safe
- Password Safe Session
- Privileged Remote Access Dashboard
- System Activity
The list of system-generated dashboards displayed can change depending on licensing, as well as data available in the system, and configuration settings. This also affects what tiles are shown in the Add a tile dropdown list.
Each dashboard card comes with preset tiles, which display information for that particular feature. Icons allow you to control the tile:
|
|
Click to refresh information displayed. |
|
|
Click to get information on what is displayed on the tile. |
|
|
Click to delete the tile. You can always add the tile later if needed. |
Use Dashboard Options to:
- Create New: Create a new empty dashboard, then add the tiles you want.
- Duplicate: Create a copy of the dashboard that can be modified.
- Delete: Delete the selected dashboard.
- Set as Default: Set the current dashboard as the default so it displays every time you click Menu > Dashboards.
Customize a Dashboard
You can customize a dashboard to display the information that is important to you. Tiles can be deleted, added, moved, and resized to allow you a personalized and more efficient experience.
- To create a custom dashboard, select one of the available dashboard cards. In this example we use the Password Safe card. If necessary, delete any of the existing tiles that come installed with that card.
- From the Add a tile dropdown, select the tiles you want to add. Resize and reposition tiles in a manner that makes sense to you.
- Next, under Name, give the layout a name so you can identify it.
- Click Save Layout. Your custom layout now appears on the lower left side of the window, under Custom Dashboards.
- If you want to make this your default layout so it opens every time you select Menu > Dashboard, click Dashboard Options, and then select Set as Default.
Setting a dashboard as default causes that dashboard to be displayed when the user logs in, or every time the user clicks on Home, and replaces the default dashboard.
Access Dashboard Tile Information
The information displayed on some tiles can be used to access all relevant data associated with it. In this example, by clicking on the 2 in the Failed Logins Last 7 days tile, you are taken directly to the User Audits page, where you can get full details on the 2 failed logins. The grid is automatically filtered to show login failures for the last 7 days.