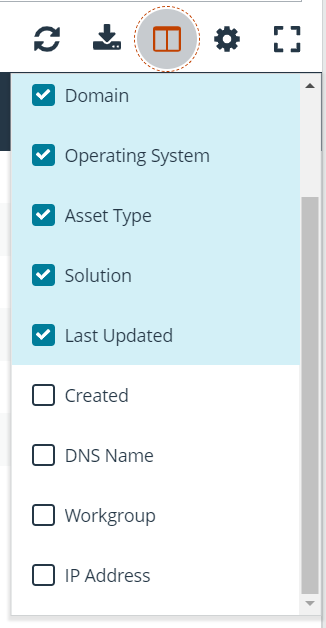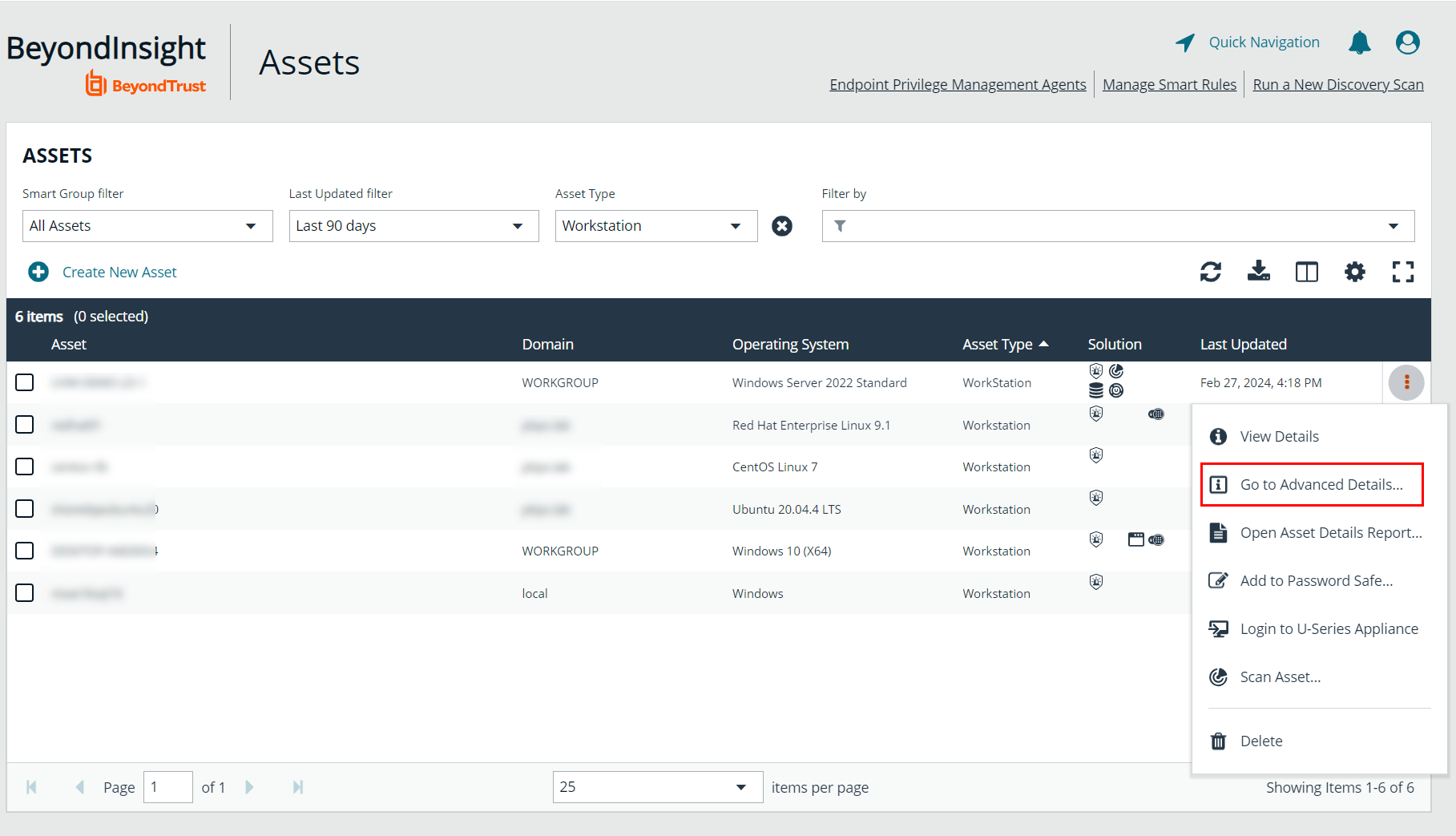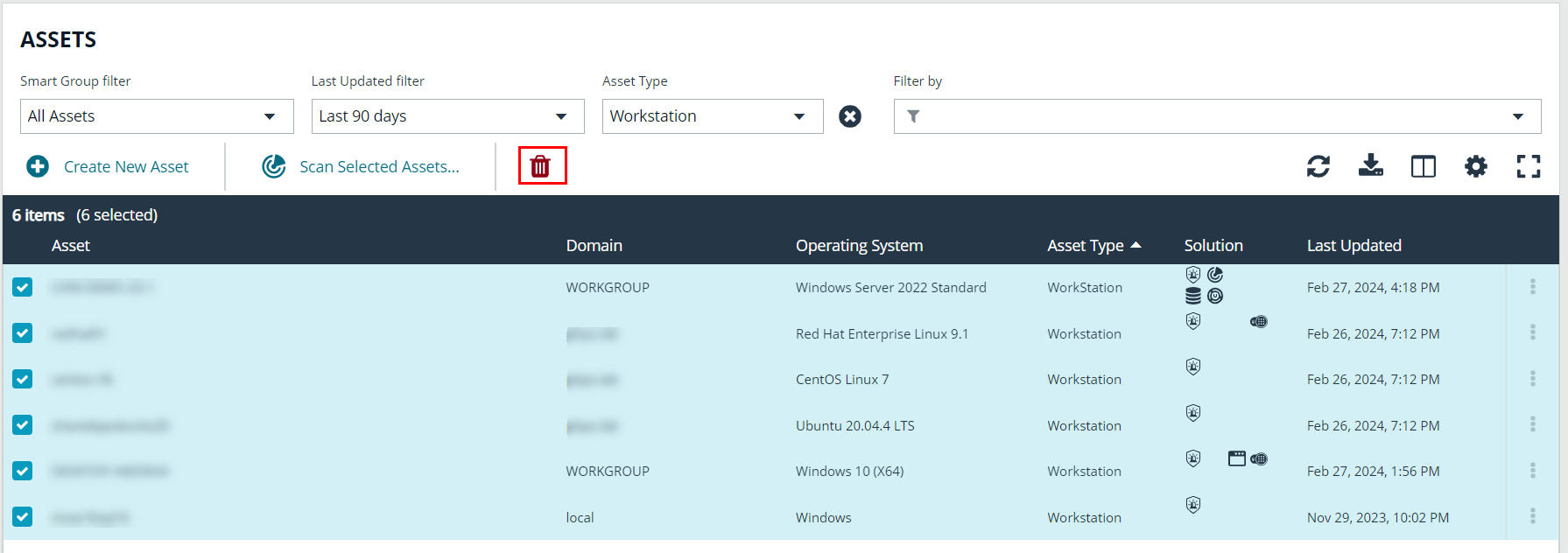Manage Assets
The Assets page allows you to review details about your assets quickly by filtering your assets by last update time, type of asset, domain, operating system, technical solutions applied to the asset (for example, an asset is a scanned host or database host), DNS name, Workgroup, and IP address.
Go to Configuration > System > Data Retention to manage BeyondInsight's data retention settings.
For more information, please see Set Data Retention and Advanced Purging Options.
You can modify which columns to display in the Assets grid by clicking the Column Chooser icon above the grid. From here you can add or remove columns.
Review Asset Details
- Perform Local Scanning
- Enable WMI Service
- Enable Remote Registry Service
You can review the advanced details information for assets by clicking the vertical ellipsis button for an asset, and then selecting Go to Advanced Details.
General Data
- Details & Attributes: Displays details about the asset such as: IP address, DNS name, domain, system name, Workgroup, date the asset was added and updated, the operation system, etc.
- Accounts: If the asset is linked to a managed system, the managed accounts on that system are listed in the grid.
Click the View Managed System link above the grid to view the advanced details for the managed system that is linked to the asset. To return to the advanced details for the asset, click the View Asset link.
- IIS Application Pools: Displays IIS Application Pools discovered on the asset on the last successful scan of the system.
- Databases: Displays the databases that are on the asset and allows you to add a database.
- Smart Groups: Displays the Smart Groups that the asset is associated with.
Scan Data
By default, the current snapshot of scan data is selected. You can select other available snapshots to load the data for that date.
- Ports: Displays the open port number, protocol, and description.
- Scheduled Tasks: Displays information about scheduled tasks for a particular asset, including task name, task to run, last time the task ran, schedule type, etc.
- Services: Displays discovered services, including name, description, state, logon details, startup type, and dependencies.
- Software: Lists all software discovered on the asset, including version.
- Users: Includes several attributes for user accounts, including: name, privileges, password age, last logon date, password expiry status, group membership, and status of the account, and allows you to filter by these attributes.
Create Assets Manually
Assets are added to BeyondInsight through discovery scans. Assets can also be manually added from the Assets page, as follows:
- From the Assets page, select All Assets from the Smart Group filter dropdown.
- Click + Create New Asset.
- Complete the Create Asset form, and then click Create Asset.
New assets created in any Smart Group other than All Assets might not appear under the selected Smart Group if the Smart Rule criteria is not met or until the Smart Rule processes. We recommend that you create new assets using the All Assets Smart Group.
A manually added asset can have its basic information edited, such as Name, DNS Name, Domain, Asset Type, IP Address,, and Workgroup. Asset attributes cannot be edited at the individual asset level at this time. If this is necessary, Smart Rules can be used to modify the attributes associated with an asset.
Delete Assets
You can remove assets from the Assets grid immediately. Assets removed from the grid are deleted from the BeyondInsight database during the nightly data purge.
- From the Assets page, select an asset or multiple assets.
You can use the filters above the grid to narrow down your list of assets to those targeted for deletion, and then press ctrl + A to select all assets in the grid to delete at once.
- Click the Delete button above the grid.
- Click Delete on the confirm deletion message.
For more information on discovering assets using a discovery scan, please see: Run Discovery Scans.