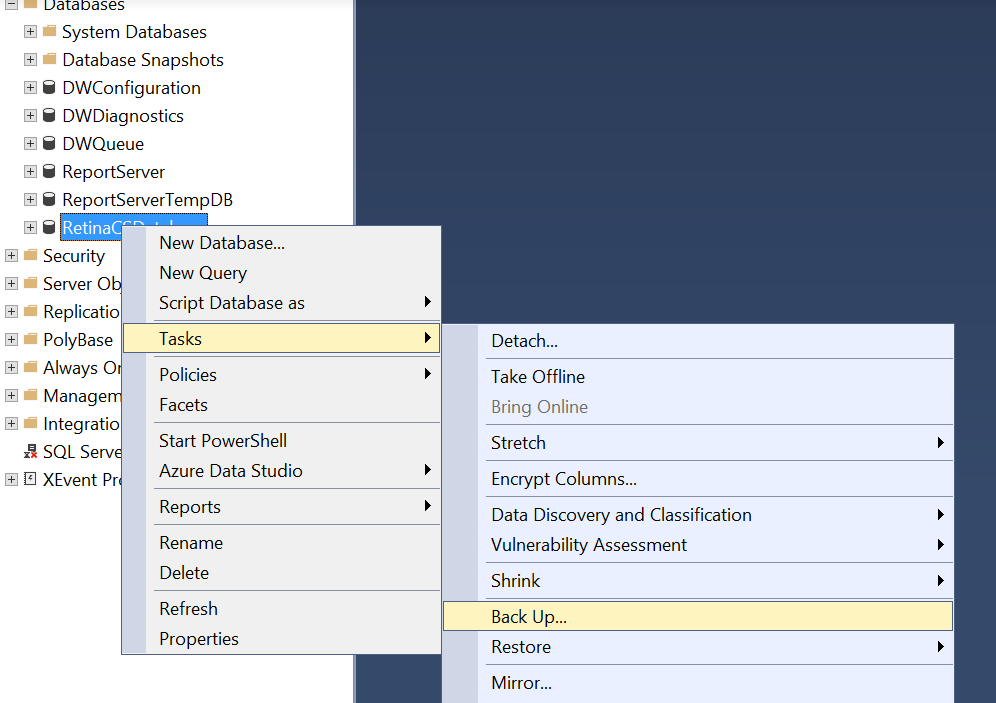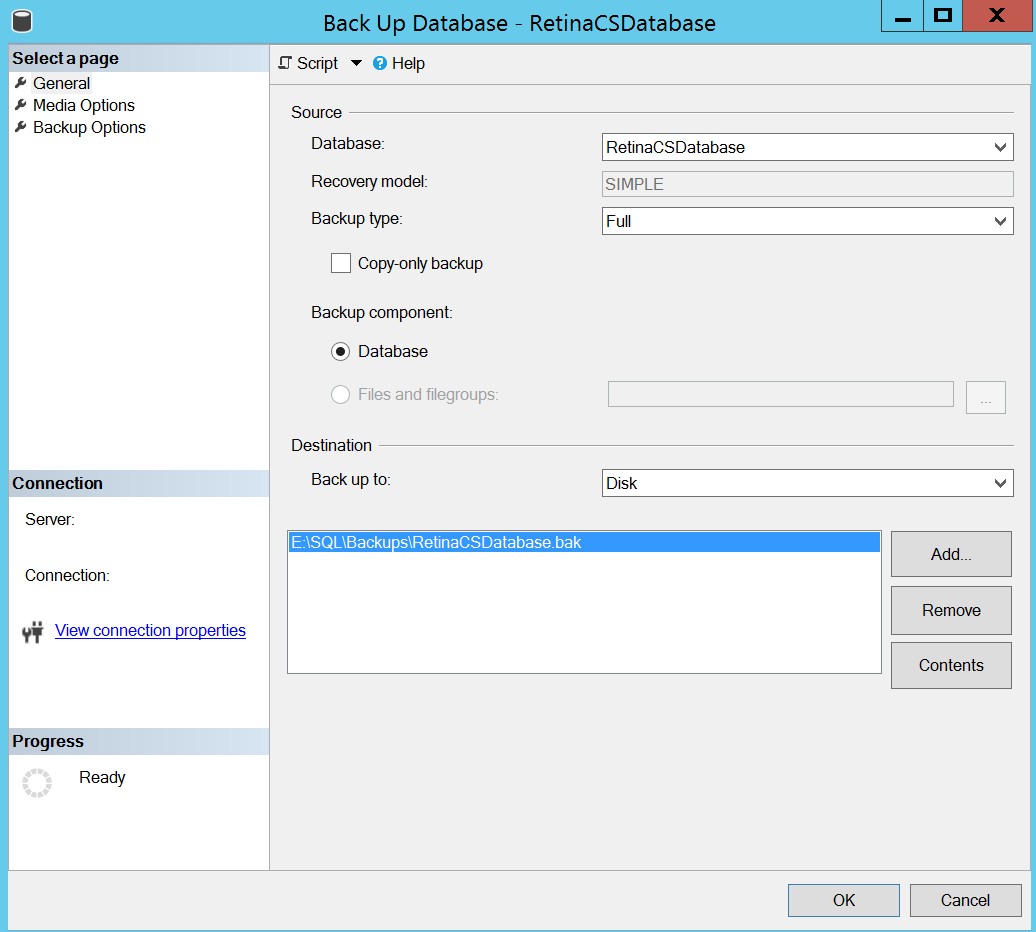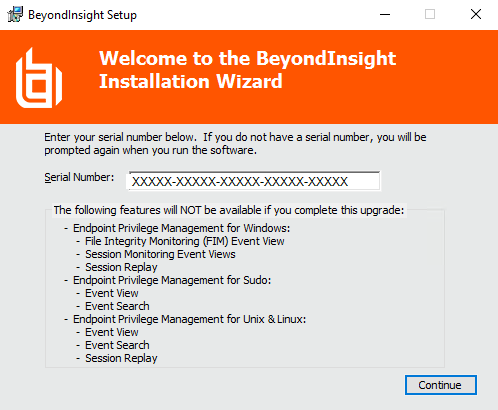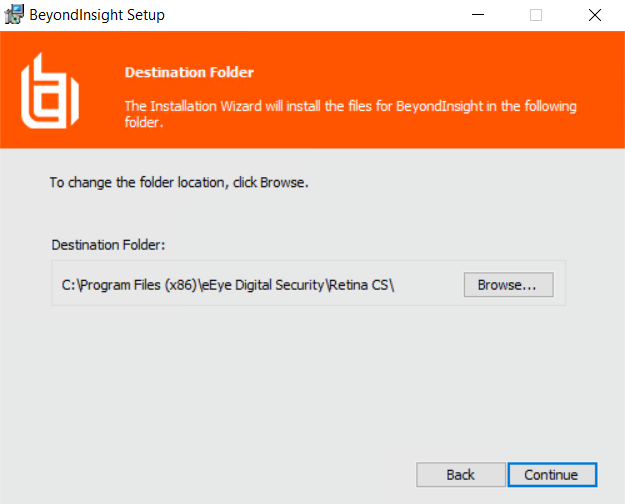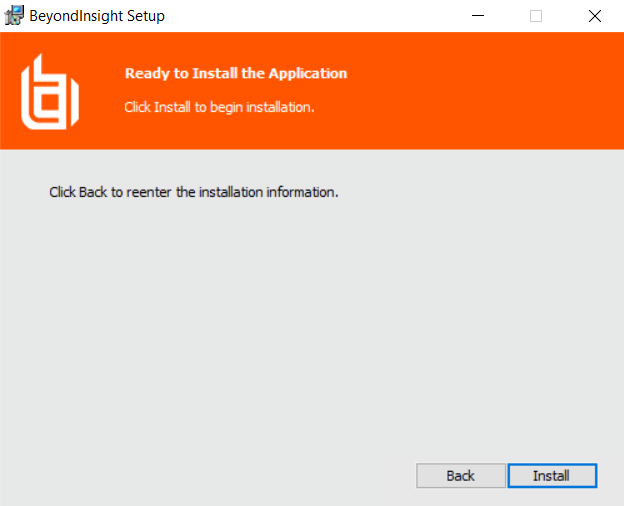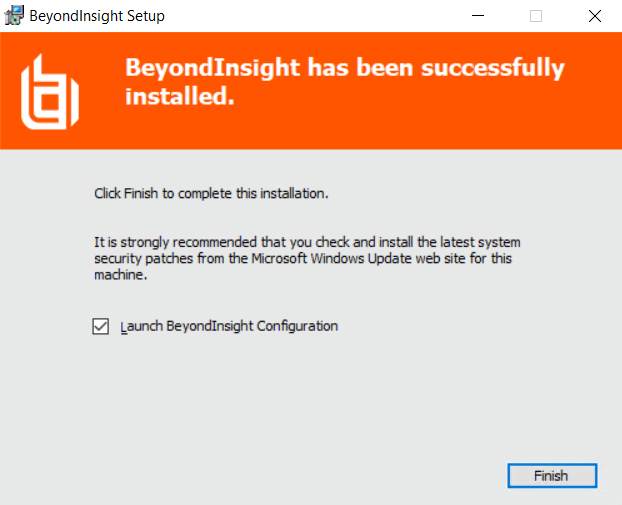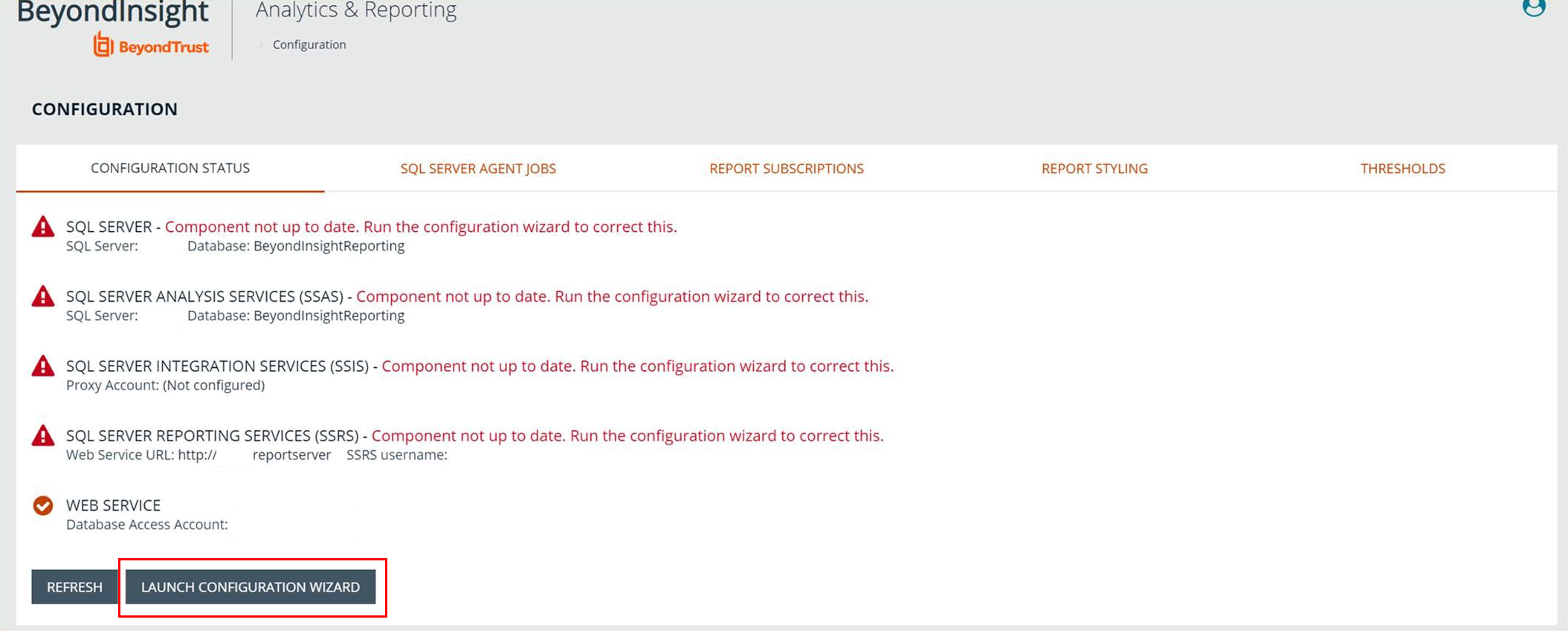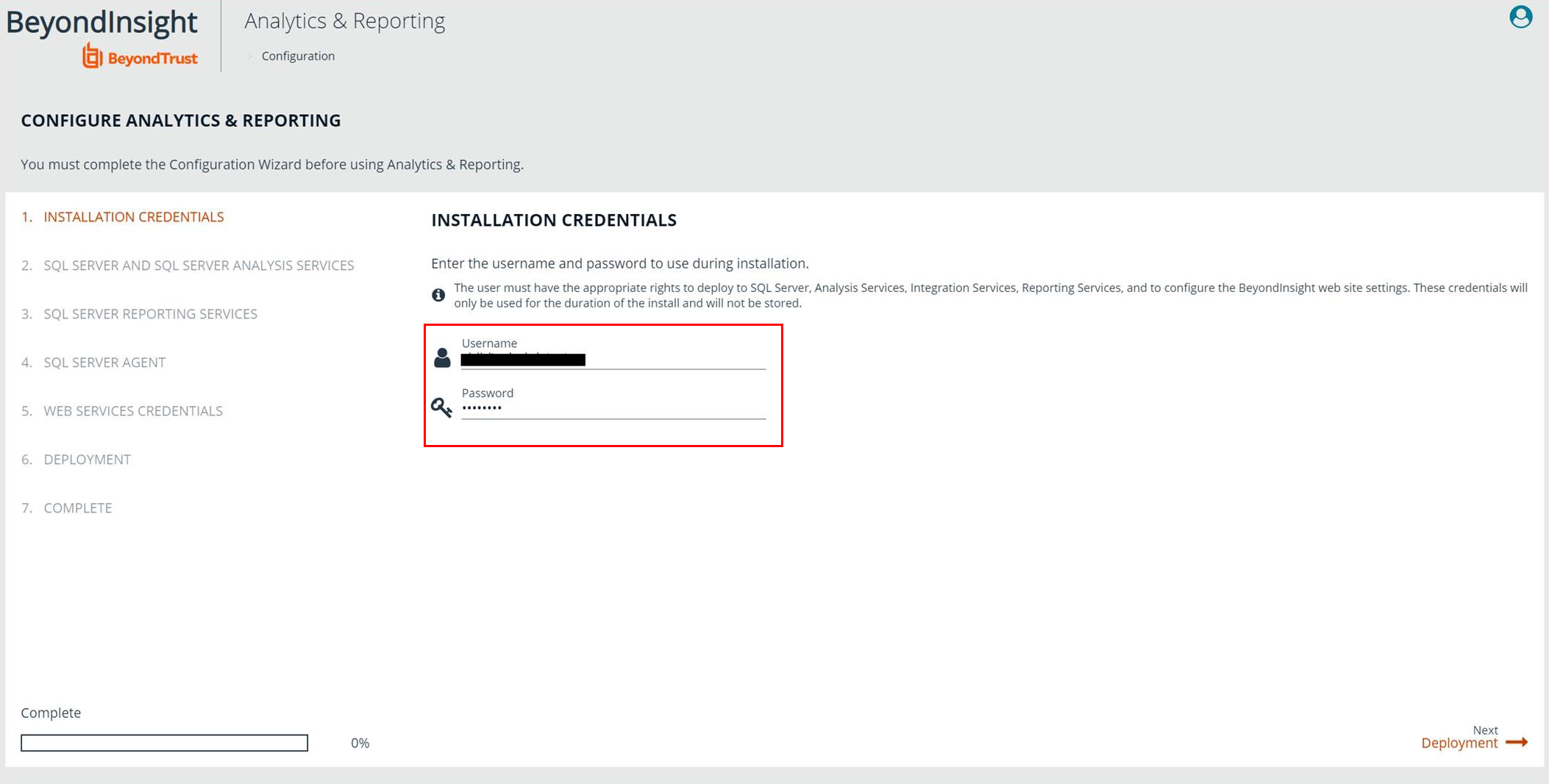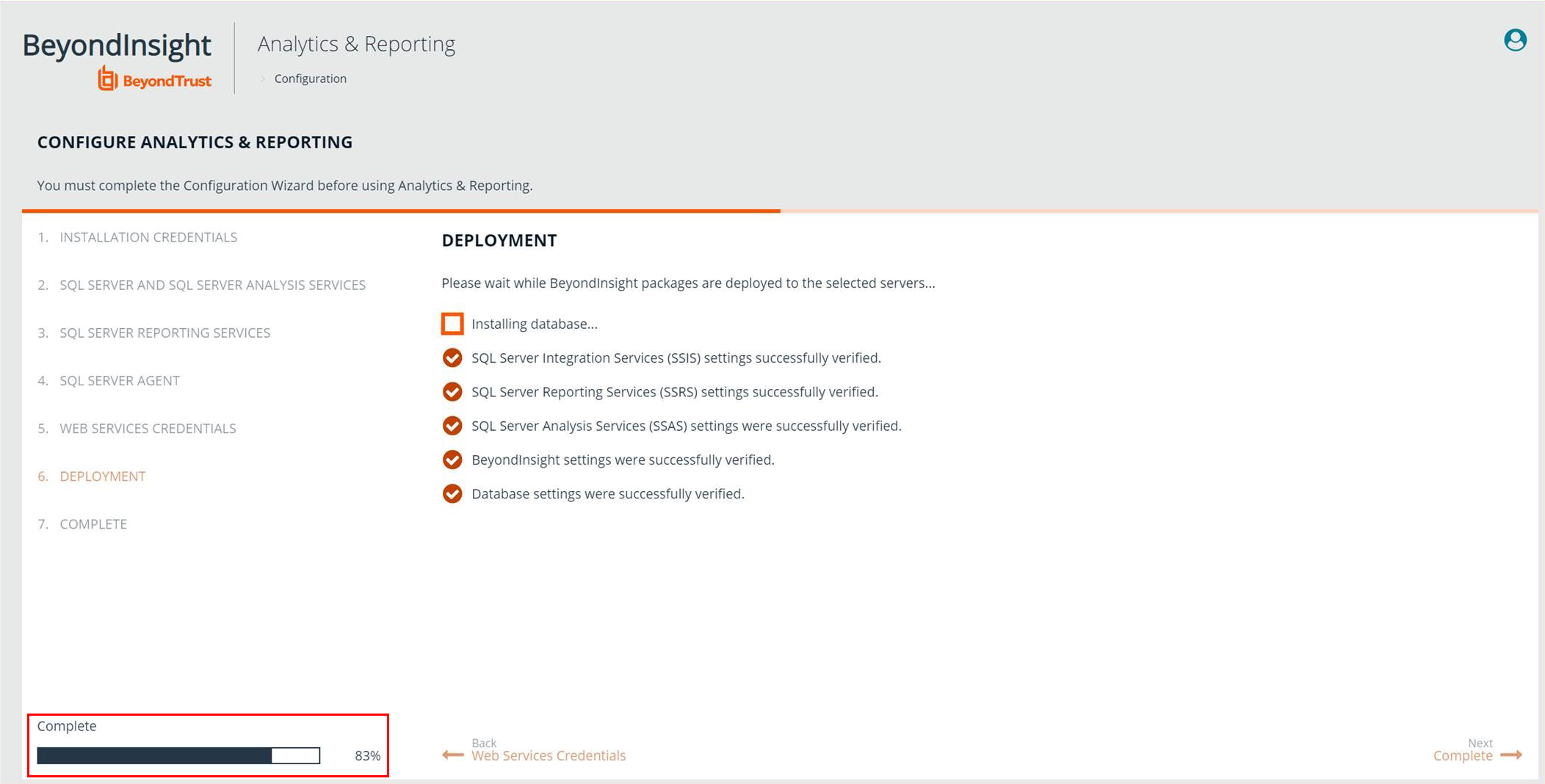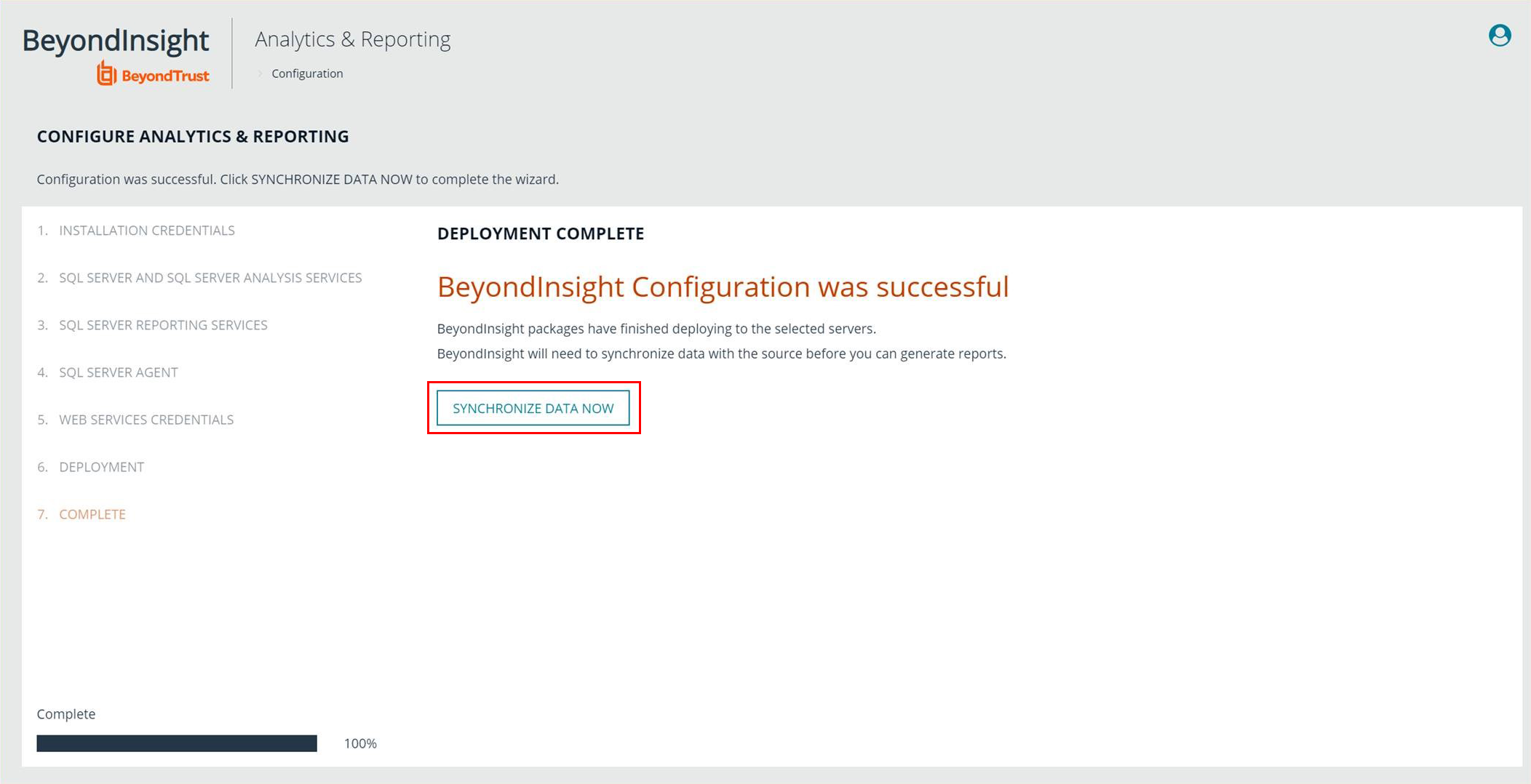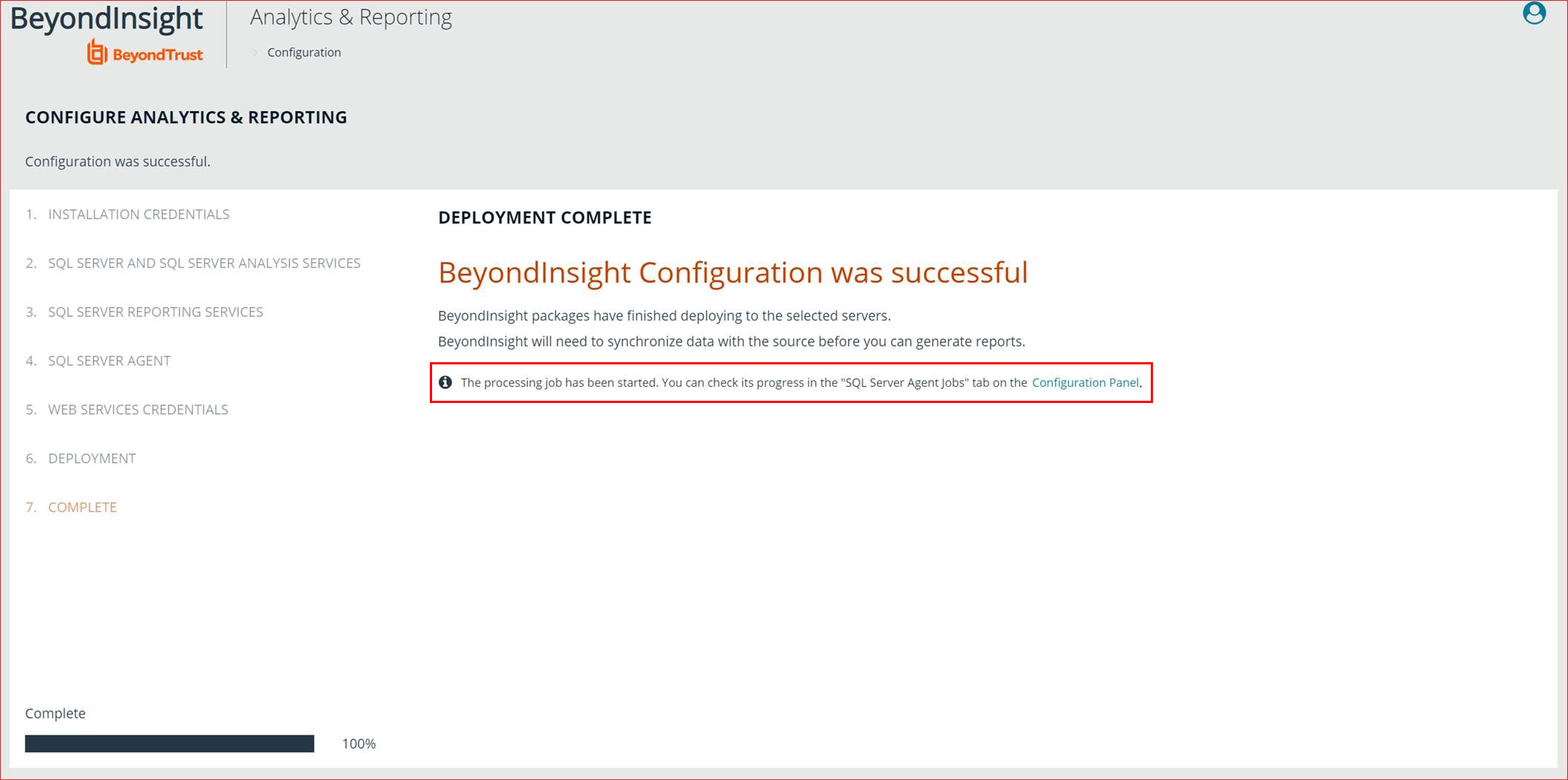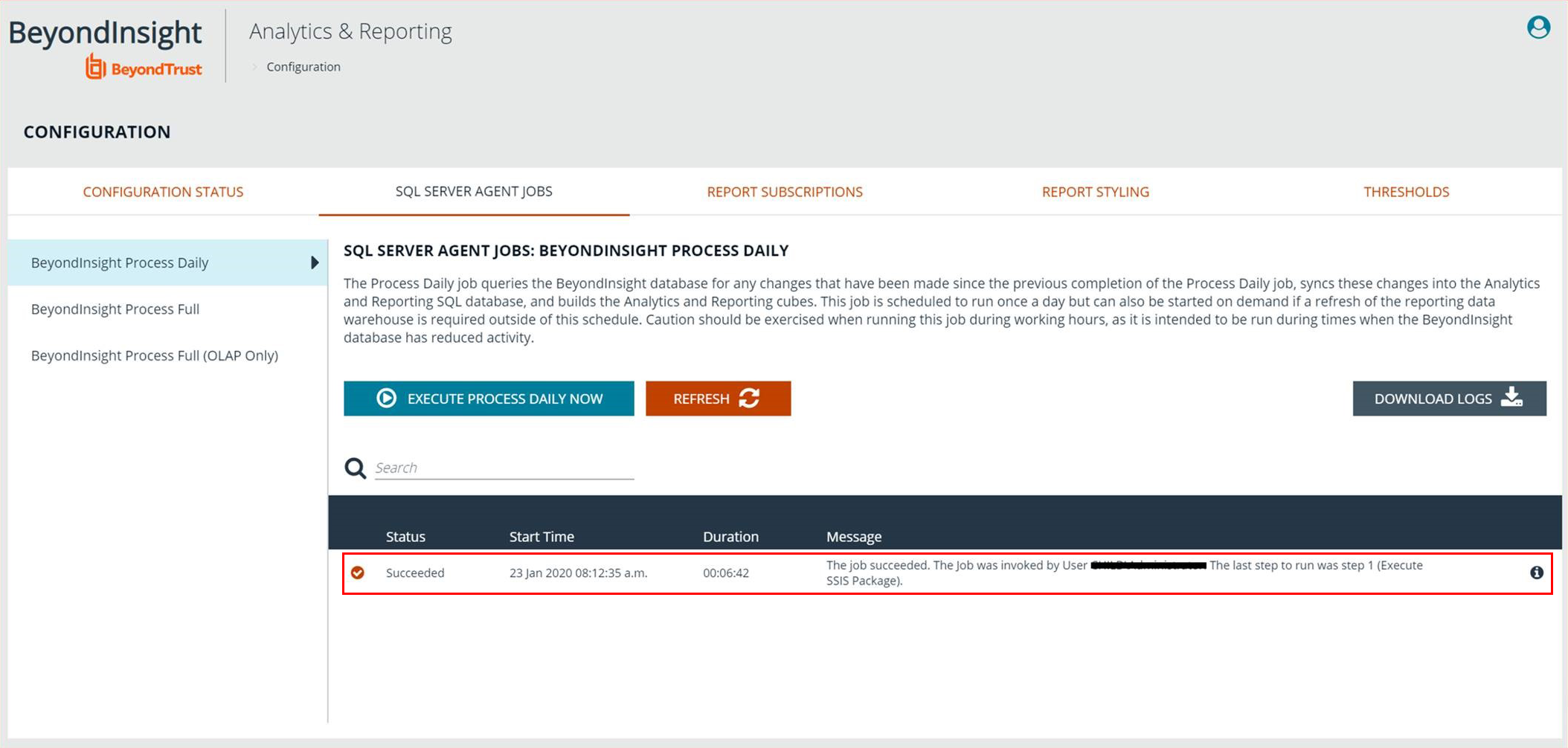Upgrade BeyondInsight
Please visit the Release Notes to get the details of each release of BeyondTrust BeyondInsight software.
Download the Installation Package
Download the appropriate installer by logging into the BeyondTrust Support Portal at beyondtrust.com/myportal/downloads.
You must have a BeyondTrust Support account to log in to the Support Portal.
Backup the BeyondInsight Database
Prior to upgrading, BeyondTrust strongly recommends that you create a backup of your BeyondInsight database in SQL Management Studio.
- Open SQL Management Studio.
- In Object Explorer, navigate to your BeyondInsight database.
- Right-click the database name, and then select Tasks > Back Up ...
- Choose a location to store the backup of your database.
Run the Installer
- Double-click the installer EXE or MSI file.
- In upgrade scenarios, the Serial Number field auto-populates with your BeyondInsight serial number. Click Continue.
BeyondInsight 7.0 and later releases do not include support for a number of features. These are listed in the installer on the first step. Proceeding with the installation, in upgrade situations, removes your ability to access the particular functions listed here. You may contact BeyondTrust Support to obtain the Flash SWF files to restore these functions, but this is a manual process.
- Verify the Destination Folder where BeyondInsight is installed, and then click Continue to begin the upgrade.
Selecting a destination folder other than the folder where BeyondInsight is installed will cause the upgrade to fail.
- Click Install
- When the upgrade installation is complete, click Finish.
Run the Analytics & Reporting Configuration Wizard
After the system reboots, the Reporting Services components must be updated.
- Open BeyondInsight and navigate to Configuration > Analytics & Reporting.
- Click the Launch Configuration Wizard button.
- In upgrade scenarios, the Username and Password fields are auto-populated.
The user credentials must have the appropriate rights to deploy to SQL Server, Analysis Services, Integration Services, and to configure the BeyondInsight website settings.
- Click Deployment. Upgrades to the Reporting Services components are installed automatically. A status bar at the bottom left shows the progress.
- When the installation completes, click the Synchronize Data Now button to start the data sync, or you can wait for the synchronization to occur as scheduled.
- When the synchronization has started, BeyondInsight displays a link to the Configuration Panel.
- Click the Configuration Panel link to view the SQL Server Agent Jobs tab, with the synchronization job status listed.