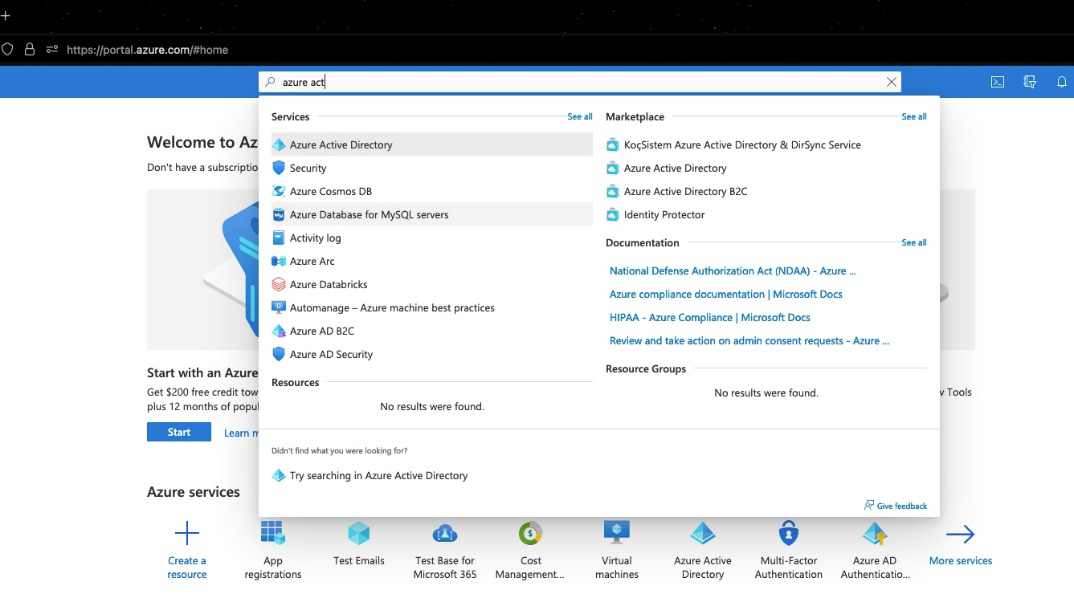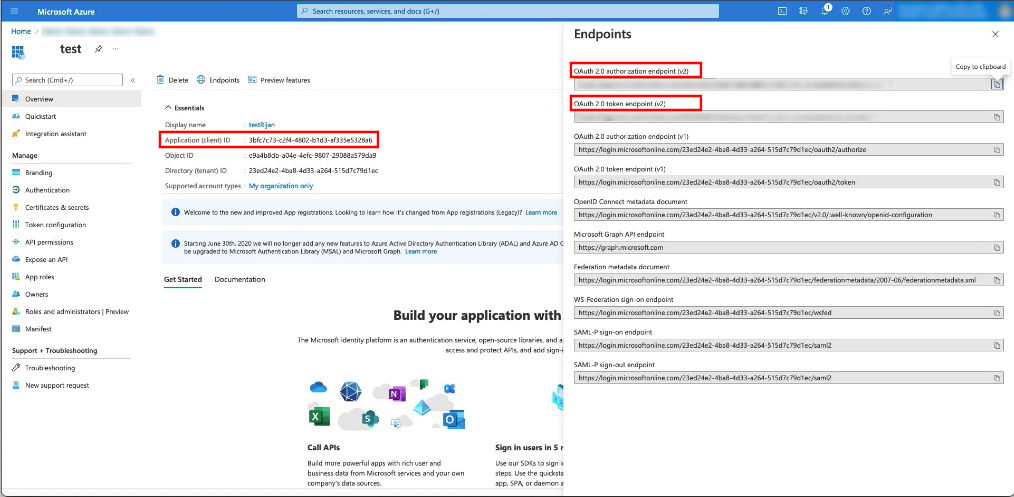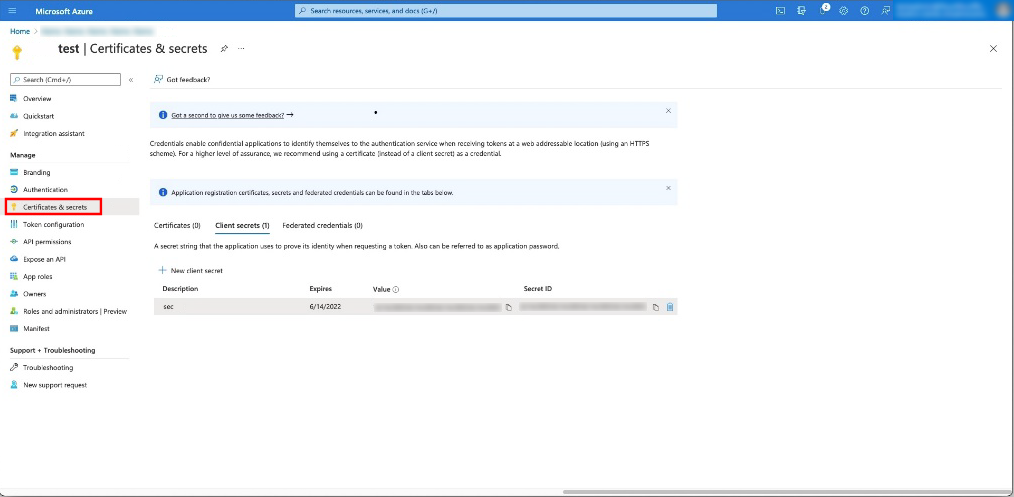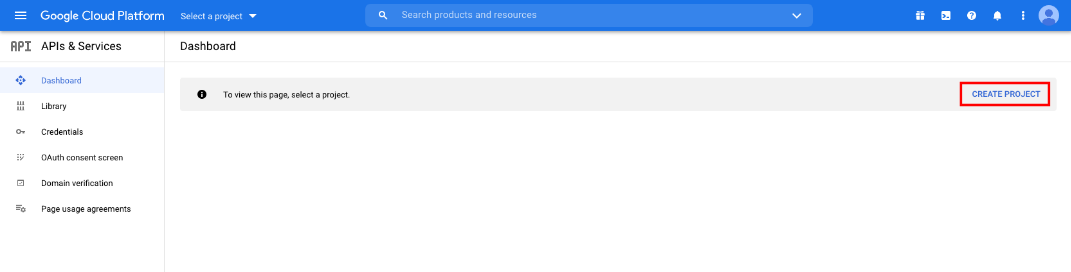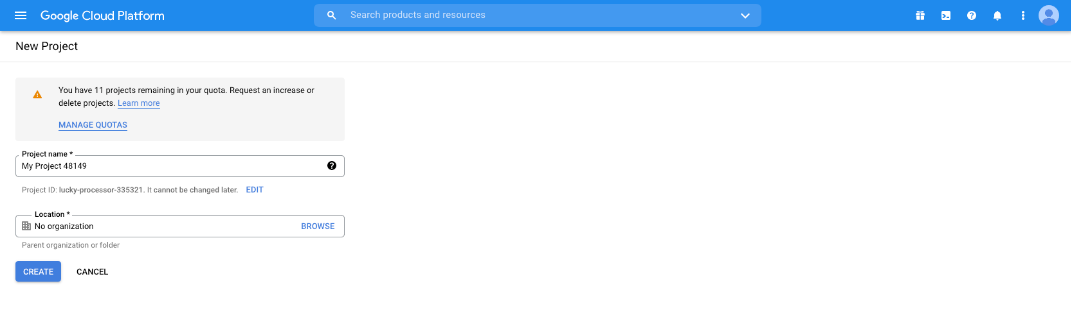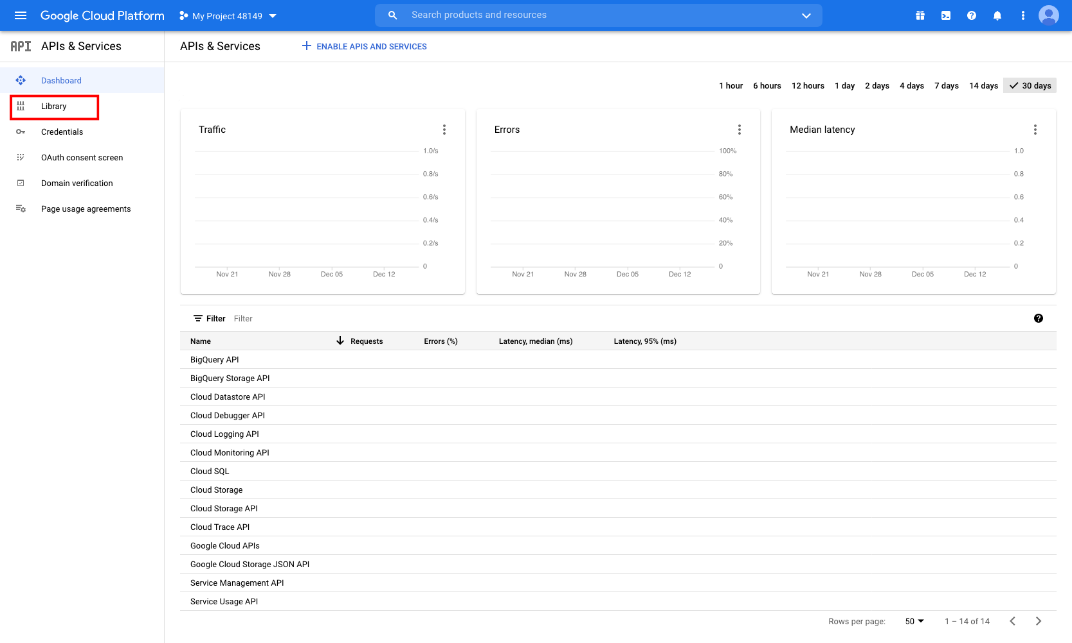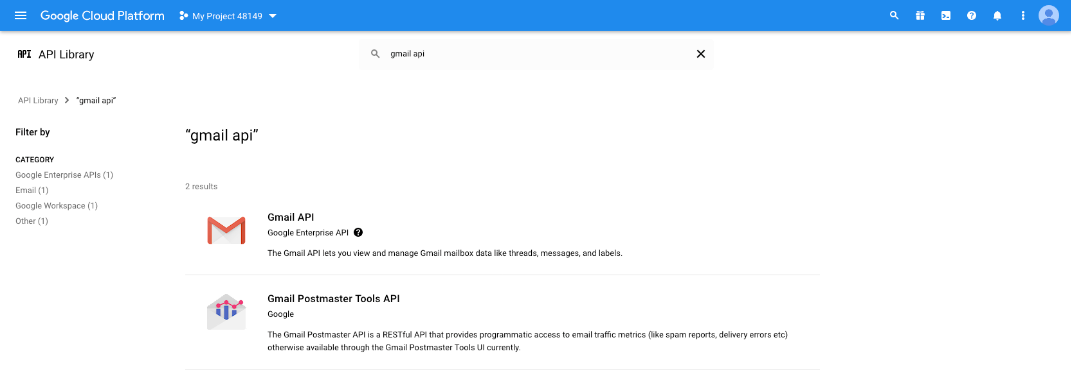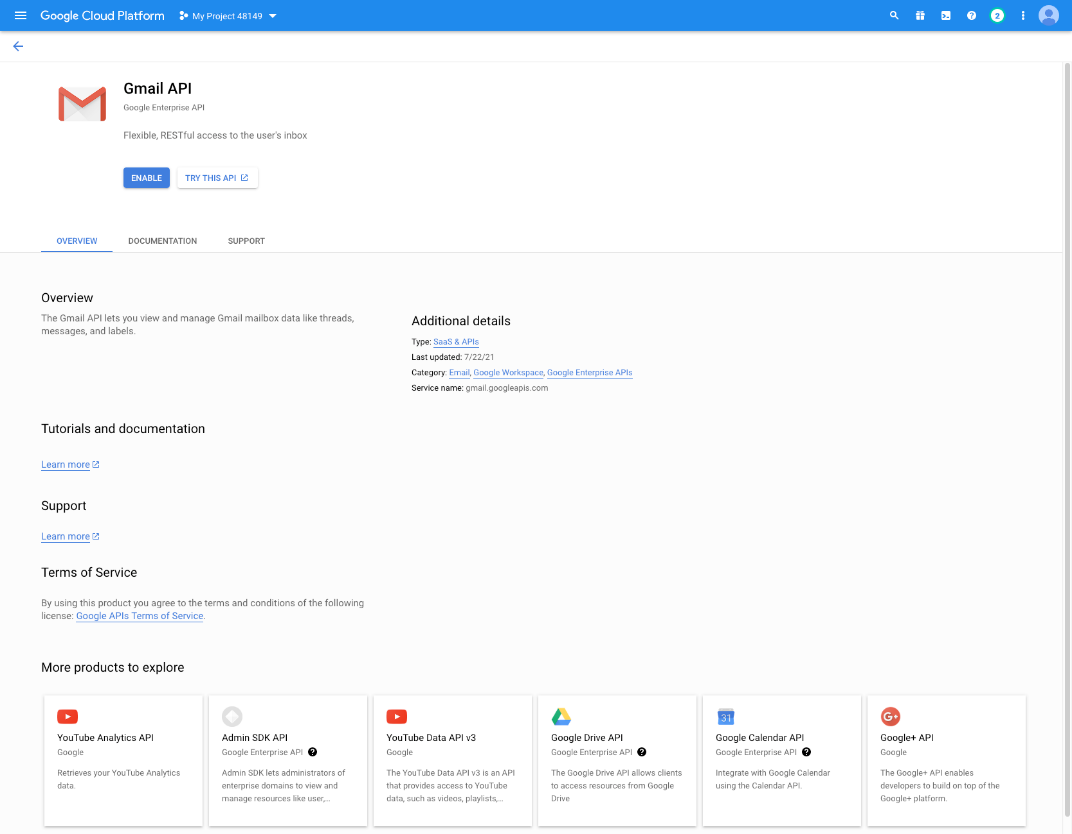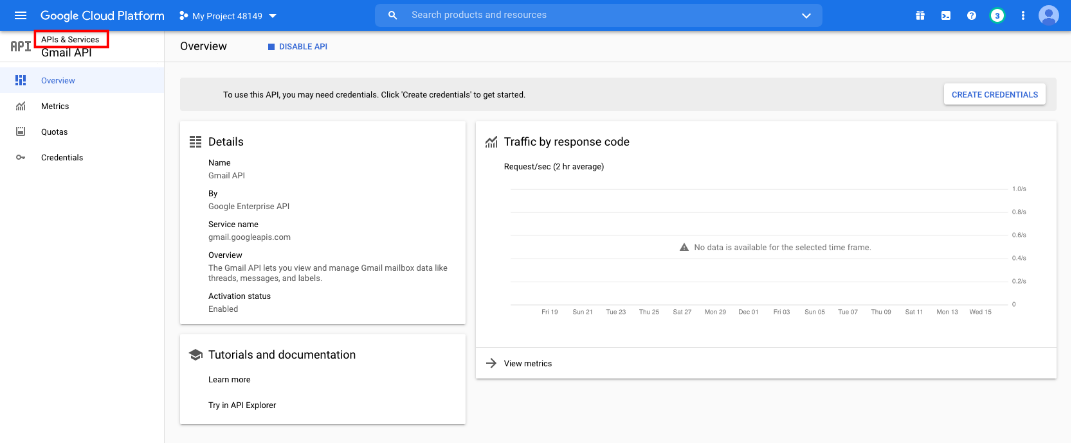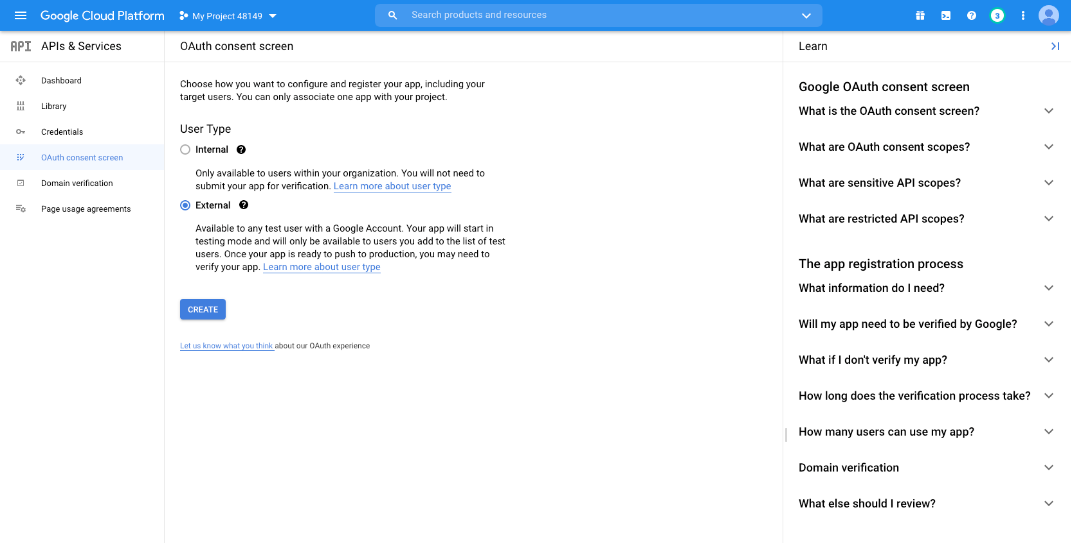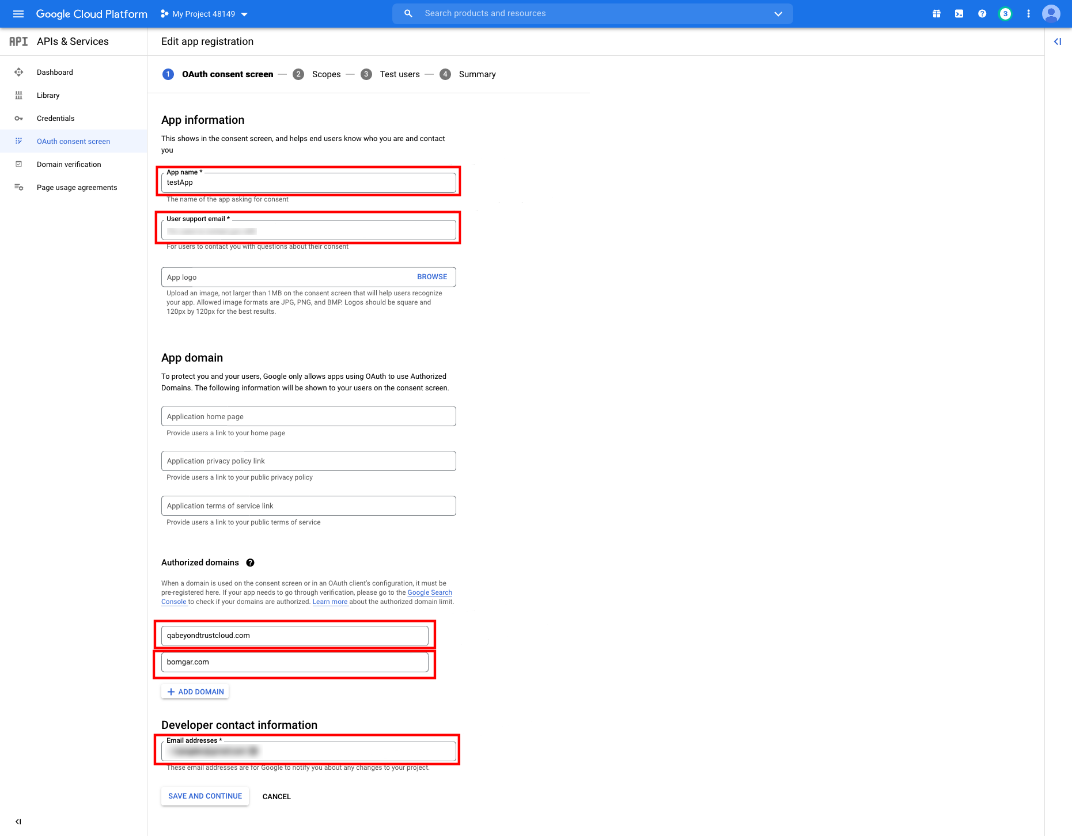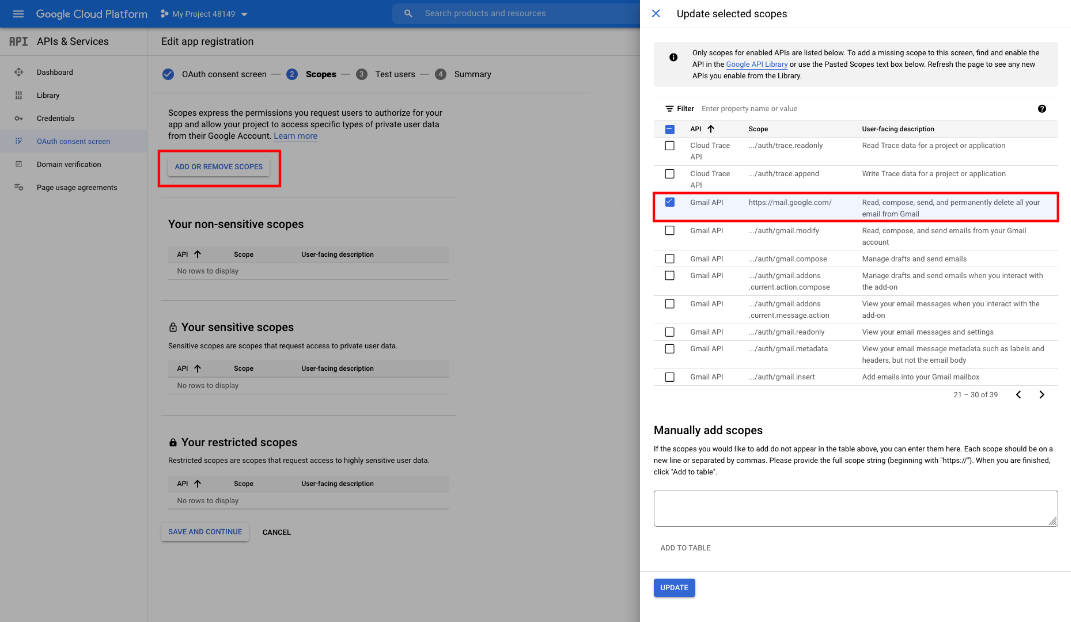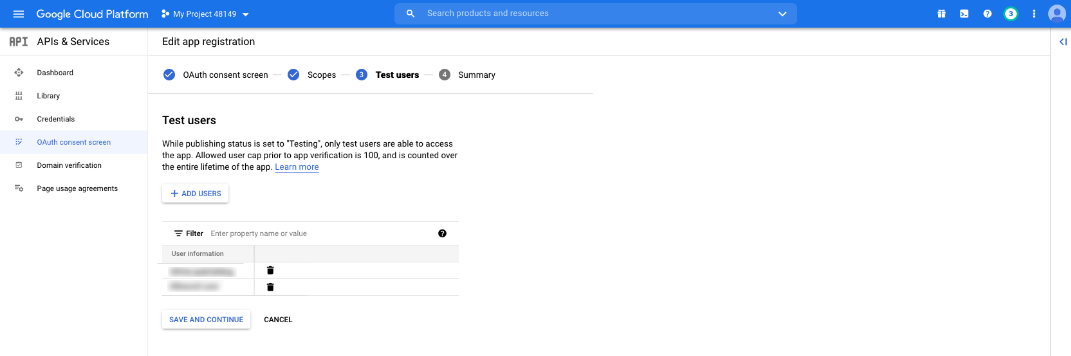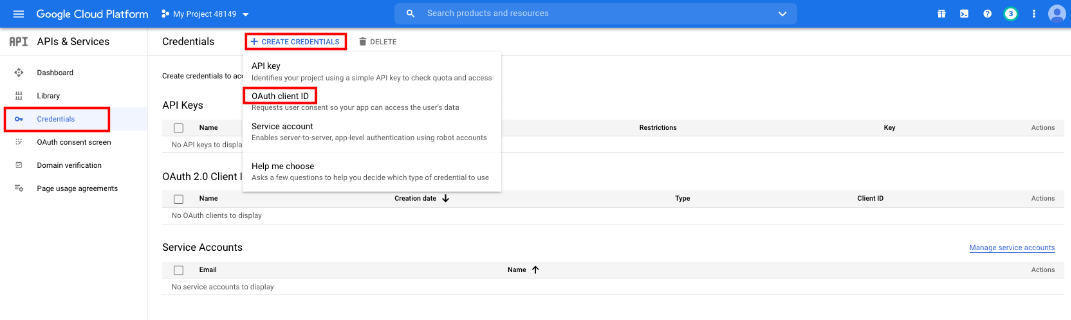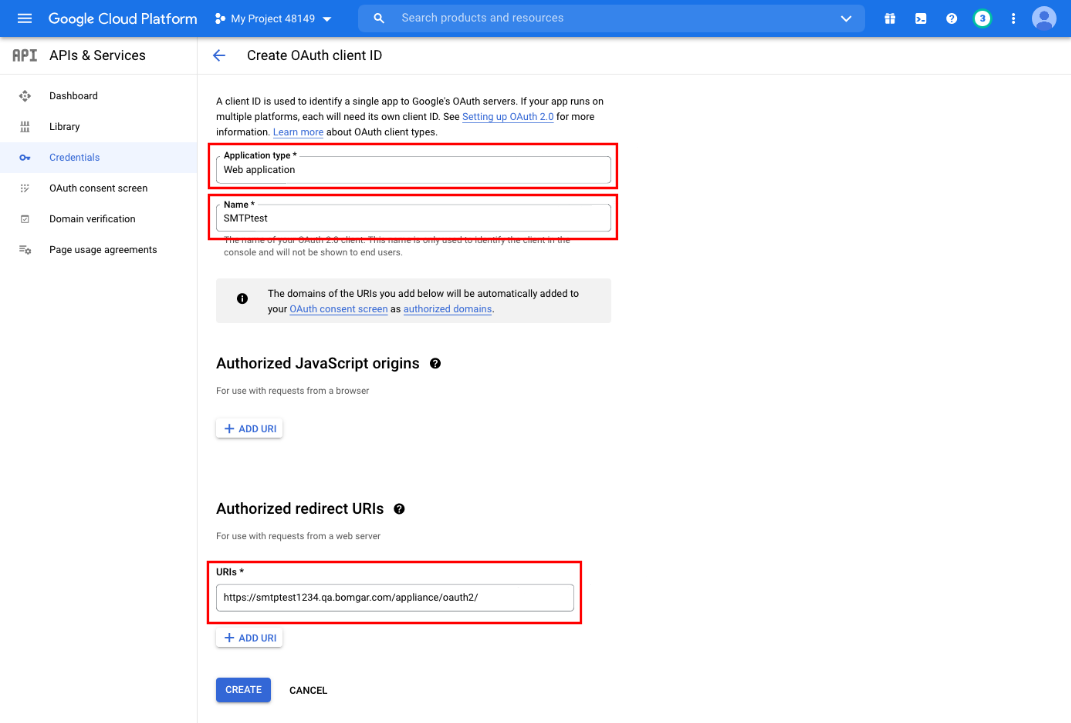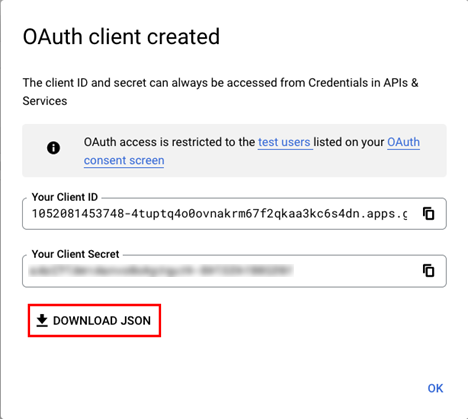E-Mail-Konfiguration: Konfigurieren der Software für das Versenden von E-Mails
Verwaltung
E-Mail-Konfiguration
E-Mail-Adresse
Wenn ein B Series Appliance als Sicherungs-B Series Appliance oder Datenverkehrsknoten verwendet wird, wird die E-Mail-Konfiguration dieses B Series Appliances mit der E-Mail-Konfiguration überschrieben, die auf dem primären B Series Appliance definiert wurde.
Absender
Legen Sie die E-Mail-Adresse fest, von der automatische Nachrichten Ihres B Series Appliance versendet werden sollen.
SMTP-Relay-Server
Konfigurieren Sie Ihr B Series Appliance so, dass es mit Ihrem SMTP-Relay-Server verwendet werden kann, um automatische E-Mail-Benachrichtigungen über bestimmte Ereignisse zu senden.
SMTP-Relay-Server
Geben Sie den Hostnamen oder die IP-Adresse Ihres SMTP-Relay-Servers ein.
SMTP-Port
Wählen Sie den SMTP-Port für den Serverkontakt aus.
SMTP-Verschlüsselung
Wählen Sie je nach den Einstellungen Ihres SMTP-Servers TLS, STARTTLS oder Keine.
SMTP-Authentifizierungstyp
Um eine Form der Authentifizierung mit diesem Server zu verwenden, wählen Sie entweder Benutzername und Passwort oder OAuth2. Wählen Sie andernfalls Keine.
Benutzername und Passwort
Geben Sie einen Benutzernamen und ein Passwort ein, um diese Form der Authentifizierung zu konfigurieren.
OAuth 2
Weitere Informationen finden Sie unter OAuth2 für Azure Active Directory konfigurieren oder unter OAuth2 für Google konfigurieren am Ende dieses Handbuchs.
Admin-Kontakt
E-Mail-Adressen des Standard-Admin-Kontakts
Geben Sie eine oder mehrere E-Mail-Adressen ein, an die E-Mails gesendet werden sollen. Trennen Sie Adressen mit einem Leerzeichen.
Tägliche Kommunikationsmitteilung schicken
Das B Series Appliance kann eine tägliche Benachrichtigung schicken, um zu gewährleisten, dass die Benachrichtigung korrekt funktioniert.
Senden Sie eine Test-E-Mail, nachdem die Einstellungen gespeichert wurden
Wenn Sie eine sofortige Test-E-Mail-erhalten möchten, um zu bestätigen, dass Ihre SMTP-Einstellungen korrekt konfiguriert sind, aktivieren Sie diese Option, bevor Sie auf Speichern klicken.
Neben den Test-E-Mails und täglichen Kommunikationsmeldungen, die oben konfiguriert werden können, werden E-Mails auch für folgende Ereignisse versendet:
- Während Failover-Vorgängen stimmt die Produktversion am primären Knoten nicht mit der Produktversion am Sicherungsknoten überein.
- Während einer Failover-Statusprüfung wird eines der folgenden Probleme erkannt:
- Das aktuelle B Series Appliance ist der primäre Knoten und eine geteilte IP-Adresse wird in /login konfiguriert, doch die Netzwerkschnittstelle ist nicht aktiviert.
- Eine geteilte IP-Adresse ist in /login konfiguriert, wird aber in /appliance nicht als IP-Adresse aufgeführt.
- Der Sicherungsknoten konnte den primären Knoten nicht kontaktieren, und auch nicht eine der Test-IP-Adressen, die auf der Seite Verwaltung > Failover konfiguriert wurden.
- Der Sicherungsknoten konnte keine der Test-IP-Adressen kontaktieren, die auf der Seite Verwaltung > Failover konfiguriert wurden.
- Die Sicherungsvorgänge des Backup-Knoten wurden auf der Seite Verwaltung > Failover deaktiviert.
- Der Sicherungsknoten konnte unerwarteterweise keine Prüfung von sich selbst vornehmen. Dies deutet auf einen Defekt hin.
- Der Sicherungsknoten konnte den primären Knoten nicht mit dem Hostnamen des primären Knotens erreichen.
- Der automatische Failover ist deaktiviert, und der Sicherungsknoten konnte keine Prüfung des primären Knotens vornehmen.
- Der automatische Failover ist aktiviert, und der Sicherungsknoten konnte keine Prüfung des primären Knotens vornehmen. Der Sicherungsknoten wird automatisch zum pimären Knoten, wenn der primäre Knoten weiterhin nicht antwortet.
- Der automatische Failover ist aktiviert, und der Sicherungsknoten wird automatisch der primäre Knoten, weil der primäre Knoten zu lange nicht antwortet.
- Der primäre Knoten konnte in den letzten 24 Stunden keine Datensynchronisierung mit dem Sicherungsknoten vornehmen.
OAuth2 für Azure Active Directory konfigurieren
Bevor Sie mit der Konfiguration auf Azure Active Directory beginnen, muss ein Azure/Office 365-Administrator-authentifiziertes SMTP für jedes Konto auf Exchange online aktivieren. Gehen Sie dazu zu Office 365 Admin Portal (admin.microsoft.com) > Aktive Benutzer > Mail > E-Mail-Anwendungen verwalten und aktivieren Sie Authentifiziertes SMTP.
Azure Active Directory konfigurieren
- Melden Sie sich bei Ihrer Azure-Konsole an (portal.azure.com) und navigieren Sie zu Azure Active Directory.
- Gehen Sie zu App-Registrierungen und wählen Sie Neue Registrierung.
- Geben Sie einen Namen ein, z. B. Gerät-OAuth2.
- Wählen Sie die Kontotypen aus, mit denen Sie sich über OAuth2 bei der Anwendung anmelden können möchten. Wählen Sie Single Tenant für nur intern.
- Geben Sie den Weiterleitung-URI in der Form https://{URL IHRER APPLIANCE}/login/smtp-verification/ ein.
- Klicken Sie auf Registrieren.
- Auf der Übersichtsseite (ausgewählt aus dem linken Menü) die Anwendungs-(Client-)ID. Er wird später benötigt.
- Klicken Sie auf Endpunkte (oberhalb der Anwendungs-(Client-)ID).
- Beachten Sie den OAuth2.0 Autorisierungsendpunkt (v2) URI und den OAuth-Token-Endpunkt (v2) URI. Diese werden später benötigt.
- Beachten Sie auf der Seite Zertifikate & Secrets (aus dem linken Menü ausgewählt) das Client-Secret. Er wird später benötigt. Wenn Sie kein Client-Secret haben, klicken Sie auf New Client-Secret, um eines zu erstellen.
Anmeldedaten bereitstellen für den SMTP-Relay-Server
- Navigieren Sie in der Privileged Remote Access Verwaltungsschnittstelle zu Verwaltung > E-Mail-Konfiguration.
- Wählen Sie unter SMTP-Authentifizierungstyp die Option OAuth2, und geben Sie die folgenden Informationen ein:
- SMTP-OAuth-Anbieter-ID: Die zuvor erwähnte Anwendungs-ID.
- SMTP-OAuth-Client-Secret: Das zuvor erwähnte Client-Secret.
- SMTP-Oauth-Bereiche: Geben Sie https://outlook.office.com/SMTP.Send offline_access ein.
- SMTP-OAuth-Authentifizierungsendpunkt: Der zuvor erwähnte Autorisierungsendpunkt.
- SMTP-OAuth-Token-Endpunkt: Der zuvor erwähnte Token-Endpunkt.
OAuth2 für Google konfigurieren
Google Cloud konfigurieren
- Melden Sie sich bei Ihrer Google Cloud Platform-Konsole (Google Dev Console) an (console.cloud.google.com). Verwenden Sie das richtige Gmail-Konto, da nur der Eigentümer des Projekts mit dem Projekt arbeiten kann. Wenn Sie noch kein bezahltes Konto haben, können Sie ein Konto erwerben, indem Sie auf Aktivieren im oberen Banner klicken. BeyondTrust kann Ihnen beim Kauf eines Kontos nicht behilflich sein. Klicken Sie auf Mehr erfahren im oberen Banner, um Informationen über die Einschränkungen der kostenlosen Konten zu erhalten.
- Klicken Sie auf PROJEKT ERSTELLEN. Sie können auch ein bestehendes Projekt verwenden.
- Akzeptieren Sie den Standard-Projektnamen oder geben Sie einen neuen Namen ein.
- Akzeptieren Sie die Standardeinstellung Speicherort oder wählen Sie einen der für Ihr Unternehmen verfügbaren Ordner.
- Klicken Sie auf ERSTELLEN.
- Die Seite APIs und Dienste wird angezeigt. Klicken Sie im linken Menü auf Bibliothek.
- Suchen Sie in der Bibliothek nach der Gmail-API und klicken Sie darauf.
- Die Gmail API erscheint auf einer eigenen Seite. Klicken Sie auf AKTIVIEREN.
- Die Seite Gmail API-Übersicht wird angezeigt. Klicken Sie oben links auf APIs & Dienste.
- Die Seite APIs und Dienste wird wieder angezeigt. Klicken Sie im linken Menü auf OAuth-Zustimmungsbildschirm.
- Wählen Sie den Benutzertyp. Intern erlaubt nur Benutzern innerhalb der Organisation, erfordert aber ein Google Workspace-Konto.
- Klicken Sie auf ERSTELLEN.
- Geben Sie den App-Namen ein.
- Geben Sie eine Benutzer-Support-E-Mail-Adresse ein. Dies kann standardmäßig die Adresse sein, die Sie zum Erstellen des Projekts verwenden.
- Geben Sie, falls gewünscht, ein Logo für die App ein. Der Abschnitt Anwendungsbereich ist ebenfalls optional.
- Fügen Sie Zugelassene Domains hinzu. Für BeyondTrust Testgeräte sind das:
- qabeyondtrustcloud.com
- bomgar.com
- Geben Sie die Kontaktinformationen des Entwicklers ein. Dies ist die E-Mail-Adresse, die Sie zur Erstellung des Projekts verwenden.
- Klicken Sie auf SPEICHERN UND WEITER.
- Klicken Sie auf der Registerkarte Bereiche auf Bereiche hinzufügen oder entfernen. Dies öffnet das Fenster Ausgewählte Bereiche aktualisieren.
- Suchen Sie den Bereich https://mail.google.com/ für die Gmail-API und überprüfen Sie ihn.
Die API wird nicht angezeigt, wenn sie nicht aktiviert wurde.
- Klicken Sie UPDATE. Das Fenster Ausgewählte Bereiche aktualisieren wird geschlossen.
- Klicken Sie auf SPEICHERN UND WEITER.
- Klicken Sie auf der Registerkarte Testbenutzer auf BENUTZER HINZUFÜGEN. Dies öffnet das Fenster Benutzer hinzufügen. Fügen Sie die Benutzer hinzu, die Zugriff auf die Anwendung haben, und klicken Sie auf ZUFÜGEN. Beachten Sie die Zugriffsbeschränkungen für Testbenutzer und die damit verbundenen Einschränkungen.
- Klicken Sie auf SPEICHERN UND WEITER.
- Überprüfen Sie die Zusammenfassung und nehmen Sie gegebenenfalls Änderungen oder Korrekturen vor.
- Klicken Sie auf ZURÜCK ZUM DASHBOARD.
- Klicken Sie im linken Menü auf Anmeldedaten.
- Klicken Sie auf ANMELDEDATEN ERSTELLEN im oberen Banner und wählen Sie OAuth-Client-ID.
- Wählen Sie auf der Seite zum Erstellen von Anmeldedaten Webanwendung für den Anwendungstyp. Wenn diese Option ausgewählt ist, erscheinen zusätzliche Felder.
- Geben Sie einen Namen für die Anwendung ein.
- Scrollen Sie nach unten zu Zugelassene Umleitungs-URIs und klicken Sie auf URI hinzufügen.
- Geben Sie den URI für Autorisierungsweiterleitung in der Form https://{URL IHRER APPLIANCE}/login/smtp-verification/ ein.
- Klicken Sie auf ERSTELLEN.
- Ein Fenster bestätigt die Erstellung des OAuth-Clients und zeigt die Client ID und Client-Secret an. Klicken Sie hier, um eine JSON-Datei herunterzuladen. Die Datei enthält Informationen, die für die nächsten Schritte benötigt werden.
- Klicken Sie auf OK, um zur Seite "APIs und Dienste" zurückzukehren.
Anmeldedaten bereitstellen für den SMTP-Relay-Server
- Navigieren Sie in der Privileged Remote Access Verwaltungsschnittstelle zu Verwaltung > E-Mail-Konfiguration.
- Wählen Sie unter SMTP-Authentifizierungstyp die Option OAuth2, und geben Sie die folgenden Informationen ein:
- SMTP-OAuth-Anbieter-ID: Die client_id aus der JSON-Datei, die während der Google-Konfiguration erstellt wurde.
- SMTP-OAuth-Client-Secret: Das client_secret aus der JSON-Datei, die während der Google-Konfiguration erstellt wurde.
- SMTP-Oauth-Bereiche: Geben Sie https://mail.google.com/ ein.
- SMTP-OAuth-Authentifizierungsendpunkt: Das auth_uri aus der JSON-Datei, die während der Google-Konfiguration erstellt wurde.
- SMTP-OAuth-Token-Endpunkt: Das token_uri aus der JSON-Datei, die während der Google-Konfiguration erstellt wurde.